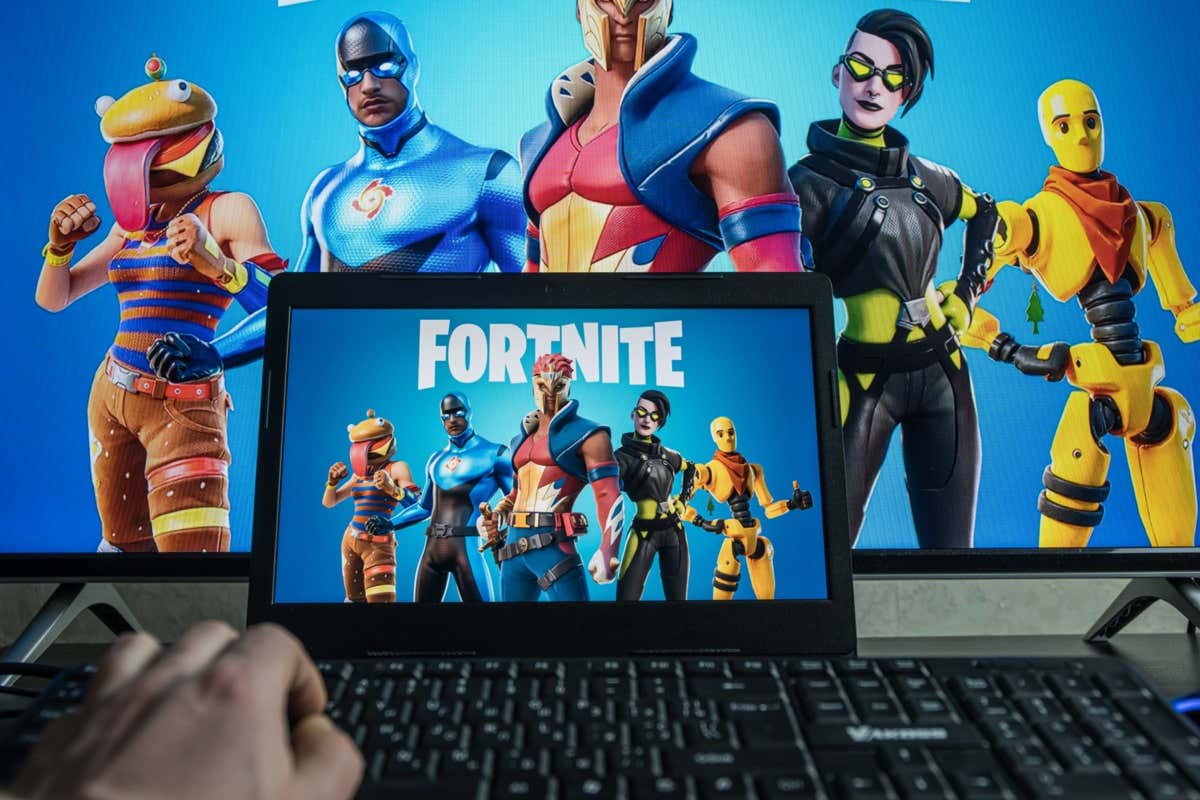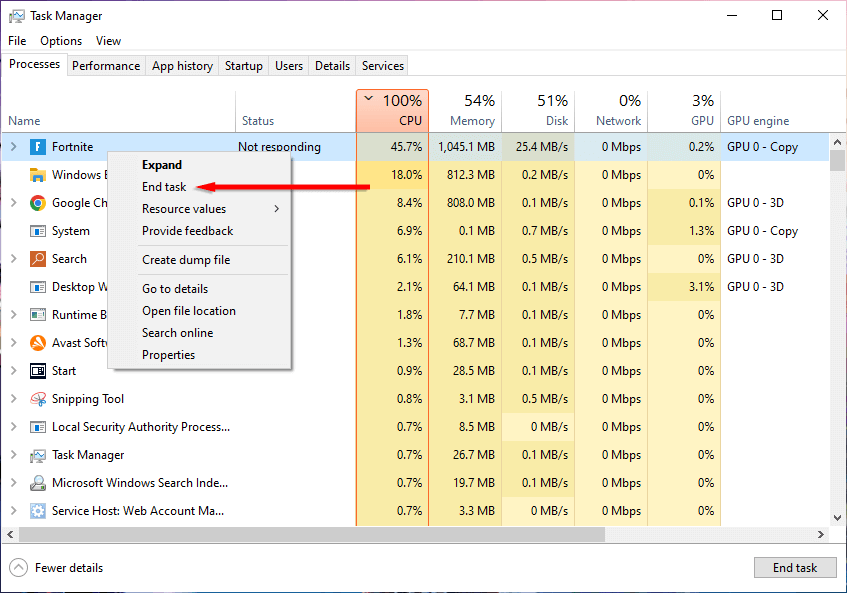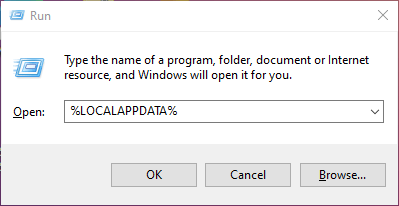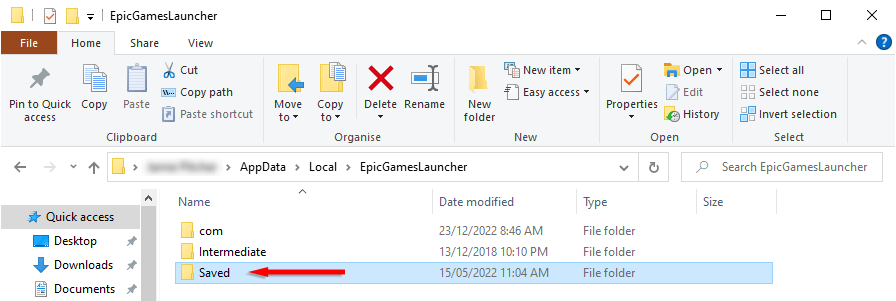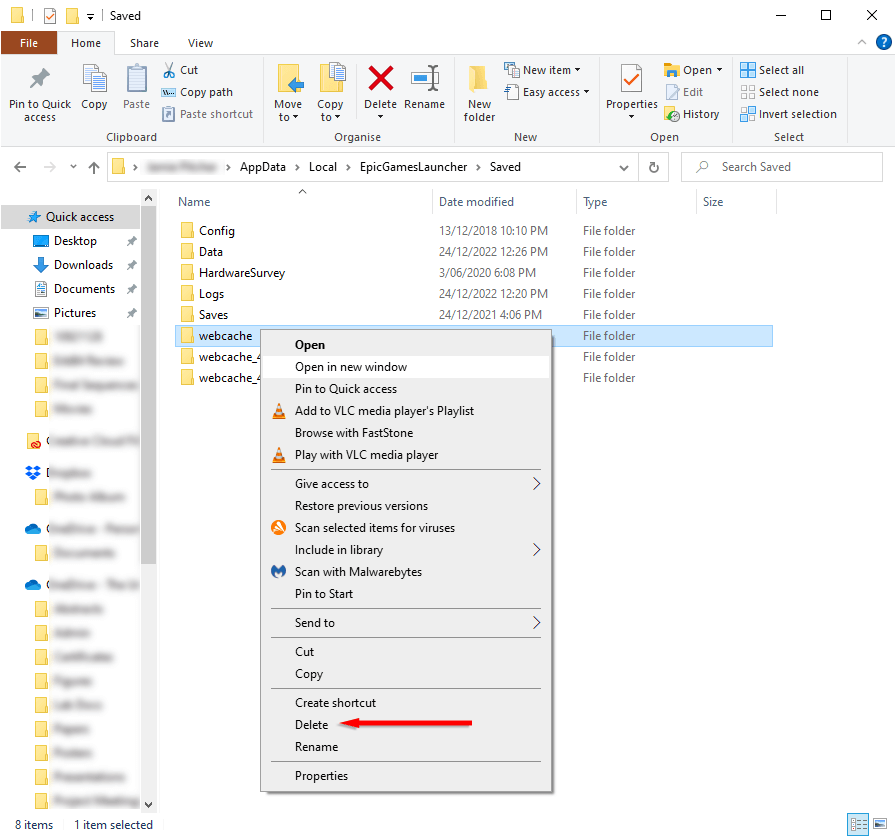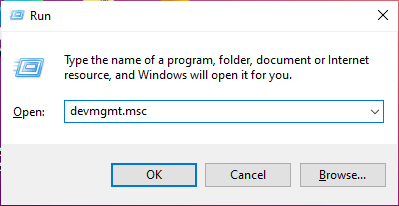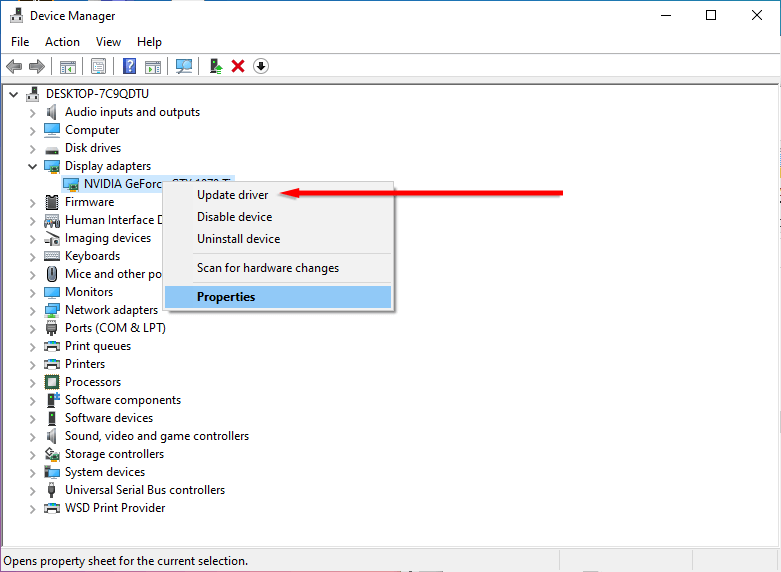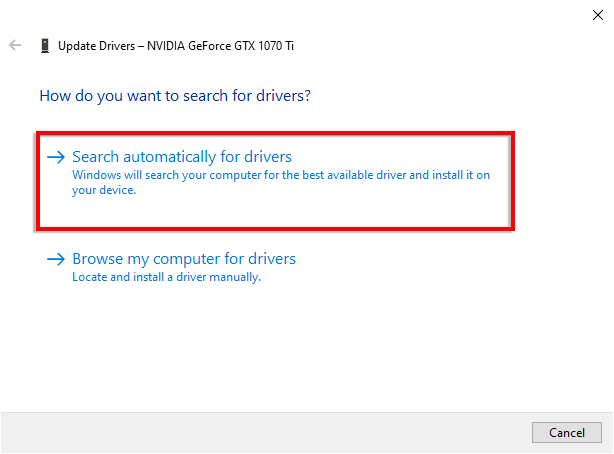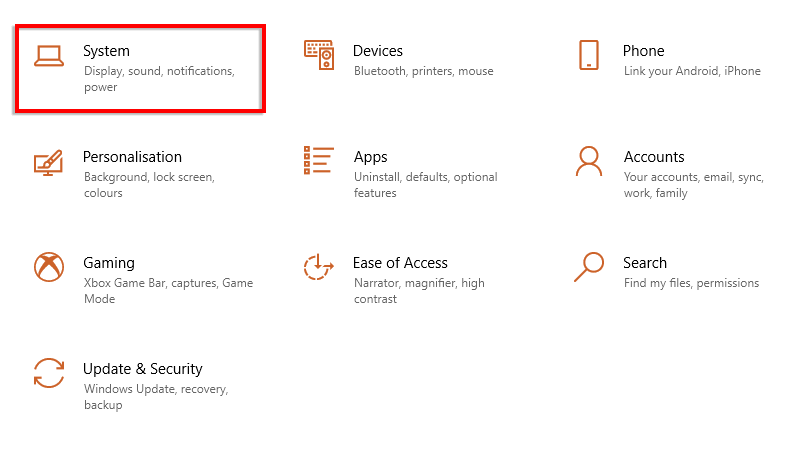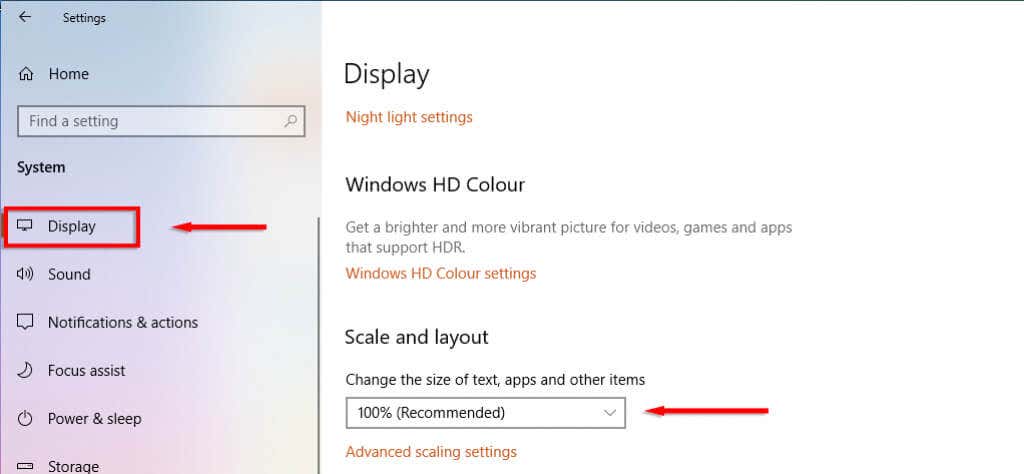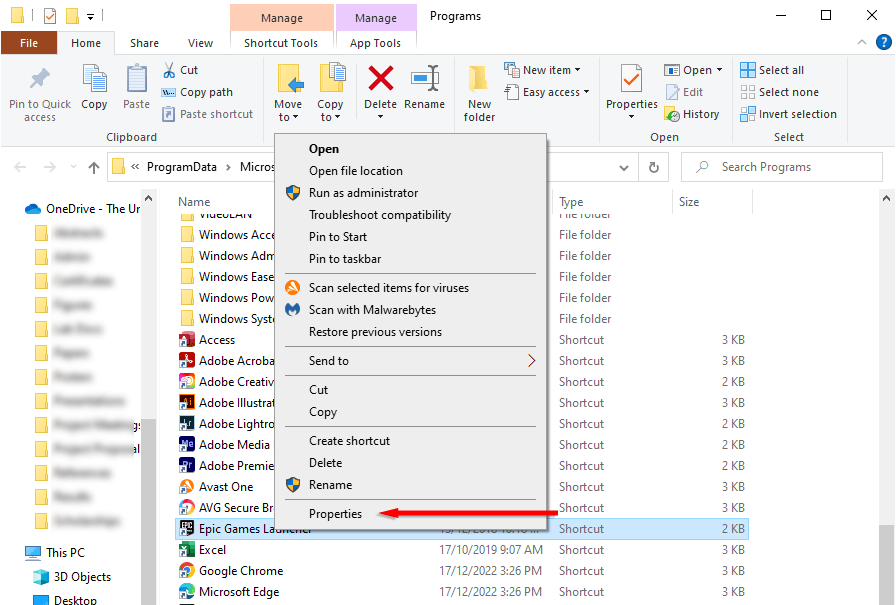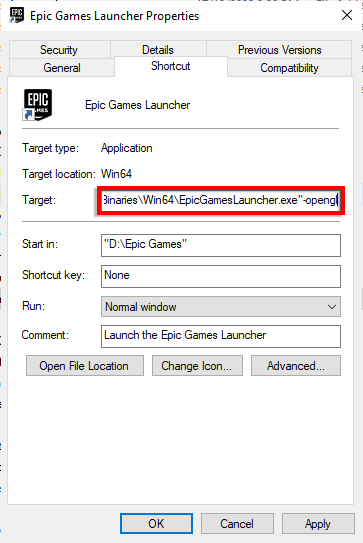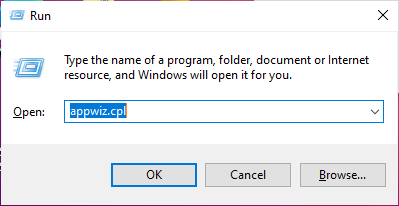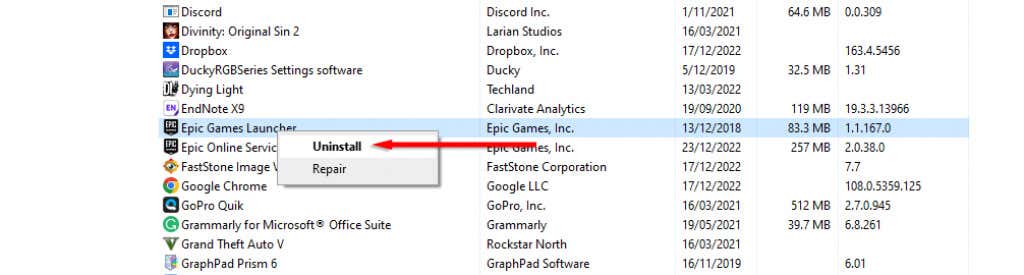If you’re wondering “Why is my Fortnite screen white”, you’ve come to the right place. Fortnite is one of the most popular battle royale video games of all time. However, a common white screen error has been plaguing players on and off again for the last few years. And this frustrating glitch has reappeared with the release of Fortnite Chapter 3 Season 4.
In this article, we’ll explain the likely causes for the white screen glitch and then cover different ways to fix the error.
What Causes the Fortnite White Screen Issue
The white screen error occurs when launching Fortnite. Instead of logging in, players are confronted by a blank white screen. This results in a frozen loading screen that can’t be bypassed, forcing players to quit and reload the game.
The cause of the white screen error is unknown. Although on Windows, it likely has something to do with a corrupted game cache, graphics driver, or improper display settings.
How to Fix the Fortnite White Screen Issue on Console
The glitch has supposedly affected players from all platforms, including Xbox One, Playstation, and Nintendo Switch. Unfortunately, for console players, the only fix is to restart the game. Failing that, the only thing console gamers can do to resolve the white screen error is to reinstall Fortnite on their device.
For that reason, this article will focus on fixes for Windows PC users.
7 Ways to Fix the Fortnite White Screen Issue on PC
Troubleshooting the white screen issue can take some trial and error. Below, we’ve listed 7 possible fixes for the Fortnite white screen, starting with the easiest and working down to the more involved solutions.
1. Restart the Game
The easiest method is simply to restart the game. A relaunch will usually clear the error and get the game working again.
To restart Fortnite:
- Press Ctrl + Shift + Esc to open the Task Manager.
- Right-click each Fortnite-related task and select End Task. Then close the Epic Games Launcher.
- Re-open the Epic Games Launcher and Fortnite and check if the error persists.
2. Clear Web Cache Data in the EpicGamesLauncher Folder
The Epic Games Launcher stores temporary files for Fortnite. Since one of the potential causes of this glitch is corrupted cache files, clearing this data can fix the white screen error.
- Press Win + R to open the Run dialog box.
- Type “%localappdata%” and press Enter.
- Navigate to EpicGamesLauncher > Saved.
- Delete the webcache folder.
- Restart the game.
3. Update Your Graphics Drivers
Some Fortnite players have reported that the white screen issue was caused by faulty or corrupted graphics card drivers. To fix this, you should update your graphics drivers:
- Press Win + R to open Run.
- Type “devmgmt.msc” and press Enter to open Device Manager.
- Select Update Driver.
- Choose Search automatically for drivers.
- Let the wizard finish, then launch Fortnite again.
4. Update Your Display Settings
Users report that having your screen scale to less than 100% can cause the white screen in Fortnite. To fix this:
- Press Win + I to open Settings.
- Select System.
- Navigate to the Display tab. Select 100% (Recommended) in the Scale and layout drop-down menu.
5. Change the Epic Games Launcher Properties
Another fix reported by users is to add the –OpenGL text line to the Epic Games Launcher executable file. To do so:
- Right-click the Epic Games Launcher and click Properties.
- Select the Shortcut tab. In the Target field, type “-OpenGL”. Click Apply then OK to save your changes.
- Launch Fortnite and see whether this has fixed the white screen bug.
6. Temporarily Disable your Antivirus
If you use a third-party antivirus, it may be interfering with the game’s launch process. Usually, this happens when the antivirus software mistakenly recognizes the game as a virus. To check if this is the case, open your antivirus software’s settings and temporarily disable it, then try launching Fortnite again.
If it launches without the white screen glitch, add Fortnite and the Epic Games Launcher as exceptions in the antivirus software.
7. Reinstall Fortnite
If nothing else has worked, your final resort is to reinstall the game. To do so:
- Press Win + R to open the Run dialog box.
- Type “appwiz.cpl” and press Enter.
- Find the Epic Games Launcher, right-click it, and select Uninstall. Do the same for Fortnite.
- Complete the uninstallation wizard and reboot your PC.
- Download the Epic Games Launcher installer from the official website and reinstall it.
- Launch the game and check whether the issue persists.
Back to the Game
Fortnite Chapter 4 has just begun, and the last thing you want is to miss out on new Fortnite material because of a random glitch. Hopefully, this article helped you fix the Fortnite white screen error and you can get back to grinding the Battle Pass for that next Spider-Man skin.
Related Posts
- How to Repair a Corrupted User Profile in Windows 11
- Preparing for Windows 10 End of Support: Upgrading to Windows 11
- How to Access and Change Your WiFi Router Settings (2025 Edition)
- How to Install the Latest Large Language Models (LLMs) Locally on Your Mac
- How to Find Circular References in Microsoft Excel