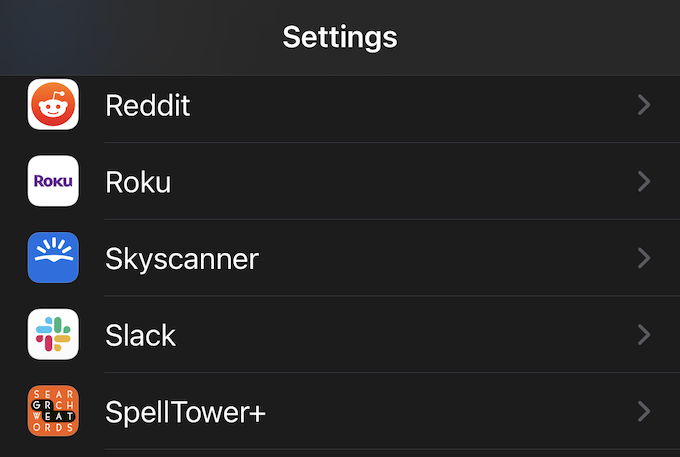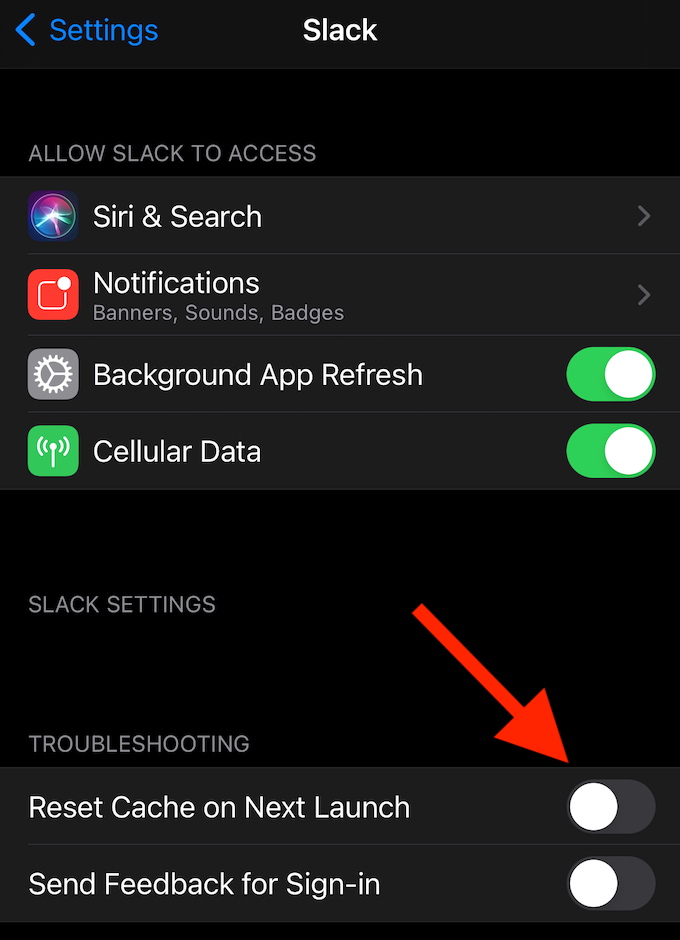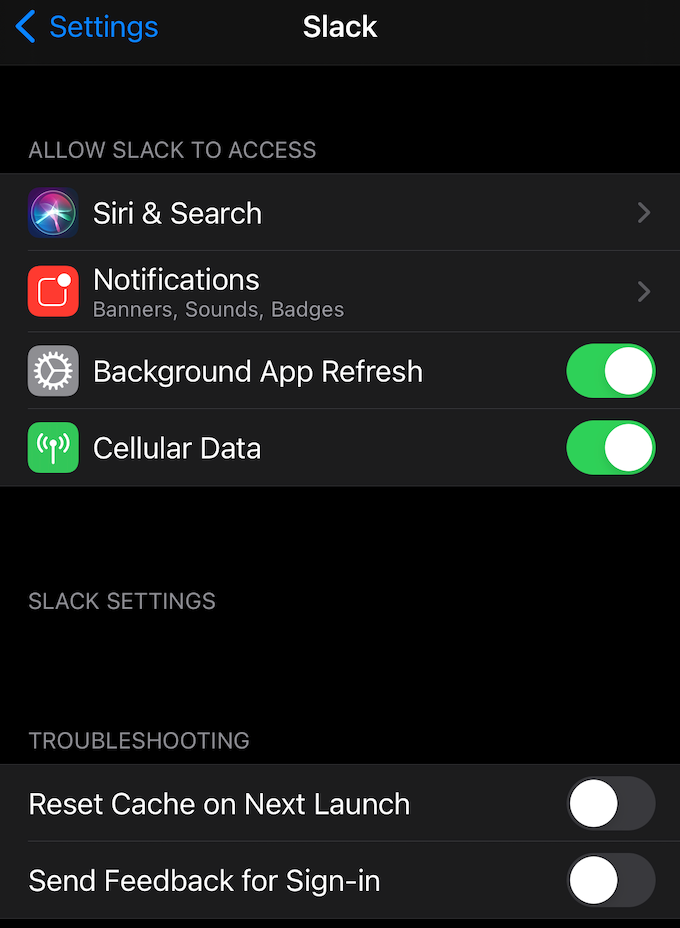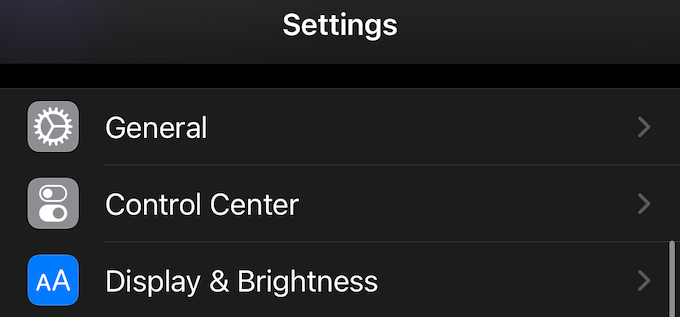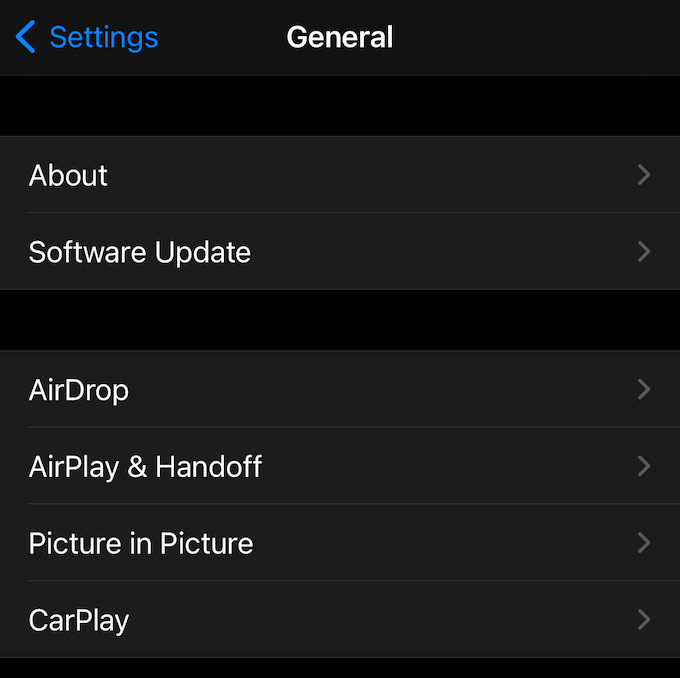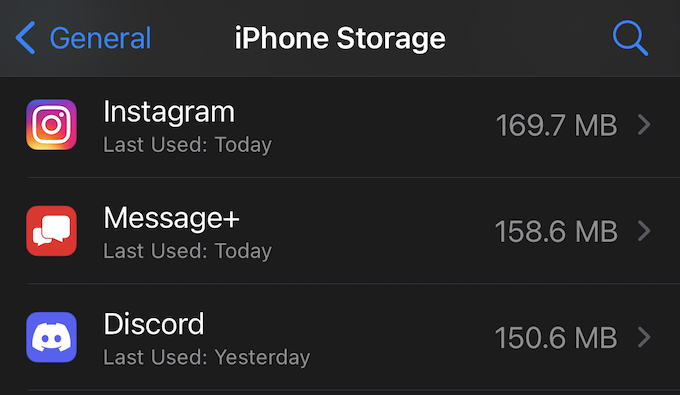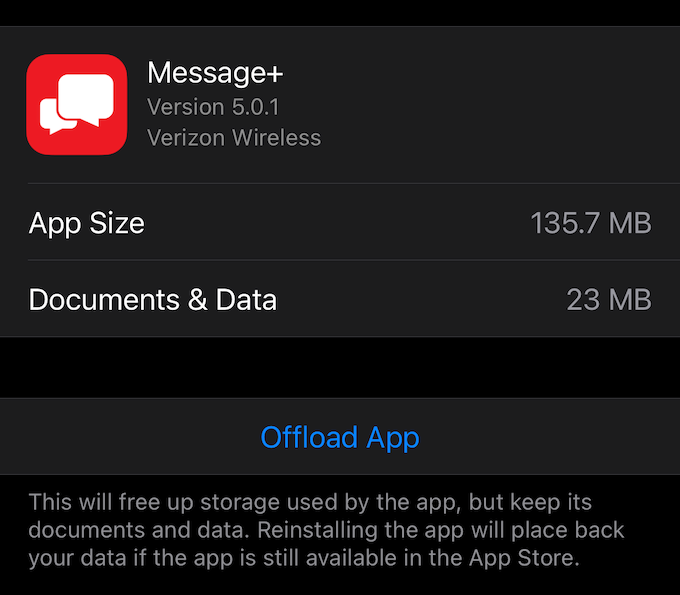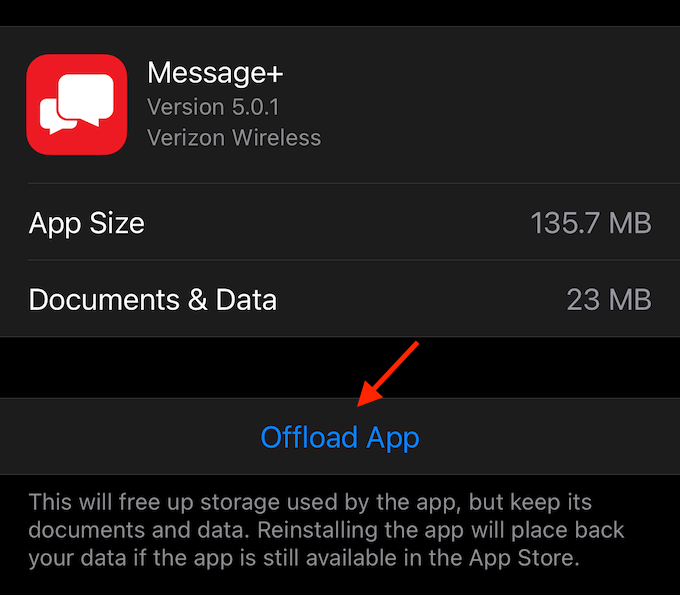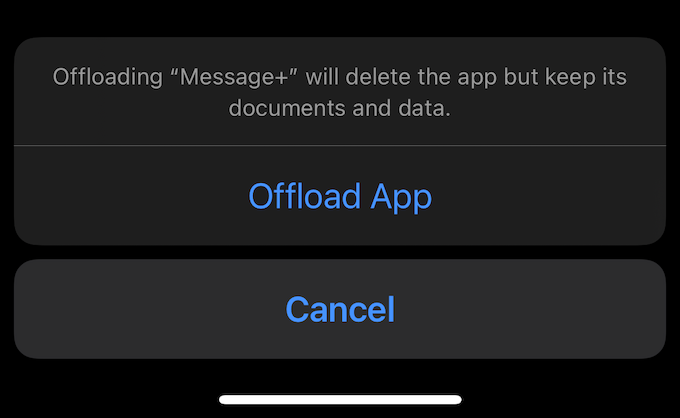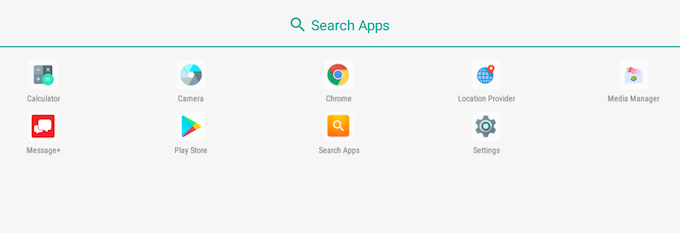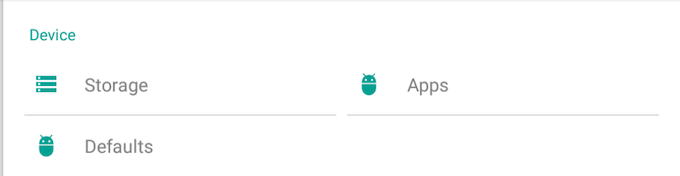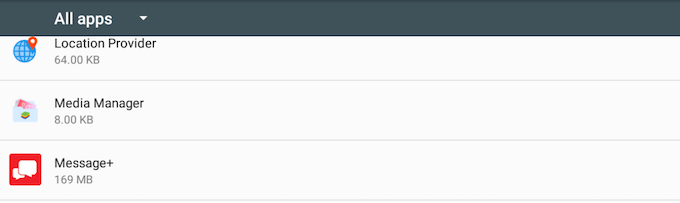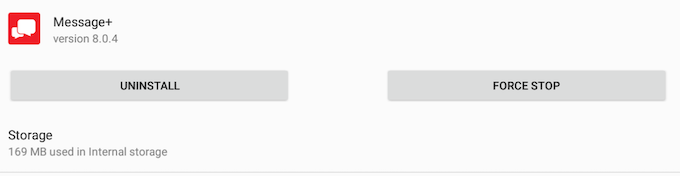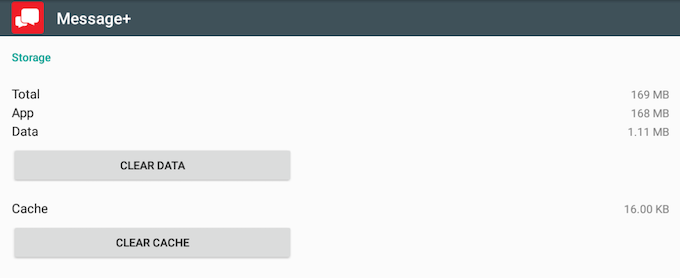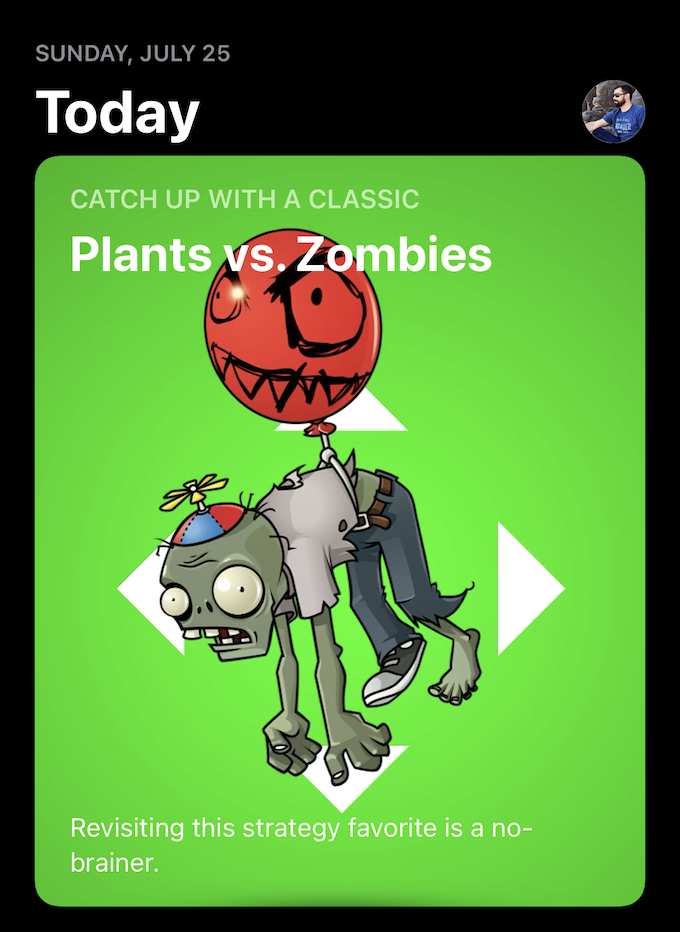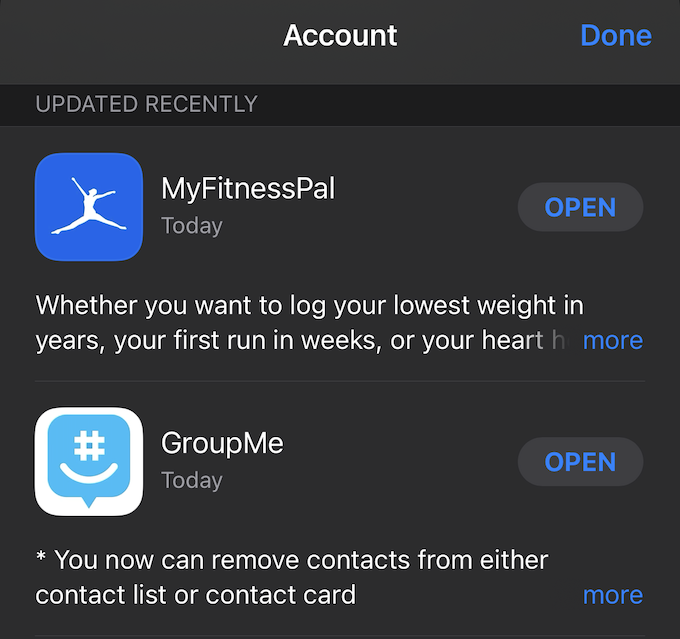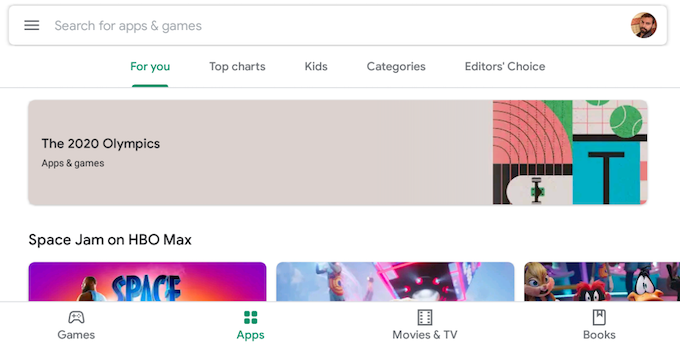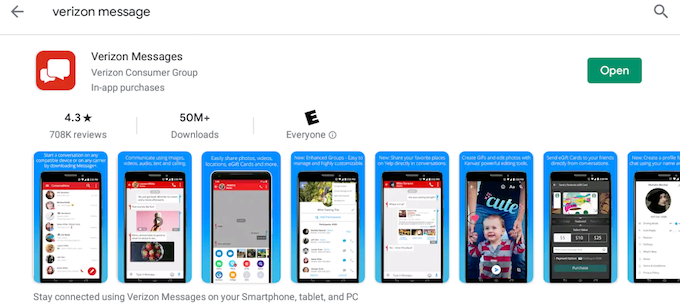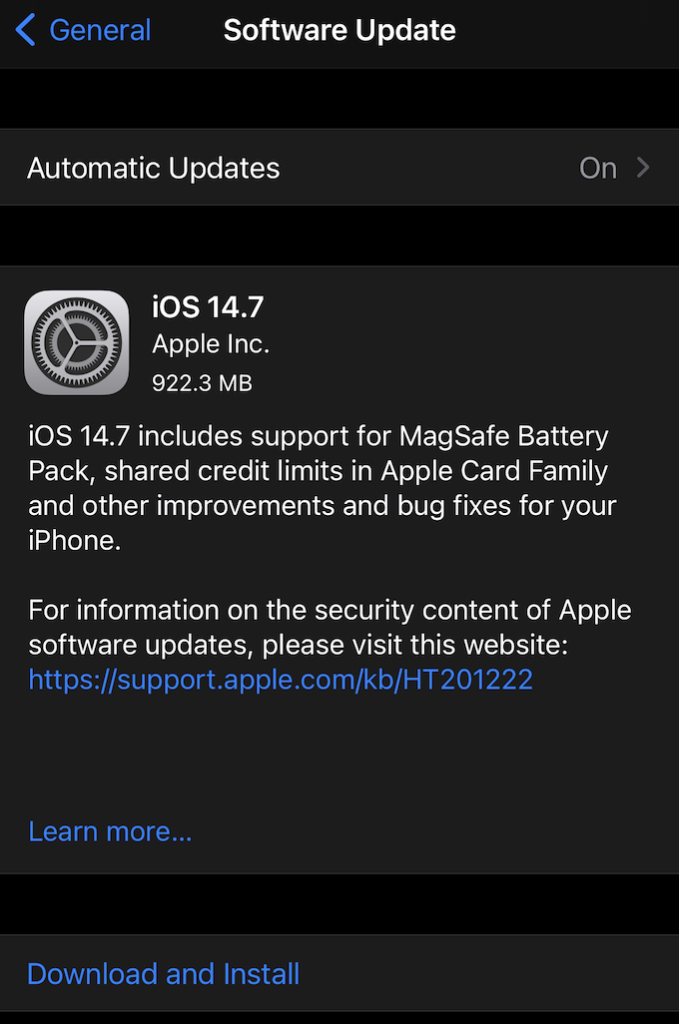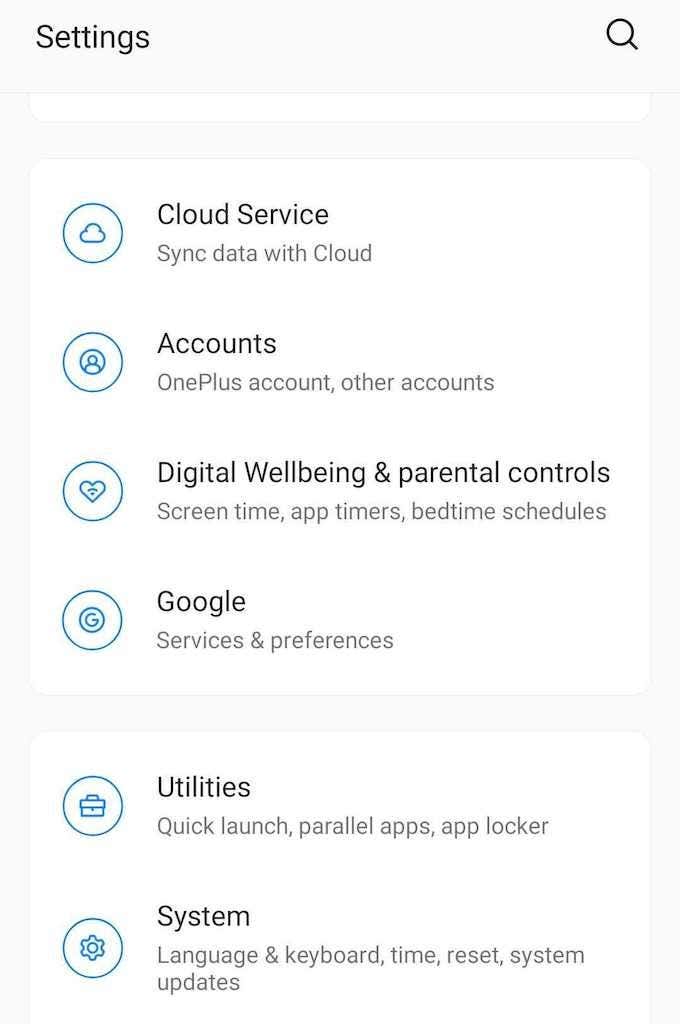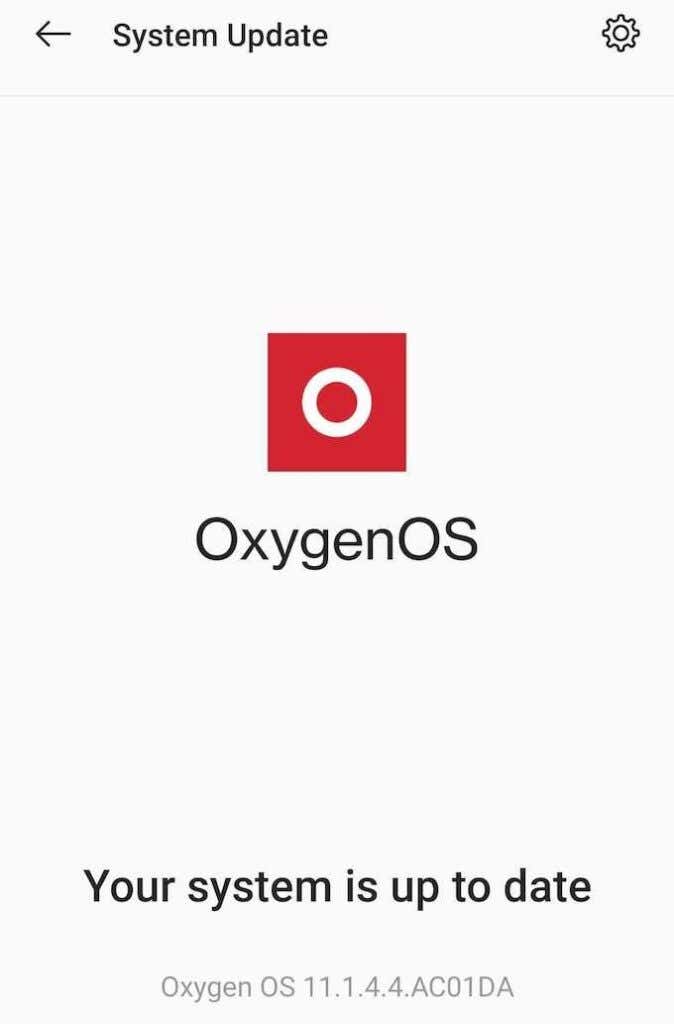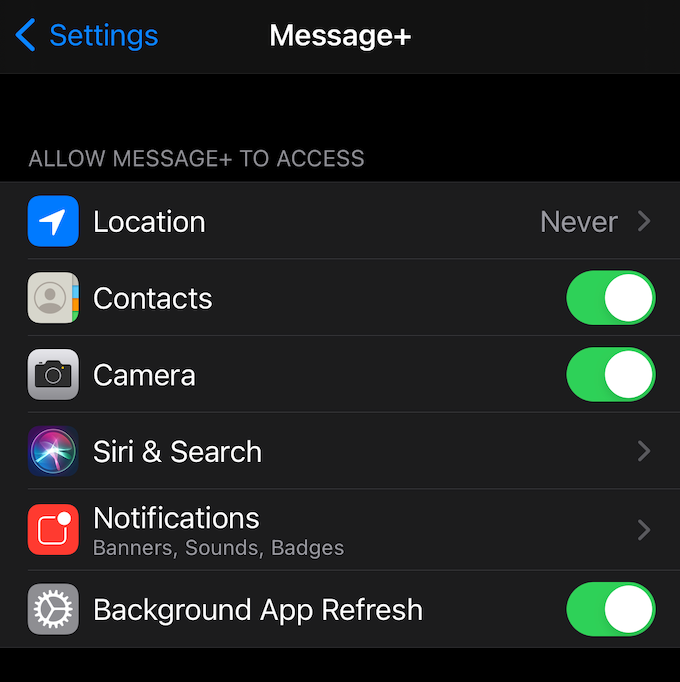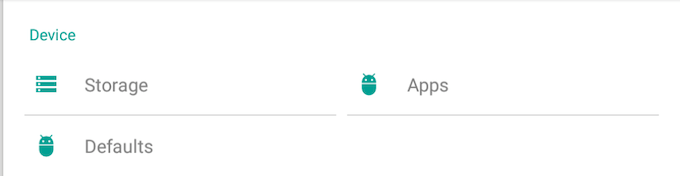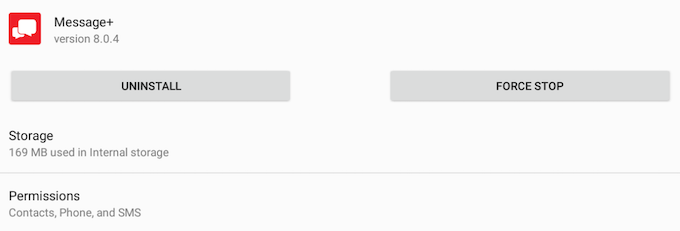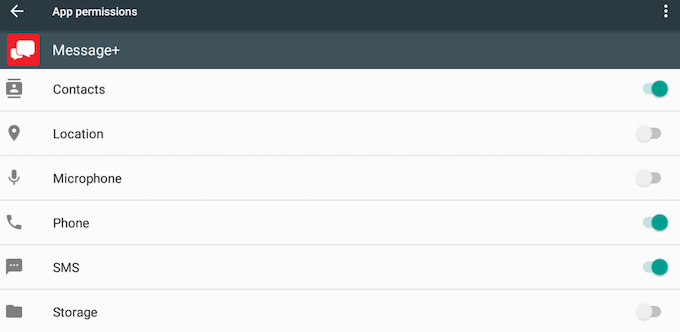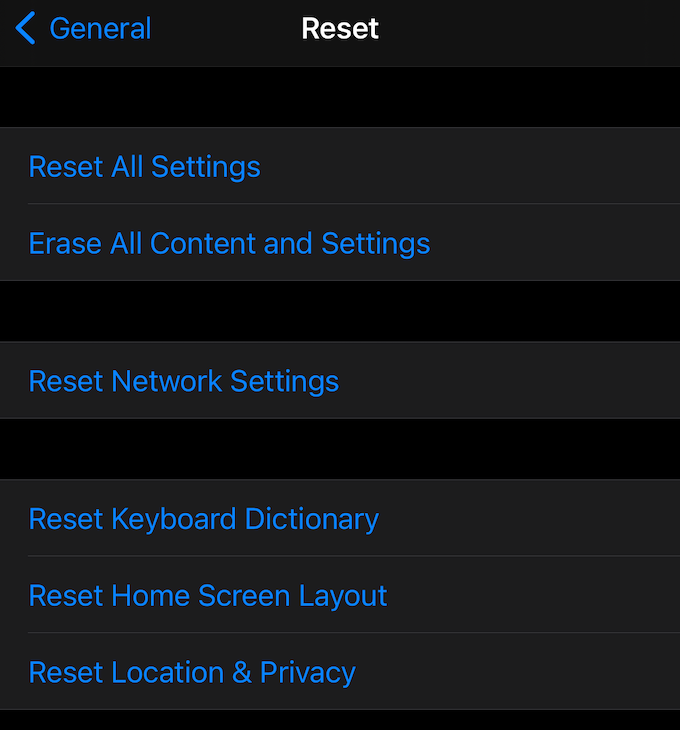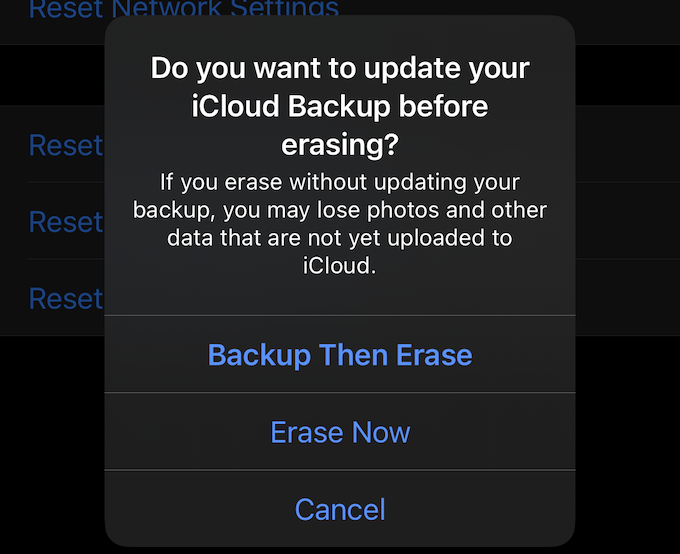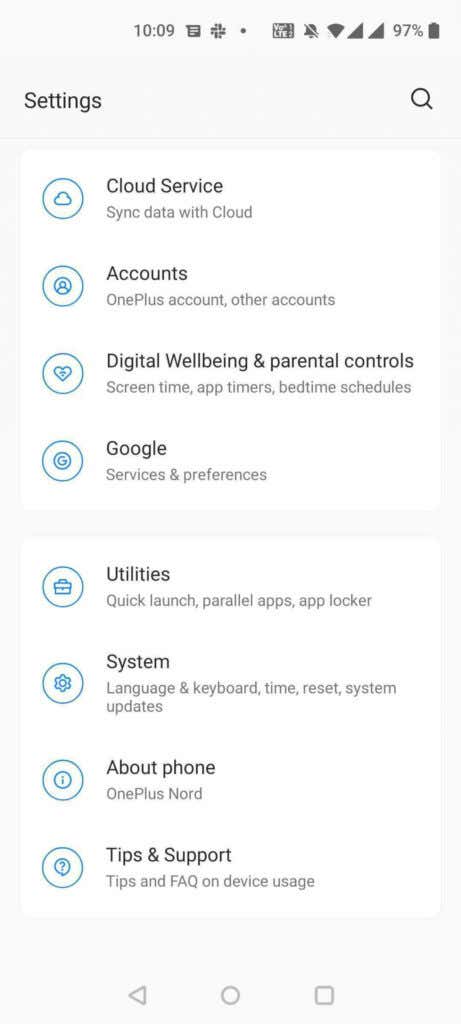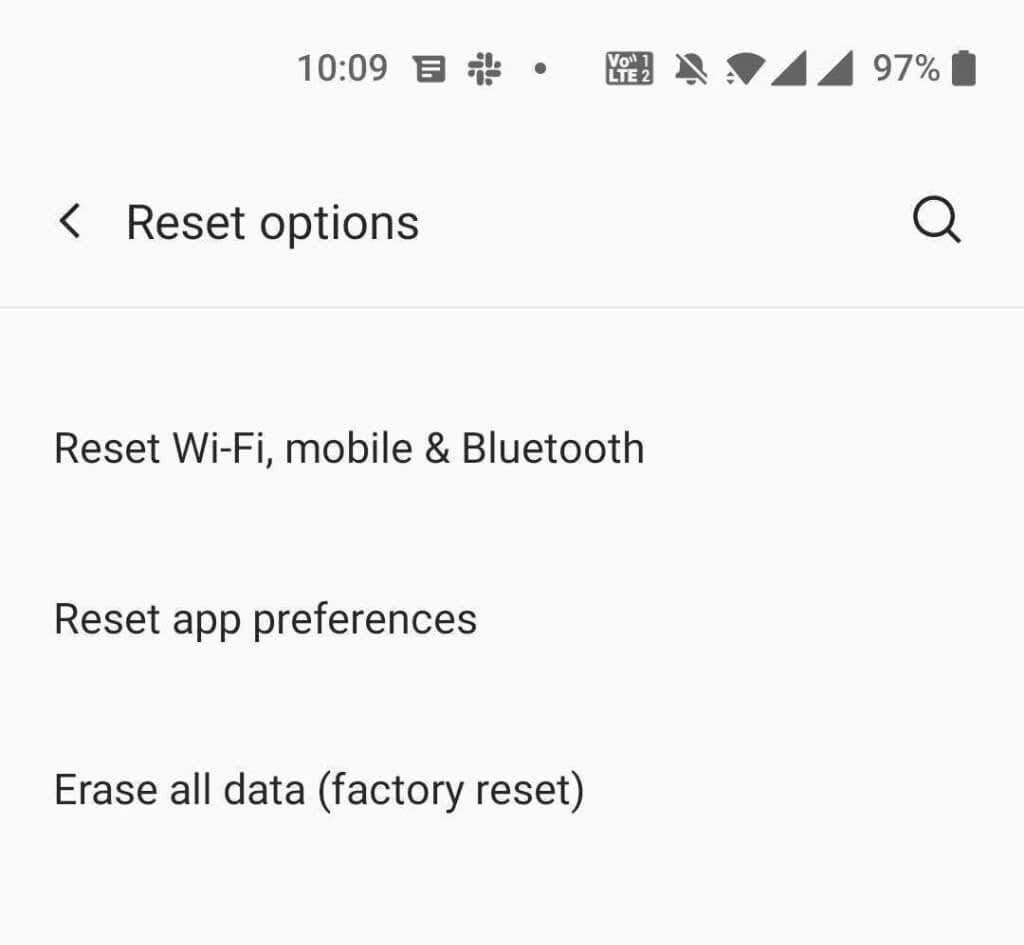Verizon Message+ is a service that allows you to sync your messages across all compatible devices, including those that can’t typically send or receive messages — like a tablet or PC. It’s a powerful tool, but will often stop working or syncing messages without explanation.
The good news is that there are several easy fixes that involve clearing the cache, changing permissions, or updating the app. If you constantly encounter issues where Verizon Message+ keeps stopping, try one of these fixes to correct the problem.
1. Restart Your Phone
Never underestimate the power of a simple restart. A wide variety of problems can be corrected just by forcing your phone to restart or by force-closing the app. Depending on the model of the phone, you can restart by pressing and holding the power button until the device powers down or you are given the option to restart.
2. Clear Your Cache
Clearing the cache on your mobile device frees storage space and wipes out potentially corrupt files. There are two different ways to approach this, depending on if you have an iPhone or an Android device.
How to Clear Your App Cache on iOS – Method 1
On iPhone, there are two ways to clear your cache.
- Open Settings and scroll down to your listed apps.
- Select the app you want to clear. In this example, it’s Slack. Look for a Troubleshooting header.
- Select Reset Cache on Next Launch.
How to Clear Your App Cache on iOS – Method 2
Unfortunately, Verizon Message+ is not an application that allows you to reset the cache this way, but the information may help with other programs. The other option requires only a few more steps.
- Open Settings.
- Select General.
- Select iPhone Storage.
- Select Message+.
- Select Offload App.
- Select Offload App once more to confirm.
Offloading an app removes its data (including the cache) while keeping the relevant files installed. Once you offload Verizon Message+, just tap it on your device’s screen to reinstall it — this time with your cache cleared.
How to Clear Your Cache On Android
Android is much more straightforward in how you clear your cache.
- Open Settings.
- Select Apps.
- Select Message+.
- Select Storage.
- Select Clear Cache.
While clearing your cache is not a guaranteed fix, it should be one of the first steps you take. It’s a catch-all solution for a lot of errors.
3. Update the App
Another quick fix is to check if there is an app update available.
How to Check for Updates on iOS
The App Store provides access to all apps with pending updates.
- Open App Store.
- Tap the profile icon in the top-right corner.
- Scroll down to see any apps with pending updates. If there are any apps that need to be updated, tap Update or choose Update All.
If there are no apps with pending updates, this will show you the most recently updated apps.
How to Check for Updates on Android
You can check for updates to Android apps in the Play Store.
- Open Play Store.
- Search for Verizon Message+ in the search bar and select it.
- If an update is available, the green Open button will instead say Update.
Keeping the Message+ app up to date will help alleviate glitches and avoid future problems.
4. Update Your OS
Updating your OS is just as important as updating the app.
How to Update iOS
Apple releases periodic updates to address bugs, so keeping your device fully up to date helps avoid glitches.
- Open Settings.
- Tap General.
- Tap Software Update.
- Tap Download and Install.
How to Update Android OS
You can find out if there are any pending updates to your Android OS from the system menu.
- Open Settings.
- Select System > Advanced > System Update.
If there are any pending updates, you can install them by following the on-screen instructions.
5. Grant Needed Permissions
Verizon Message+ works by shifting all your messages into a single location. If you have not given it the necessary permissions (or an update changed those permissions), you will need to allow Message+ to access the necessary elements to operate.
How to Grant Permissions on iOS
All your app permissions are located within the settings menu.
- Open Settings.
- Scroll down and select Message+.
- Tap the toggles to allow or disallow permissions.
The permissions issue that causes Message+ to malfunction is more prevalent in Android than in iOS.
How to Grant Permissions on Android
Granting permissions on Android can be found through the Settings menu, within the app focus.
- Open Settings.
- Select Apps.
- Select Message+.
- Select Permissions.
- Toggle Contacts, Phone, and SMS to the on position.
Once you have given your app the proper permissions, Message+ should work.
6. Factory Reset Your Device
If all other steps fail, you might need to factory reset your device. There could be corrupt data on your device that stops Message+ from working correctly, but a factory reset should solve that. Note, however, that this should be the last resort.
How to Factory Reset iOS
Keep in mind that when you factory reset an iOS device, it returns to the state it was when you bought it. All data on the device will be lost.
- Open Settings.
- Select General.
- Select Reset.
- Select Erase All Content and Settings.
- Select Erase Now to confirm.
Once you do this, your iPhone or iPad will function like it did the day you bought it. You will need to reinstall and re-setup your device.
How to Factory Reset Android
You can completely erase your Android device with a factory reset.
- Open Settings.
- Select System.
- Select Reset options.
- Tap Erase all data.
After you perform a factory reset, you will need to completely configure your Android device again. However, this should clear any glitches or corrupt data within your device and put it right back in working order again.
Verizon Message+ is a great platform for keeping all of your messages in one place. If you experience any trouble while using it, try these fixes to straighten it out. They’re ordered from easiest to most extreme, so start at the top of the list and try each one until the problem is corrected.
Related Posts
- How to Repair a Corrupted User Profile in Windows 11
- Preparing for Windows 10 End of Support: Upgrading to Windows 11
- How to Access and Change Your WiFi Router Settings (2025 Edition)
- How to Install the Latest Large Language Models (LLMs) Locally on Your Mac
- How to Find Circular References in Microsoft Excel