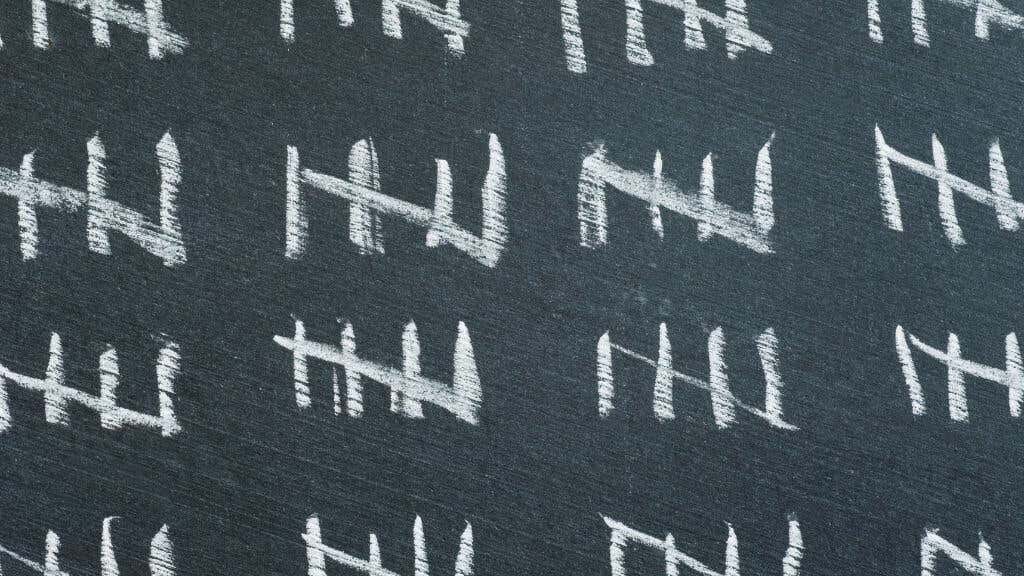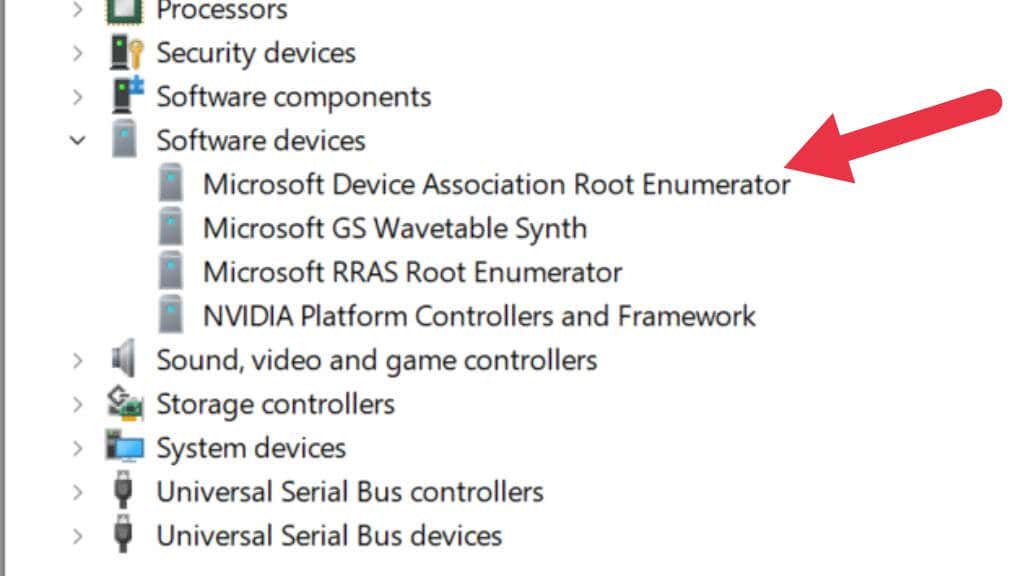If you’ve been rooting around Device Manager in Windows 10 or 11, you may have noticed a device called the Microsoft Device Association Root Enumerator.
The name is quite mysterious, and this driver only seems to be present from Windows 10 onwards, and it might be behind a few specific performance issues. If you want to know the Microsoft Device Association Root Enumerator, be prepared for a slightly long-winded answer.
What Does Microsoft Device Association Root Enumerator Do?
In computer science, an enumerator is a program that lists things and assigns them a value. This allows other programs to quickly look up and find whatever the enumerator listed.
In Windows 10 and 11, the Device Association Enumerator is a software device (a virtual hardware component) that assigns a value to “rooted” software (software that has root access to Windows). It does this automatically when a driver tries to install software on your computer.
If the enumerator is disabled, you may not notice any difference in how your computer runs. However, some devices may no longer work or don’t work as intended.
Serial ports (if your computer has any) won’t work anymore. TWAIN devices (e.g., some scanners) won’t work, nor will software that requires TWAIN for specific functions. MIDI (Musical Instrument Digital Interface) devices may also stop working.
MIDI is still widely used by musicians, so if you’re using a MIDI keyboard or other MIDI devices, you probably want to leave the enumerator alone.
Why Disable the Device Association Root Enumerator?
If Windows works as expected, there’s no reason to disable the enumerator. However, it’s worth disabling the device association root enumerator if you’re experiencing freezes, stutters, or other intermittent performance oddities—at least as a troubleshooting test.
Some video games, such as Tekken 7 or Sekiro, experience micro-stutter problems on some computers. Disabling the enumerator can sometimes clear up these problems.
Micro-stutters in video games are some of the hardest performance glitches to fix, but they are almost always driver-related. Most people wouldn’t think to look at a Software Device Driver such as the Root Enumerator. Yet, some intrepid gaming forum members have discovered this connection seemingly through trial and error.
How to Disable the Microsoft Device Association Root Enumerator Driver?
The easiest way to disable the enumerator is from Device Manager.
- You can open Device manager from the Control Panel or search for it in the Start Menu.
- Once you have Device Manager open, expand the Software Devices category.
- Right-click the driver and select Disable.
You may want to restart your computer to ensure the change has taken effect. To reverse this process, right-click on the device entry again and select Enable.
Microsoft Device Association Root Enumerator Driver.exe As Potential Malware
“Malware” includes a wide range of malicious software types. Some malware tries to hide in plain sight by changing the name of its executable to something legitimate. This can be hard to spot, but if you open the Windows Task Manager and see a process with this name, it’s not immediately indicative of a problem. However, if any process behaves strangely, hogs a lot of resources for no reason, or otherwise makes the computer glitchy while running, there’s a chance it could be malware.
The only solution here is to run a scan using a good antivirus package, which won’t be fooled by a virus author simply changing the name of their malware to something else.
The Microsoft RRAS Root Enumerator and Gaming Performance
You might have spotted another enumerator in the Software Devices category in Device manager—the Microsoft RRAS Root Enumerator. This enumerator helps legacy hardware work properly, but PC gamers on modern systems claim to have found performance issues caused by this enumerator.
From micro-stutters in games to lower FPS numbers, disabling the RRAS Root Enumerator sometimes can make your games run better.
If you’re experiencing micro-stutter or FPS drops in your games, despite having the proper specifications to play things smoothly, try disabling the RRAS Root Enumerator, at least as a troubleshooting step. Some legacy devices will stop working when you do this, but they may have been the source of the problem in the first place.
If disabling this enumerator helps your game performance, disconnect all legacy devices, re-enable the enumerator, and add them back one at a time until the performance issues return. Then, in the future, just unplug that hardware before playing.
What About the Umbus Root Bus Enumerator?
The Umbus Root Bus Enumerator enumerates devices on “user mode” buses. The idea of a “user mode” driver started with Windows Vista. The idea was that not all devices needed kernel-level access to the operating system or the CPU. For example, USB devices such as printers don’t need high-level access.
That’s where the Umbus or User-Mode Bus management system comes into play. It handles these devices as you plug them in and install their drivers. If you remove this enumerator, you’ll disable devices and apps that rely on it.
The Dangers of Enumerator Troubleshooting
The various enumerators in Windows do an important job ensuring that all of your hardware is recognized correctly and assigned an identity. You may see troubleshooting advice that tells you to disable one of these enumerators to solve a problem, such as a printer that won’t work.
While this may appear to resolve the issue, you may be priming your device for problems further down the line. It’s usually better to install the latest driver or perform a Windows update, which will usually resolve driver-related issues. You may also want to clean old driver files from your computer in some cases if a new driver doesn’t install correctly, but be sure to use an official driver removal method endorsed by the hardware manufacturer.