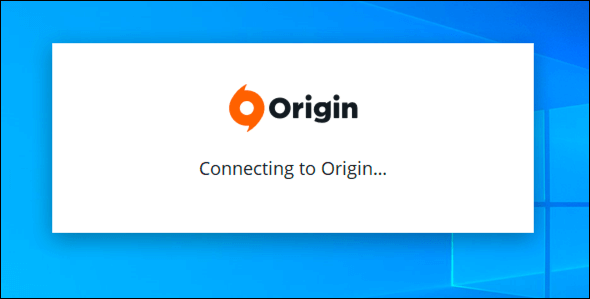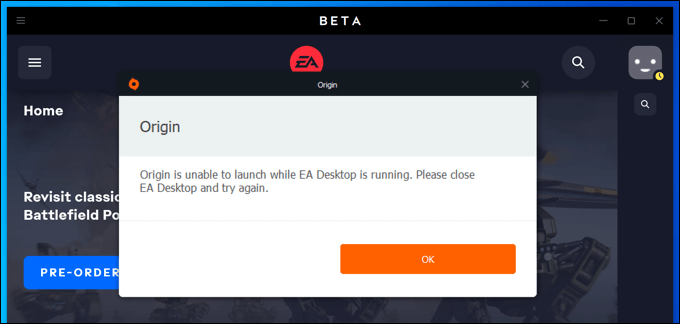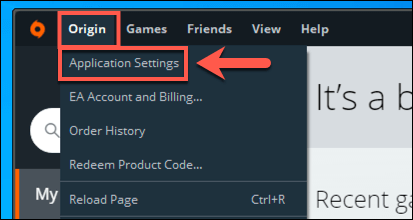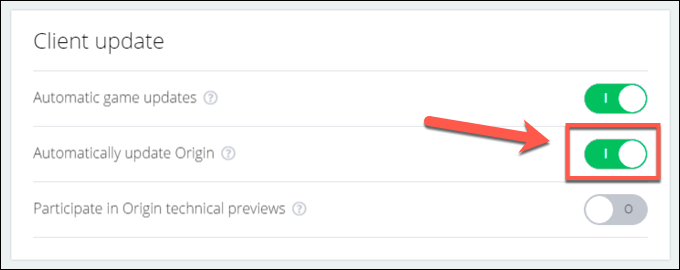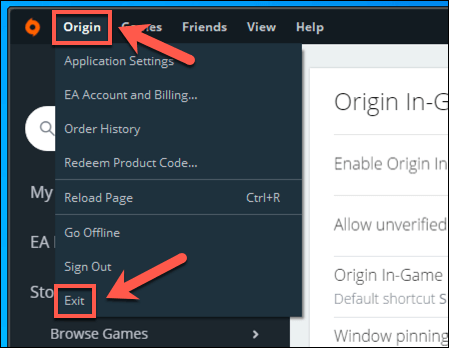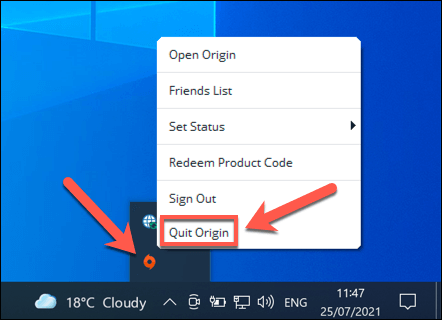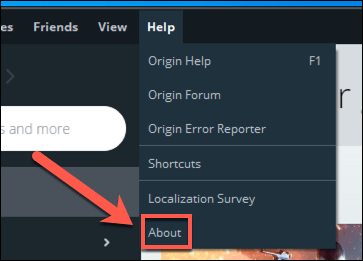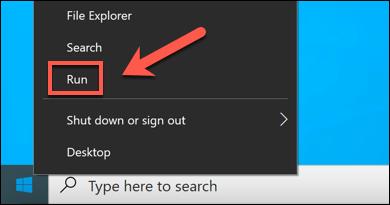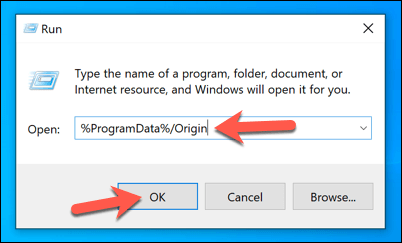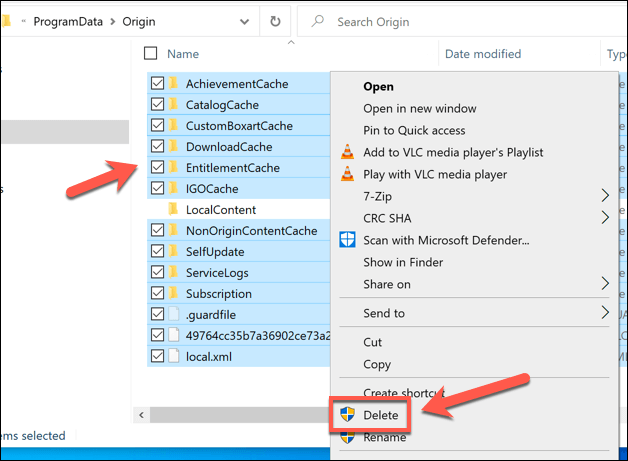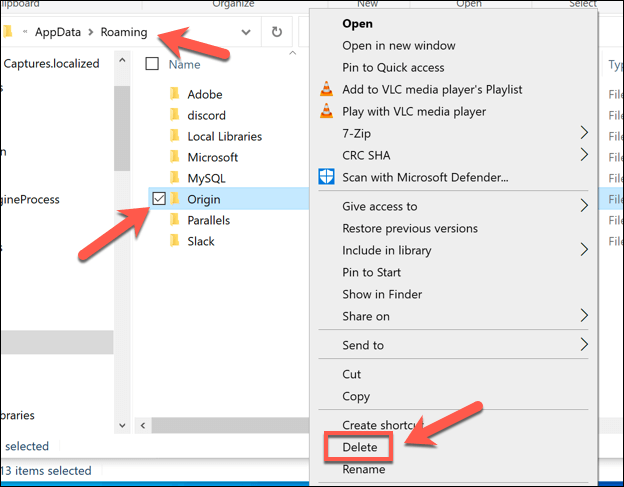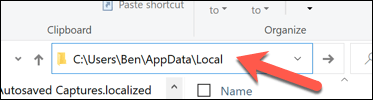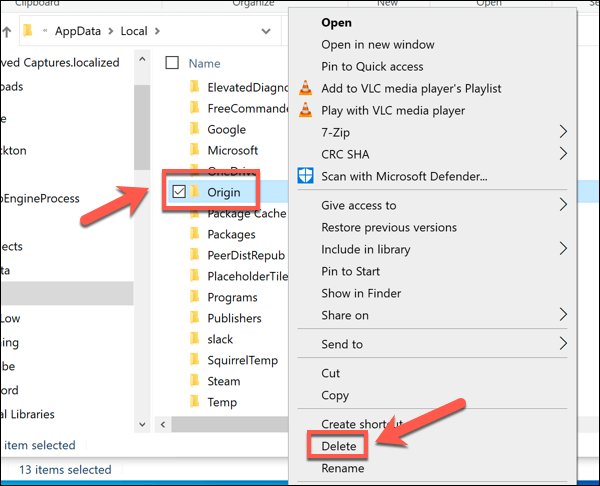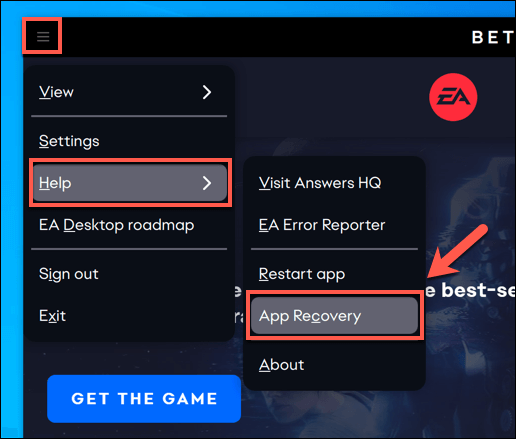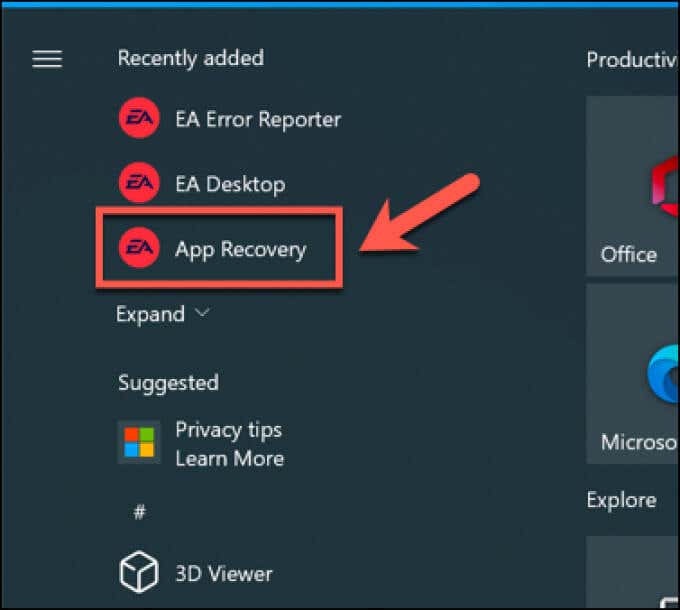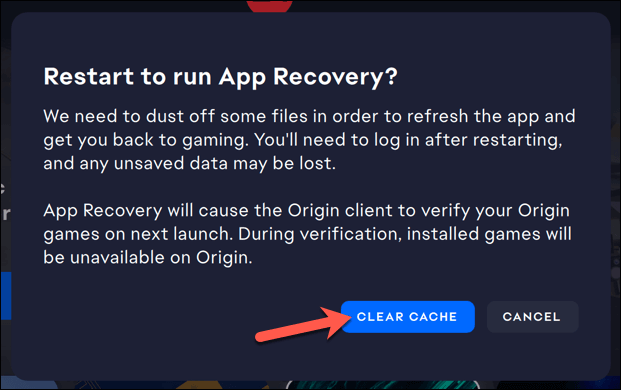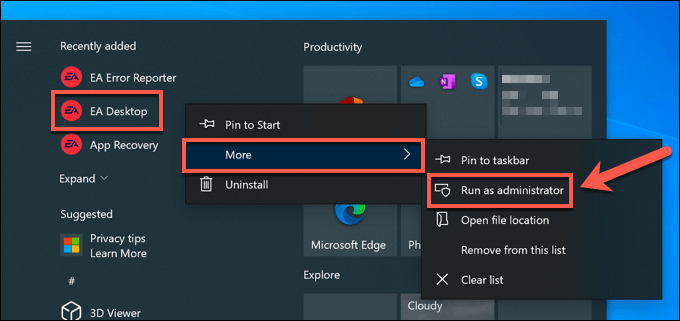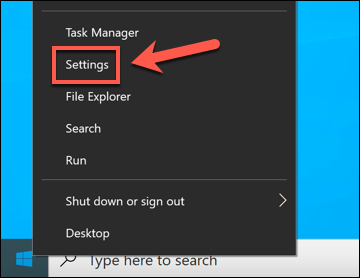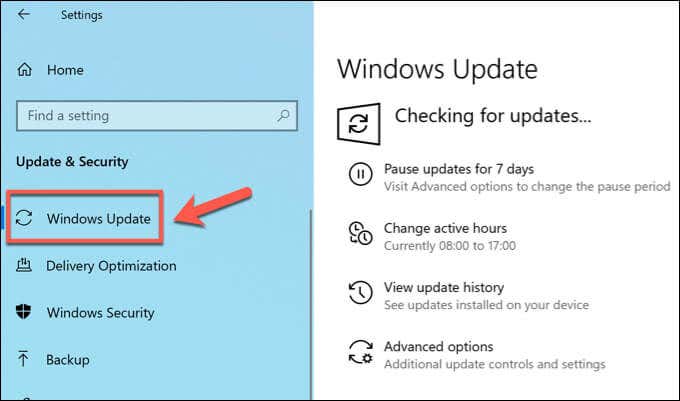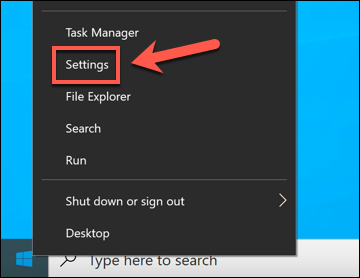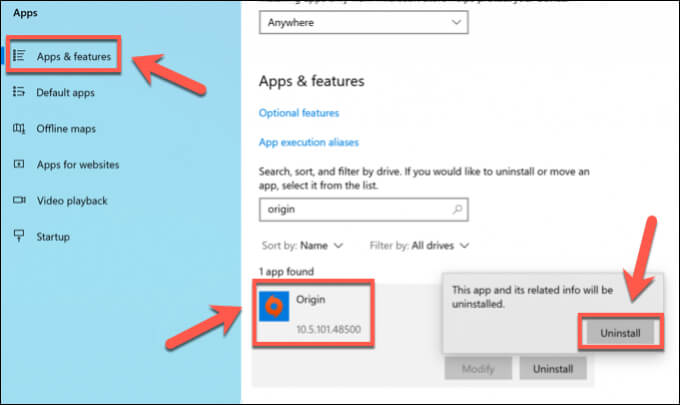PC gaming has long since passed the era of CDs and DVDs—every game worth having is now available online. Platforms like Steam and EA’s Origin and EA Desktop apps allow you to buy, download, and play your favorite games without leaving your home, as long as your connection is good enough.
If EA Desktop or Origin doesn’t open or aren’t working properly, however, then you won’t be able to take advantage of EA’s backlog of AAA classics, from Star Wars to Battlefield. Thankfully, most users can fix EA app issues with some common troubleshooting steps, which we’ve outlined in detail below.
Why Won’t Origin Open (or EA Desktop)?
There are several possible reasons why EA Desktop or Origin won’t open on your PC. Like all great examples of human-made software, a small bug or corrupted file is all it takes for EA’s app to crash.
In Origin’s case, the Origin app itself might stop working if its files become corrupted. If your PC loses power mid-game or an update fails for some reason, Origin’s files might be stuck in limbo, with Origin itself unable to load. If Origin’s cache files become too large, the app might crash during the startup process.
While Origin is the likely culprit of its troubles, don’t discount Windows or your hardware either. Missing system updates, outdated graphics drivers, corrupt system files—all can be enough to stop Origin from working on your PC.
These issues are also likely to cause problems for users of EA Desktop, the gaming app that EA hopes to replace Origin with in the future. Thankfully, you can repair these issues in Origin or EA Desktop easily (as long as your PC hardware isn’t failing).
Once you’ve checked your PC’s performance, you can run through some common steps to fix Origin or EA Desktop and start playing your favorite games again.
Close the Other EA App
You might see some conflicts if you’ve recently upgraded to the newer EA Desktop app but still have Origin installed. The two apps can’t run at the same time—if you try to run them both, you should see an error message. The same applies if you’re trying to run Origin while EA Desktop is running.
If you think one of the apps is running, make sure to close it fully before opening the other EA app.
Check for App Updates
Before you try more drastic suggestions, you should check that the version of Origin or EA Desktop you’re using is the latest. Outdated versions of the EA client might stop working or be blocked by EA to prevent bugs or outdated features from being misused.
Origin and EA Desktop will usually try to update itself, but if they can’t, you may need to force it to update manually. You’ll need to do this if you’ve disabled automatic updates in your settings menu.
- To check for Origin updates manually, open the Origin client. From the top menu, select Origin > Application Settings. If you’re using the new EA Desktop, select the top-left menu icon > Settings instead.
- In Origin’s Applications tab (Application in EA Desktop), you’ll need to ensure that the Automatically update Origin slider is selected and in the On position (in green). In EA Desktop, make sure that the Enable Automatic App Updates slider is enabled instead.
- If automatic updates is enabled in either Origin or EA Desktop, switch the setting off and on again by selecting the slider twice. This will force EA’s apps to check for updates.
- Once automatic updates are enabled, quit Origin by selecting Origin > Exit. EA Desktop users can select the top-left menu icon > Exit instead.
- Re-open Origin once you’ve closed the client fully by selecting the Start menu > Origin (or Start menu > EA Desktop for EA Desktop users). Ensure that it isn’t running first by checking your system tray in the bottom-right area of the taskbar. If it is, right-click the icon and select Quit Origin (or Exit).
- When you re-open Origin or EA Desktop after enabling (or re-enabling) app updates, the client will check for new updates and install them manually. You can then check the app version you’re running by selecting Help > About in the Origin client. In EA Desktop, select the menu icon > Help > About.
Delete Cache Files
Both Origin and the newer EA Desktop app rely on several temporary cache files to run. These files build up as EA’s gaming storefront apps download new games and app updates, load certain web pages in the app itself, and connect with EA’s servers.
Unfortunately, if these cache files become corrupted or too large, EA Desktop and Origin won’t open or stop working somehow. It can also cause connection issues with EA.
So, if Origin or EA Desktop is in offline mode and won’t connect, clearing your cache files might fix the problem.
How to Clear Origin Cache Files
- To clear cache files in Origin, right-click the Start menu and select Run. Make sure that the Origin app isn’t running first.
- In Run, type %ProgramData%/Origin and select OK.
- In File Explorer, select all files and folders except LocalContent, which must remain. With the files selected, right-click them and select Delete.
- Type %AppData% in the address bar in File Explorer next. Right-click the Origin folder and select Delete.
- Select the address bar and replace Roaming with Local in File Explorer.
- In the Local folder, right-click the Origin folder and select Delete.
- Restart your PC to complete the process.
How to Clear EA Desktop Cache Files
- To clear cache files in EA Desktop, open the EA Desktop app and select the menu icon in the top-left. From the menu, select Help > App Recovery.
- If EA Desktop doesn’t open, you can launch App Recovery manually by selecting the Start menu > App Recovery (with the EA logo) to launch it instead.
- In the Restart to run App Recovery menu, select the Clear Cache button.
After a few moments, EA Desktop will relaunch with all previously stored cache files removed.
Run Origin or EA Desktop in Administrator Mode
Origin and EA Desktop can sometimes face issues with app permissions, especially if you’re trying to run the app with a local user account that lacks administrator privileges.
If this is the case, Origin or EA Desktop may not load properly, especially if an update is required. However, you can bypass this by enabling administrator mode for the app.
- To launch Origin or EA Desktop in administrator mode, select the Start menu and locate Origin or EA Desktop (depending on the app you’re using). Right-click the entry and select More > Run as administrator.
If your current user account isn’t an administrator on your PC, you may need to type in the username and password for an account for this to work.
Check for System and Driver Updates
If your system isn’t up-to-date, then the latest bug fixes and features can impact your overall PC’s performance. Origin and EA Desktop may stop working in these circumstances, so you should check for new updates to see if this resolves any issues with the app.
- To check for new system updates on Windows, right-click the Start menu and select Settings.
- In the Settings menu, select Update & Security > Windows Update. Windows will scan for new updates automatically. If it doesn’t, select Check for Updates to begin a new scan and follow any additional on-screen instructions to install new updates.
Windows will install any available system and driver updates but, if your PC hardware is very new, you may need to check the manufacturer websites for more recent driver files. For example, if you’ve installed a new graphics card, you may need to check the Intel, NVIDIA, or AMD websites for the latest driver for your card.
Delete and Reinstall Origin (or EA Desktop)
If all else fails, removing Origin and reinstalling it will fix problems where Origin won’t open, and you can’t determine why. The same applies to the newer EA Desktop app—if it isn’t working, remove and reinstall it as a last resort.
- To remove Origin or EA Desktop on Windows, right-click the Start menu and select Settings.
- In the Settings menu, select Apps > Apps & features. Locate Origin or EA Desktop in the apps list, then select Uninstall > Uninstall to remove it.
Follow any additional on-screen instructions to remove the app. Once it’s installed, download the latest version of Origin or EA Desktop and run the installer to reinstall it. EA plans to replace Origin with EA Desktop in the future but, for now, both apps remain available.
At the moment, you can choose which app to use, so if Origin won’t open or isn’t working properly, upgrading to EA Desktop might work. However, if the newer EA Desktop won’t open or if it doesn’t work for you, removing it and switching back to Origin might be your best option in the short term.
Your games, save files, and EA profile details will work on both platforms, letting you choose between them.
Better Gameplay With Origin on PC
If you want to play the best games, you need the best storefronts, making EA’s Origin or EA Desktop apps an essential install for new PC gamers. There are plenty of online gaming alternatives, however, including Steam, GOG, and Epic Games. However, if you’re not a PC gamer, you can always try EA games on console instead.
Origin shows off the best of EA’s recent games, but there are still older games available for you to try if you have an older gaming PC. If that doesn’t work, give game streaming services like GeForce Now and Microsoft xCloud a go. Otherwise, you may need to consider upgrading your PC to play the latest games instead.