Google uses a universal calendar system where it syncs your calendar details across all your devices. When the Calendar app stops syncing on a device, you can’t view newly added events on that device.
There are many reasons Google Calendar may not sync on your devices. Maybe your phone doesn’t have enough space to store new calendar details. Or maybe you or someone else has disabled the sync feature. We’ll show how to fix these common issues with Google Calendar not syncing.
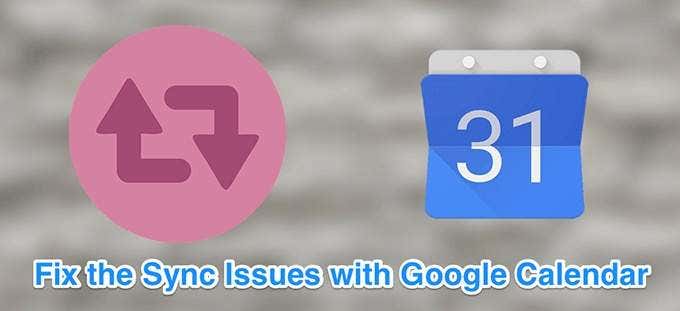
Make Sure The Calendar Is Enabled
If you don’t see newer events on your calendar, it may be you’ve selected the wrong calendar from the list. Most phones have multiple calendars and you need to select the calendar that you actually use.
- Launch the Google Calendar app.
- Tap the hamburger icon at the top-left corner to open the app menu.
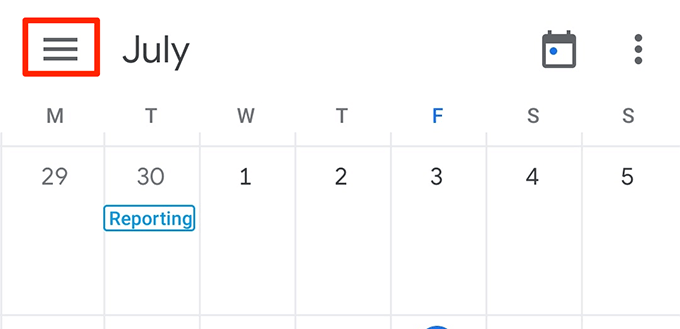
- You’ll see your Google calendars under your account name. Tick-mark the box for the calendar you want to use.
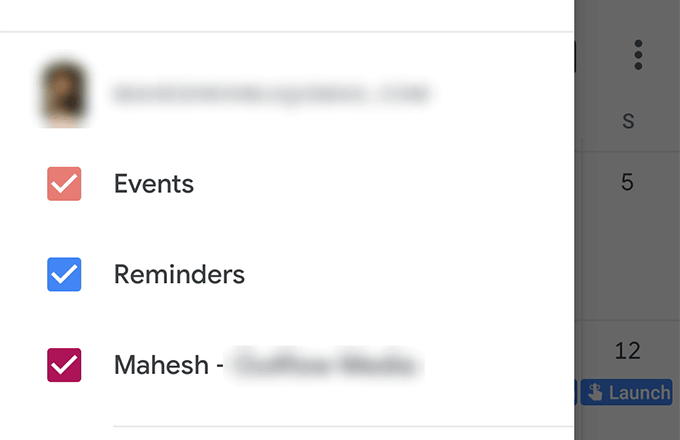
- You can enable multiple Google calendars from this screen.
Enable The Calendar Sync On Your Device
Most devices let you enable and disable syncing for various apps and features. A possible reason Google Calendar is not syncing is that the calendar sync is disabled on your device.
Turning that option back on should fix the issue.
- Launch the Settings app on your Android device and tap Accounts.
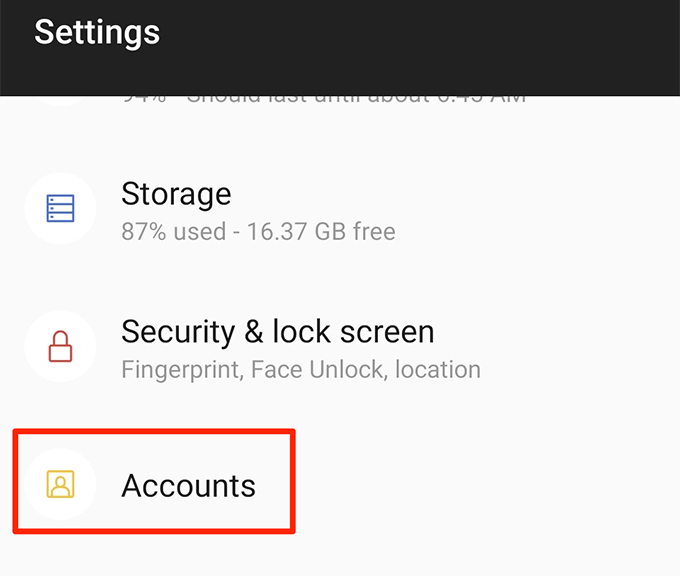
- Choose your Google account from the list on your screen.
- Tap the Account sync option to view your sync settings.
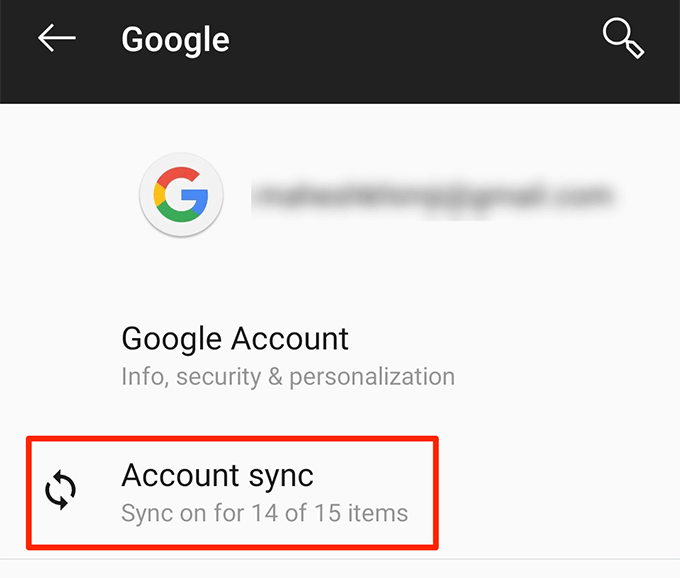
- On the following screen, make sure the toggle next to Calendar is turned on. This enables Google calendar sync on your device.
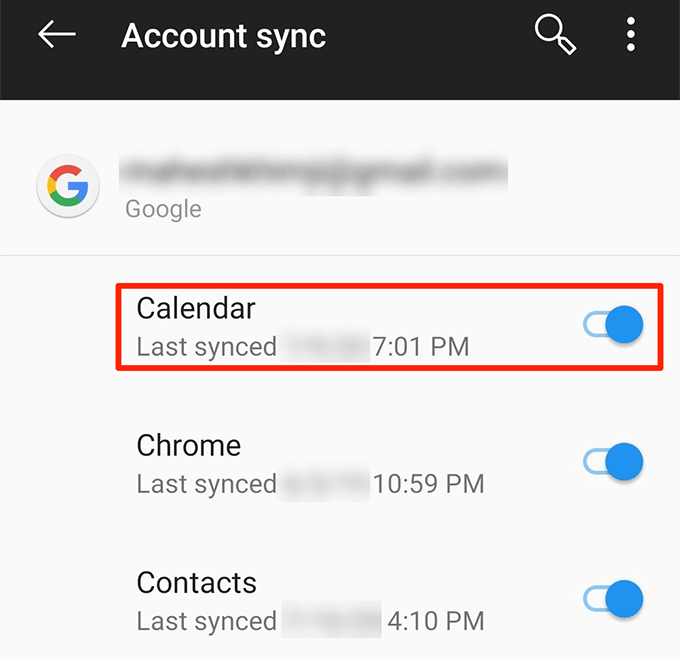
Enable Syncing For Your Google Calendar
The Google Calendar app has an option to enable and disable sync for individual calendars. If this option is set to disabled for your calendar, that’s why your Google Calendar is not syncing. Turning this option on will make that calendar sync with the Google servers.
- Open the Google Calendar app.
- Tap the menu icon at the top-left corner, scroll all the way down, and select Settings.
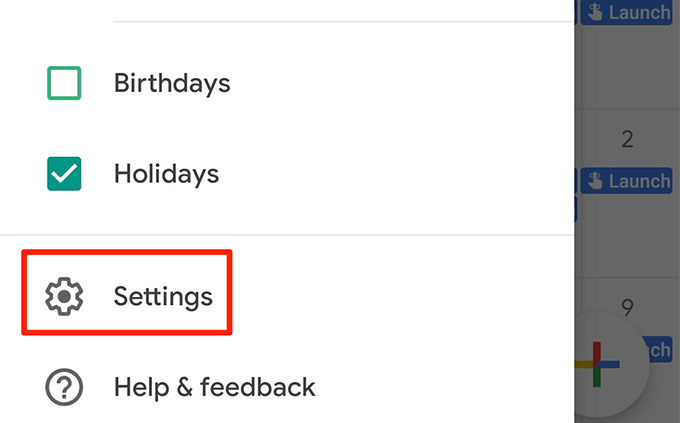
- The following screen lists your Google calendars. Tap the calendar that’s not syncing to open its settings menu.
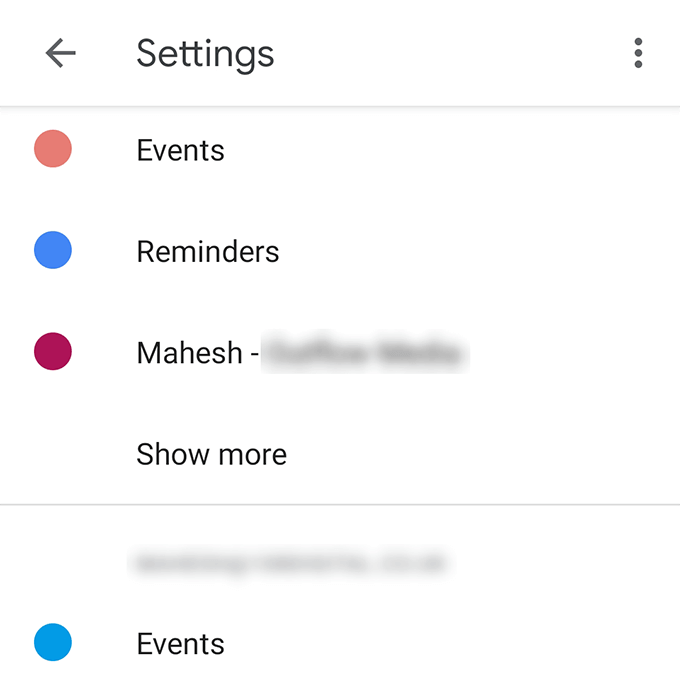
- Turn the toggle for Sync to the ON position.
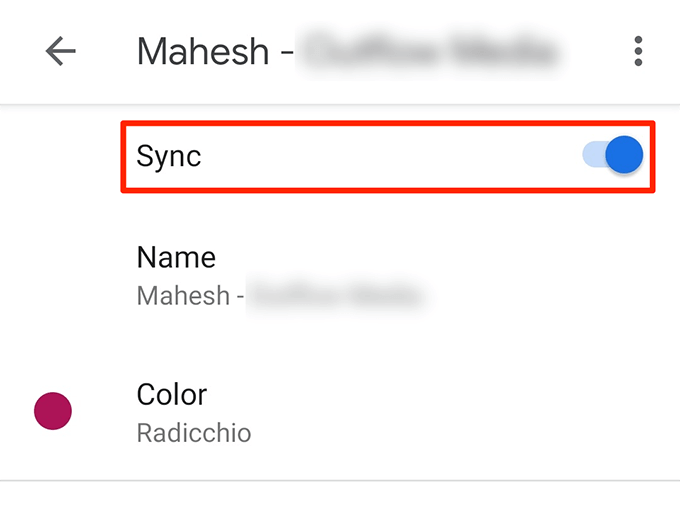
Manually Sync Your Google Calendar
The Calendar app has an option that lets you refresh your calendars and the entries within them. You can use this option to update your calendars when the automatic sync isn’t working.
- Access the Google Calendar app on your phone.
- Tap the three-dots at the top-right corner of your screen.
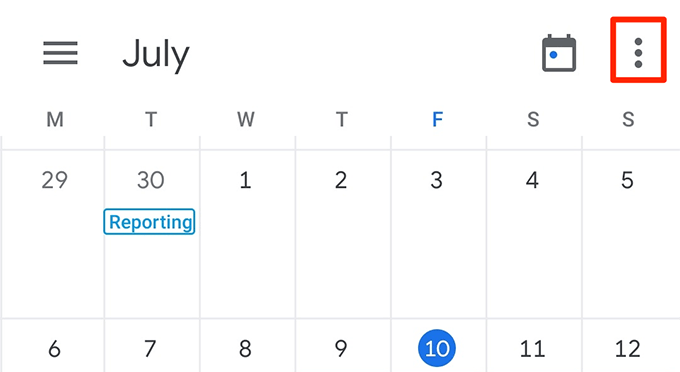
- Tap the only option that says Refresh and your calendars will be updated with the new event details.
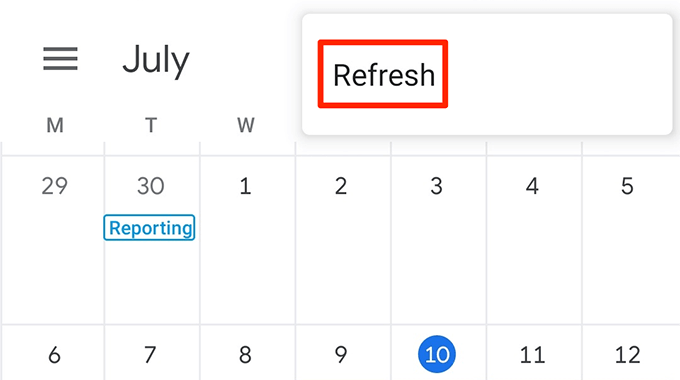
Enable Calendar Storage On Your Phone
On most Android phones, you have an option that lets you specify storage permissions for various apps. If this option is disabled for the Calendar app, that may be why the app isn’t syncing your calendars.
To allow the app to use your phone’s storage:
- Launch the Settings app and tap Apps & notifications.
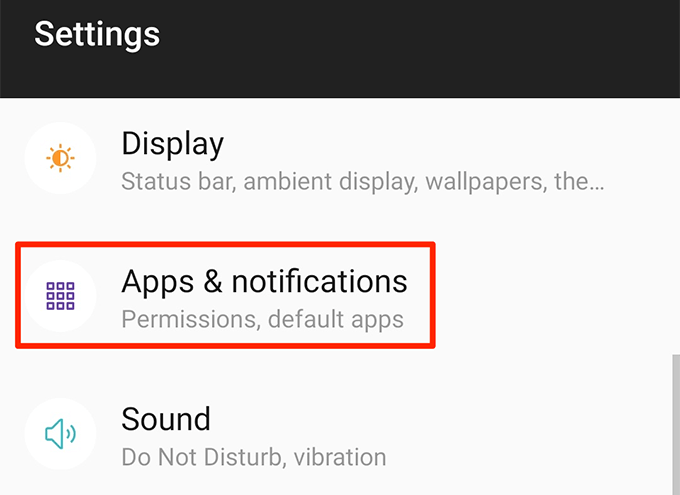
- Scroll down and select the App permissions option.
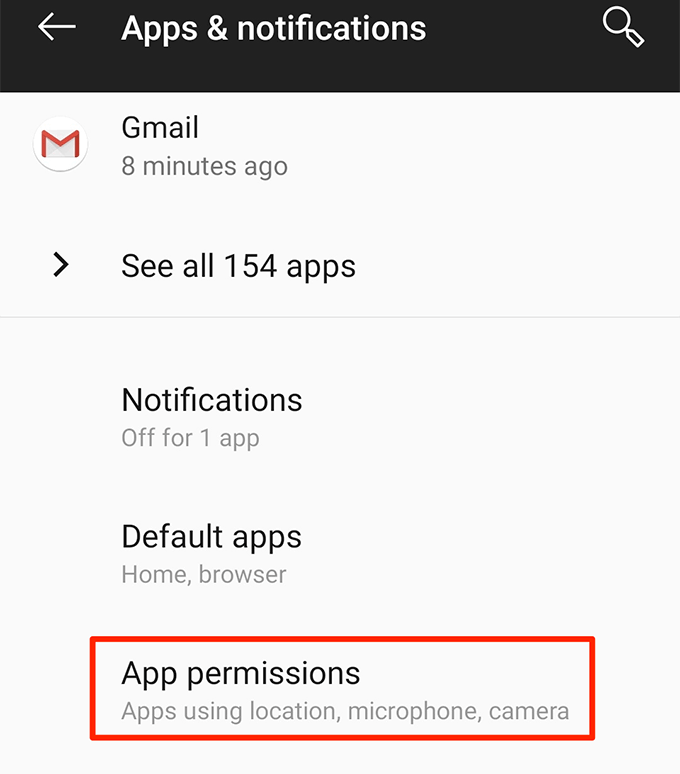
- Select Storage to view your storage settings.
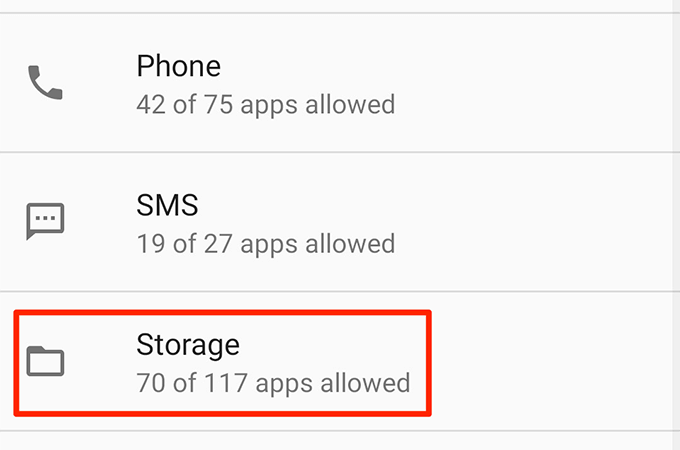
- By default, you won’t see the system storage options where the item you need is located. To enable these options, tap the three-dots at the top-right corner and select Show system.
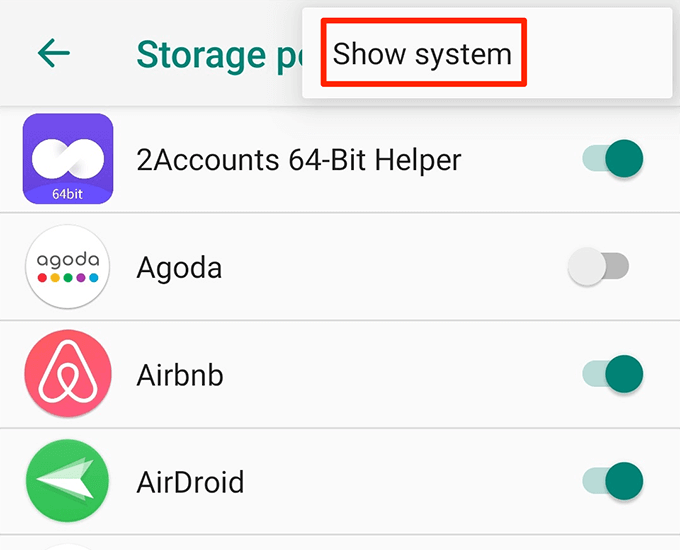
- Find the entry that says Calendar Storage in the list and turn its toggle to ON.
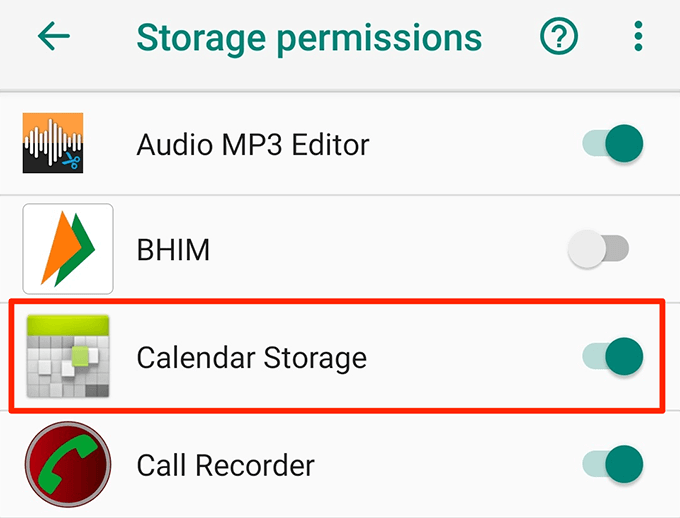
Ensure You Have Enough Free Space On Your Device
When you sync your calendars, new information is usually added to your calendars. This uses your phone’s storage so you must have enough storage available to store the updated Google calendars on your device.
You can check the storage details on your iOS and Android phones as follows.
Check Storage On An iOS Device
- Launch the Settings app and tap General.
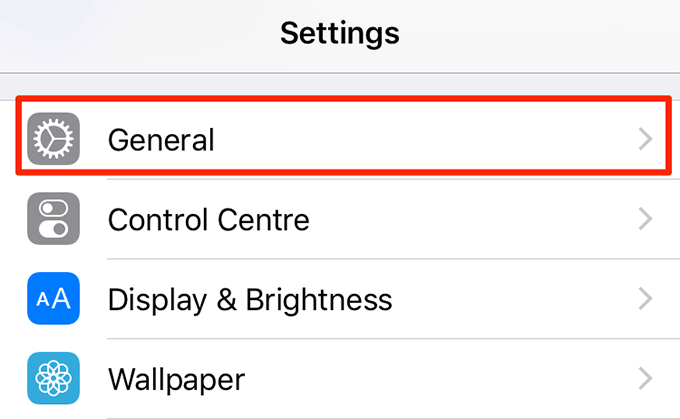
- Select iPhone Storage on the following screen.
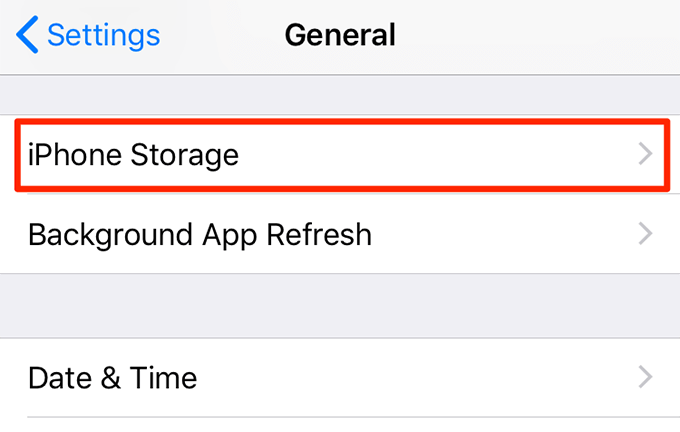
- You’ll see what’s using what amount of space on your phone. You can get rid of the unwanted items to free-up space for your calendars.
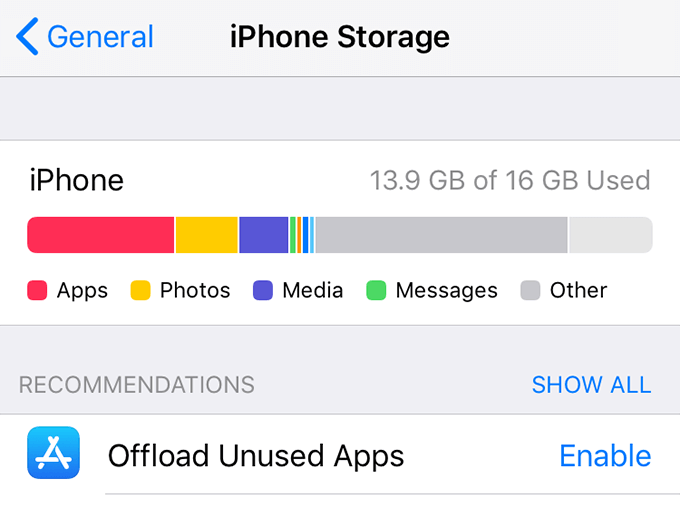
Check Storage On An Android Device
- Open the Settings app.
- Scroll down and tap the Storage option.
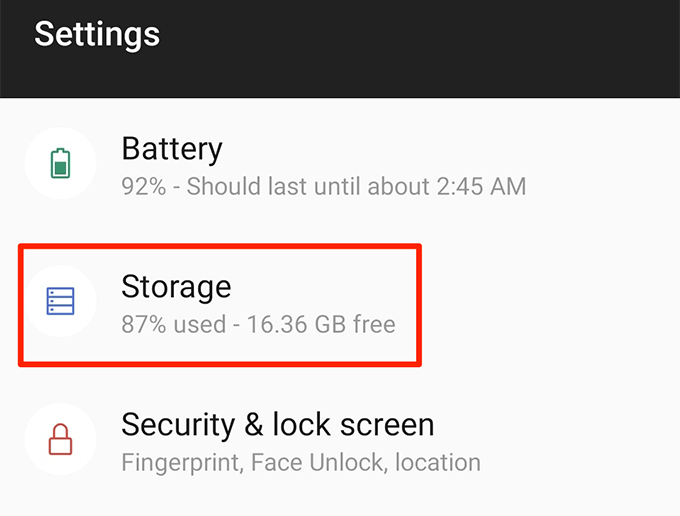
- Your phone will tell you the free and occupied memory space you have available.
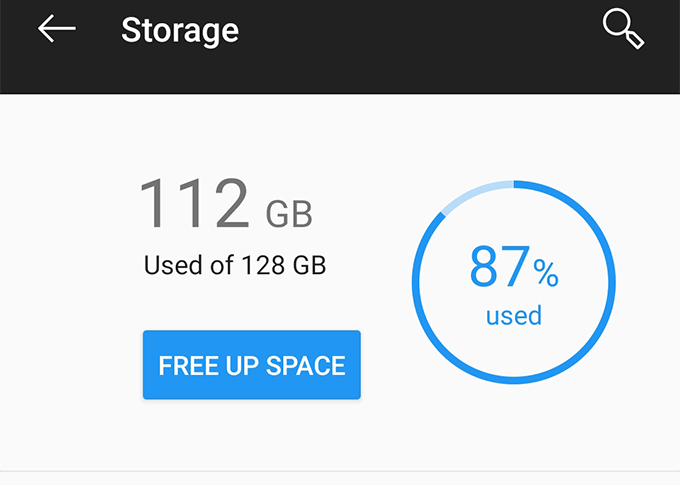
Clear The Calendar App Cache
Applications use cache files to provide you with an optimized app experience. However, sometimes, these cache files are the reason Google Calendar isn’t syncing on your device. Removing these files should fix the issue.
- Open the Settings app and tap Apps & notifications.
- Find the Calendar app in the list and tap it. If you don’t see it, tap See all at the bottom to view all your apps.
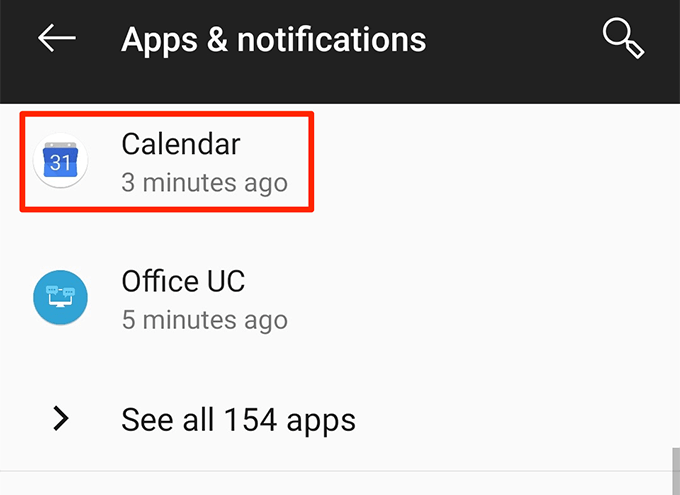
- Select Storage on the following screen to view your calendar’s storage options.
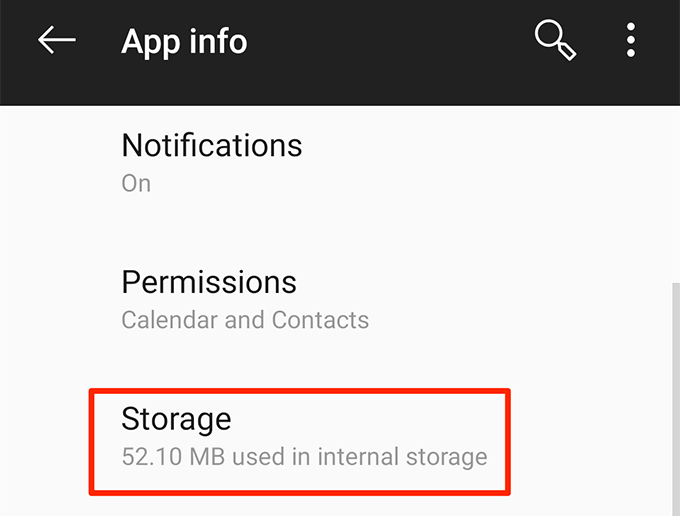
- You’ll see two buttons on your screen. Tap the one that says Clear Cache to get rid of your Calendar app’s cache files.
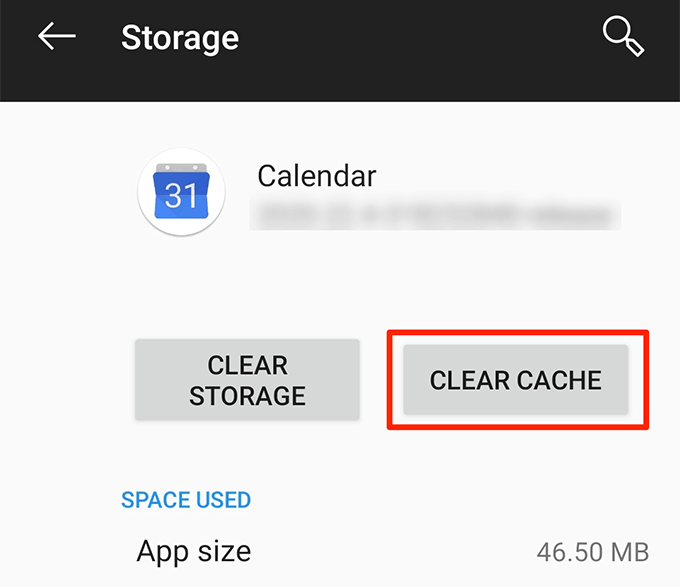
Reinstall The Google Calendar App On Your Device
If you didn’t have luck with any of the above methods, the last thing you can try is to reinstall the app on your device. This will force the app to rebuild configuration files which could fix the sync issues on your device.
- If you’re on an iPhone, tap and hold the Calendar app and select the X icon.
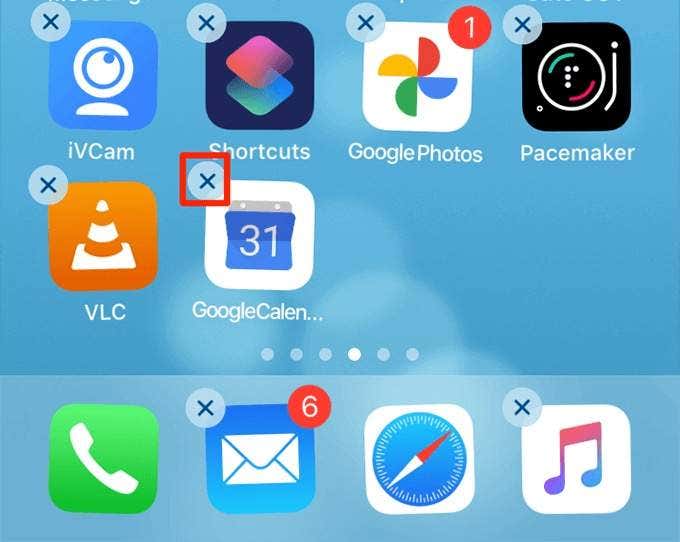
- Tap Delete to remove the app from your iPhone.
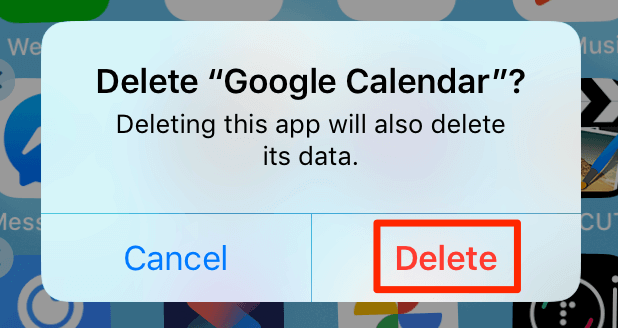
- Reinstall the Google Calendar app from the App Store.
- If you’re on an Android device, tap and hold the Calendar app and select Uninstall. If this is the only calendar app you have, you may not be able to delete it.
- Tap OK in the prompt to remove the app.
- Launch Google Play Store and reinstall the Google Calendar app.
Hopefully Google Calendar should now sync on your device.