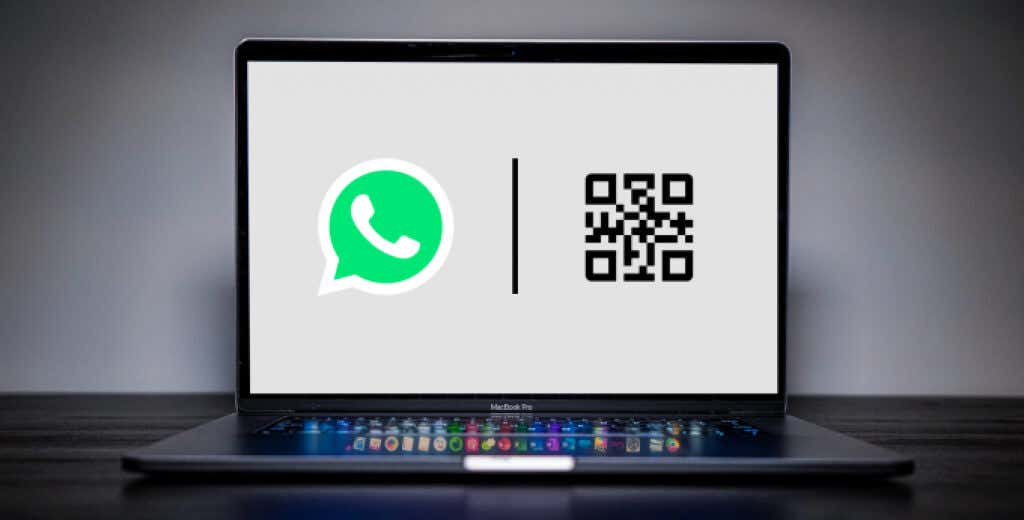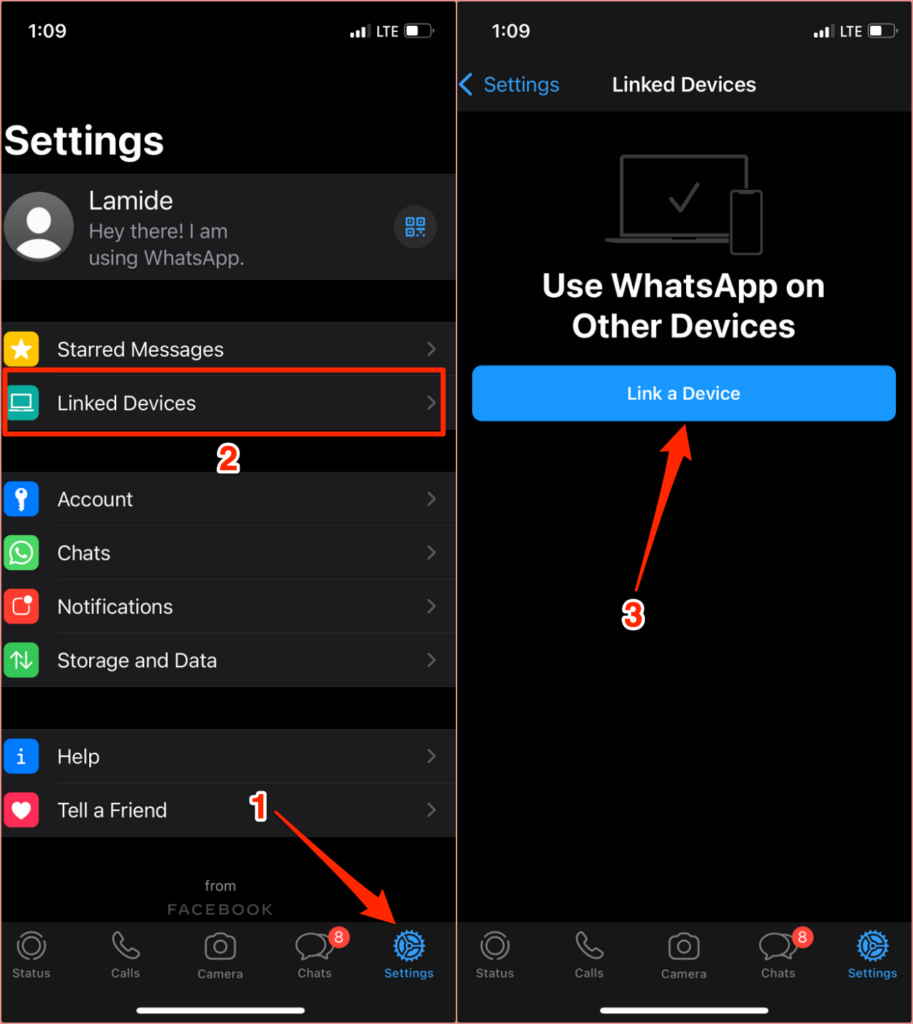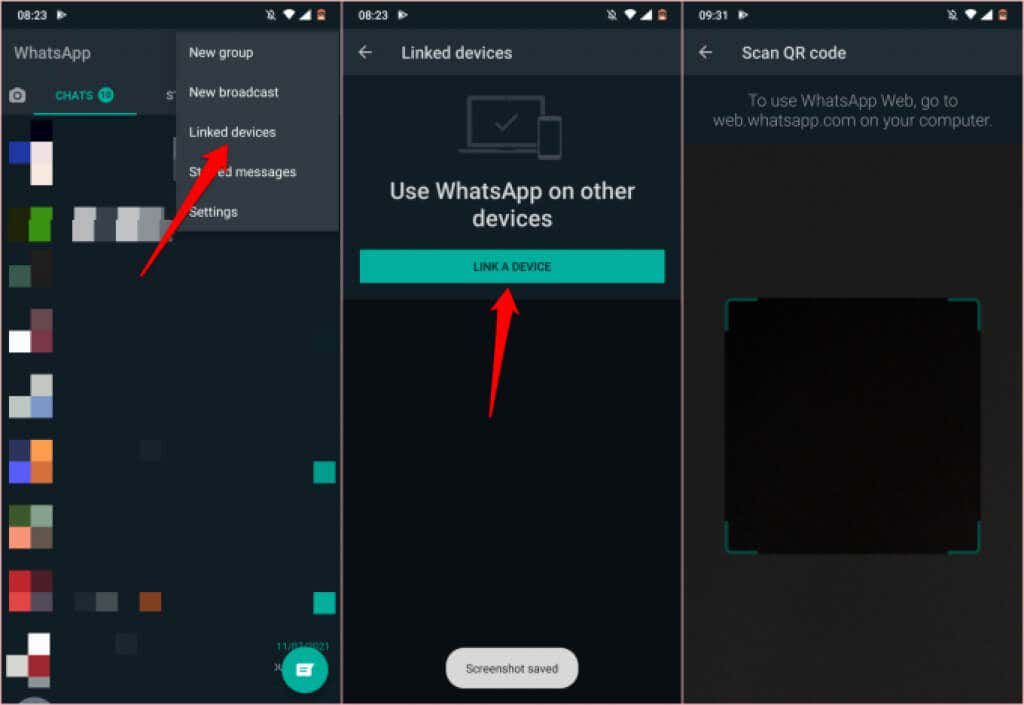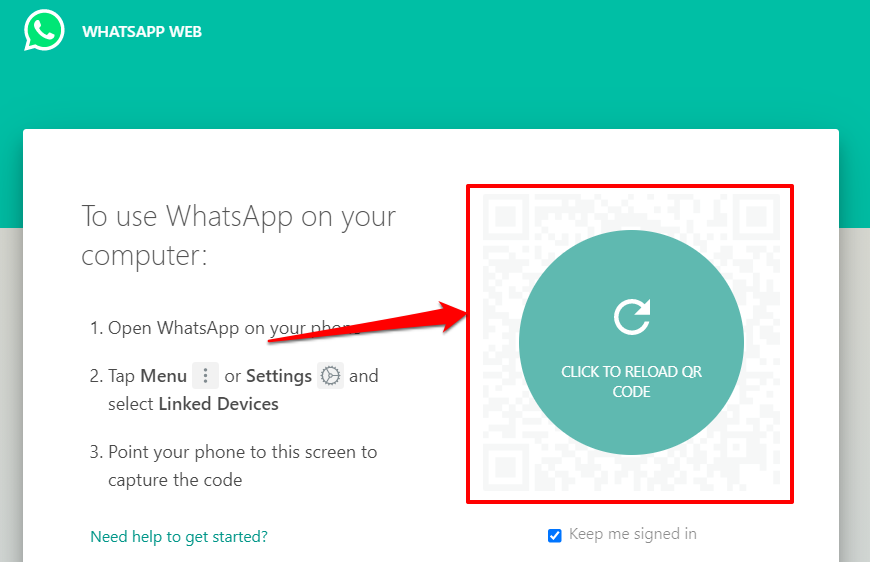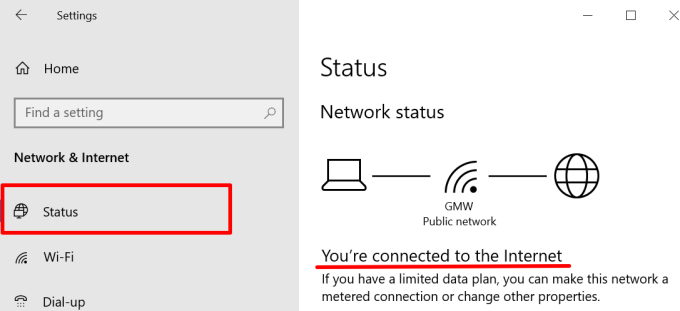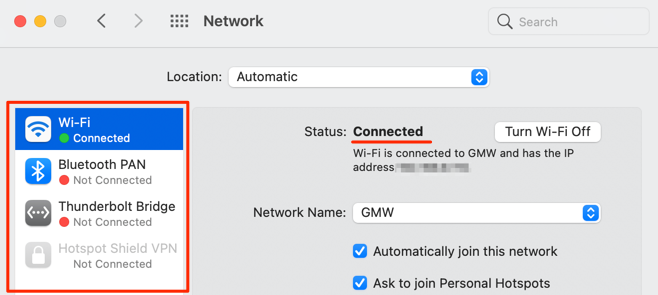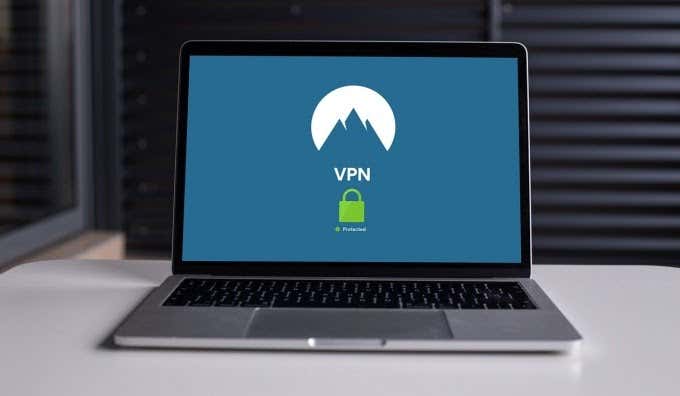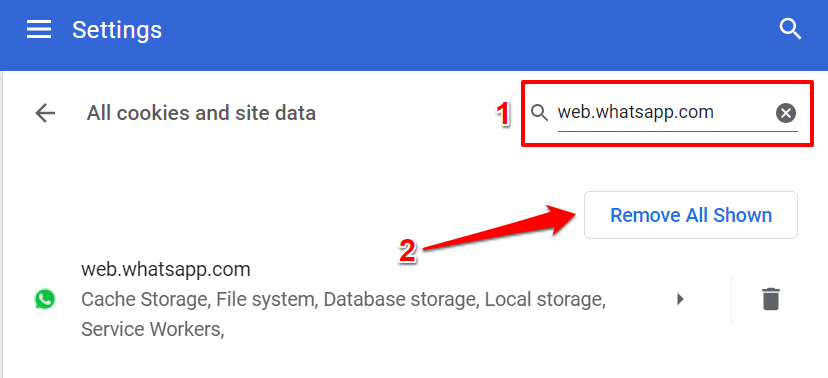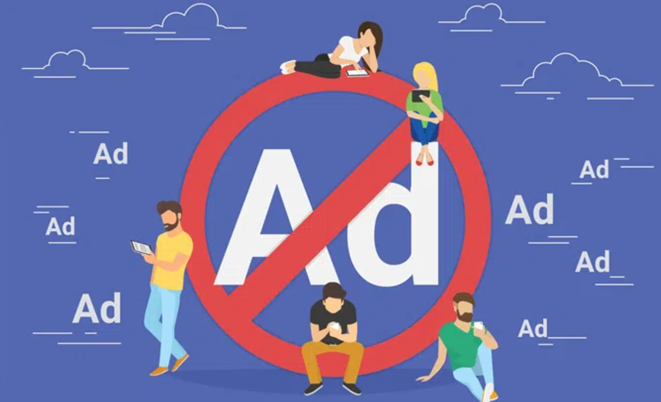You cannot use WhatsApp Web (i.e., the browser-based extension of your WhatsApp account) without first scanning a QR code. This guide will highlight reasons why WhatsApp’s Web QR code fails to load in your browser. You’ll also learn why your phone sometimes fails to scan the QR code on your computer.
More importantly, you’ll learn eight possible ways to resolve these WhatsApp Web QR code problems.
How to Use WhatsApp Web QR Code
If you’re experiencing difficulties accessing WhatsApp Web, it could be because you’re scanning the QR code incorrectly.
It’s worth mentioning that WhatsApp’s QR code only works with the scanner built into WhatsApp. Scanning the WhatsApp QR code with a third-party scanner or using your camera app as a QR code scanner won’t connect the instant messenger to your browser.
Ensure you’re using the QR code scanner in WhatsApp’s Settings menu.
For iOS devices, launch WhatsApp, go to Settings > Linked Devices and tap Link a Device.
On Android, open WhatsApp, tap the three-dot menu icon in the top-right corner, select Linked devices, and select Link A Device. Align the QR code on the screen with the WhatsApp scanner’s viewfinder and wait for your browser to establish the connection.
Note that the QR code changes after 20 seconds. Plus, there’s a timeout period for connecting to WhatsApp Web. If you don’t scan any QR code within two minutes, you’ll have to reload the page or select Click to Reload QR code on the screen to bring up new QR codes.
Why Can’t You Scan QR Code for WhatsApp Web?
All things being equal, WhatsApp Web loads the QR code 99% of the time without any issue. However, poor internet connection, problems with your web browser, conflicting apps or extensions, browser incompatibility, etc., can hinder the WhatsApp Web QR code from loading.
We should mention that your device won’t get a clear image of the QR code if the camera lens is dirty or if a section of the QR code is covered. Wipe your device’s rear-facing camera lens with a dry microfiber cloth. We also advise wiping your computer’s screen.
Proximity is another important factor to consider. Make sure your device isn’t too close or too far from the code. We highlight eight more troubleshooting solutions to try if the QR code isn’t working on your device.
1. Check Your Internet Connection
Your browser may fail to load the QR code if your internet connection is slow or your computer is intermittentlydropping its internet connection.
Try visiting other websites within the same browser. If the browser doesn’t load other web pages, your internet connection may be a problem.
Check if there’s an active internet connection. On a Windows PC, go to Settings > Network & Internet > Status.
For macOS-powered desktops and notebooks, head to System Preferences > Network and check the connection status for the network categories on the left sidebar.
2. Check Your Phone’s Connection
Your phone and computer must have an internet connection to use WhatsApp Web. Both devices don’t necessarily have to be on the same network. WhatsApp won’t open on your computer without an internet connection when you scan the QR code.
Ensure your phone or tablet is connected to the internet either via cellular data or Wi-Fi. For iOS devices, confirm that WhatsApp has access to your device’s cellular data in the background.
Go to Settings, select WhatsApp, and toggle on Cellular Data.
3. Close or Reload WhatsApp Web
This simple action is another effective troubleshooting solution worth trying. If the WhatsApp Web QR code doesn’t show up in your browser, press F5 or the refresh icon in the address bar. Should the problem persist, close the tab (press Ctrl + W in Windows or Command + W in macOS) and load WhatsApp Web again in a new tab.
4. Close Unused Tabs
If you’re running too many active tabs in your browser it can slow down your internet connection. Close tabs you don’t need, suspend ongoing downloads, and other activities consuming bandwidth in the background.
Reload the WhatsApp Web page and check if the QR code loads correctly this time.
5. Terminate VPN or Proxy Connections
WhatsApp isn’t optimized for VPN or proxy services. If you have these connections or configurations on your devices, disable them and reload WhatsApp Web. That’s worked for some Windows users whose WhatsApp Web QR code didn’t load up in their browsers.
6. Clear WhatsApp Web Cache
Corrupt temporary or cache files can disrupt WhatsApp Web’s performance. Head to your browser’s cookie or data management section and delete the temporary files previously created by WhatsApp (or WhatsApp Web).
For Chrome, go to Settings > Privacy and security > Cookies and other site data > See all cookies and site data. Type “web.whatsapp.com” or “whatsapp.com” in the search bar and tap the Bin icon or select Remove All Shown to delete all cookies relating to WhatsApp Web or WhatsApp itself.
Follow this guide on clearing cache on any browser for detailed instructions. Reset your browser’s settings or try a different browser if the QR code still doesn’t load despite clearing all related cookies and data.
7. Update Your Browser
WhatsApp recommends using the latest version of Google Chrome, Mozilla Firefox, Microsoft Edge, Safari, or Opera to use WhatsApp Web. Using an outdated browser or other web browsers not mentioned may render some WhatsApp Web features unusable. WhatsApp Web doesn’t support all versions of Internet Explorer.
8. Disable Your Adblocker
Ad-blocking software sometimes stops the WhatsApp Web QR code from loading. Disable any ad-blocking browser extension or app installed on your computer and reload the WhatsApp Web page.
If the problem persists, restart your browser or computer—leaving the adblocker disabled—and try loading the QR code.
Contact WhatsApp Messenger Support
Reach out to WhatsApp Support if none of these recommendations resolved the problem. Open WhatsApp on your phone, head to Settings > Help > Contact Us and describe the issue in the dialog box. Alternatively, visit the WhatsApp Support page in your browser, provide your contact details, select Web and Desktop in the “How do you use WhatsApp?” section.
Describe the problem in the dialog box and send the message. Be sure to provide details about troubleshooting steps you’ve taken to fix the issue.
Related Posts
- How to Repair a Corrupted User Profile in Windows 11
- Preparing for Windows 10 End of Support: Upgrading to Windows 11
- How to Access and Change Your WiFi Router Settings (2025 Edition)
- How to Install the Latest Large Language Models (LLMs) Locally on Your Mac
- How to Find Circular References in Microsoft Excel