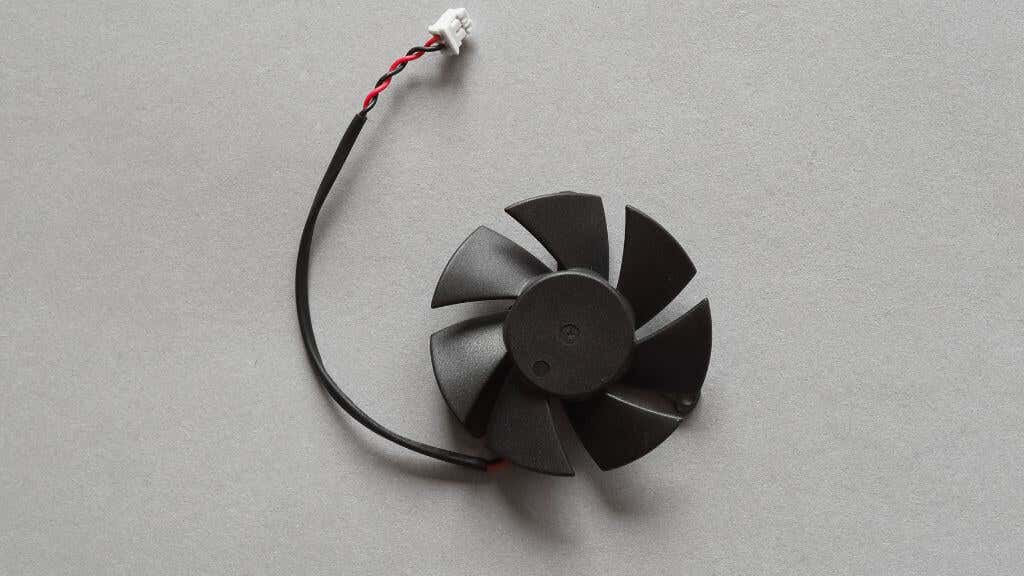When you’ve invested in a high-performance GPU, it’s panic-inducing to see the fans not spinning. This silent treatment can simply be a sign of efficiency but can also herald potential problems.
Before you start imagining an expensive replacement in your future, let’s troubleshoot the problem! Here’s why your GPU fans might be on a hiatus and ten practical steps to coax them back into action.
Understanding GPU Fan Mechanics
A basic understanding of GPU fan mechanics and its role in your system is invaluable to troubleshoot GPU fan issues. GPU fans are not just simple cooling devices but part of a sophisticated thermal management system designed to keep your graphics card operating within safe temperature ranges.
These fans kick into action when the GPU’s heat sensors detect temperatures rising above preset thresholds, drawing cool air over the heatsink to dissipate heat away from the GPU chip.
The mechanics behind these fans involve a delicate balance of power, control, and efficiency. They are typically controlled by the GPU’s firmware, which dictates the fan speed based on current temperature readings, ensuring optimal cooling performance without unnecessary noise.
Some high-end GPUs come with multiple fans, each possibly serving different cooling zones on the card, which allows for more precise thermal management.
In other words, GPU fans in modern GPUs aren’t just operated by a simple on-off switch, and you can even finetune them to your own liking, although fan control is a totally different subject.
Check for Zero RPM Features
Modern GPUs are like ninjas—they only make a move when necessary. Many are equipped with a “Zero RPM” or “fan stop” feature, allowing them to operate silently under light loads by stopping the fans. It’s an energy-efficient feature that also reduces wear and tear. Before you panic, check your GPU’s software utility to see if this feature is active. Alternatively, check out the card’s manufacturer’s website, where this type of feature is often plainly advertised. It could just be your GPU being smart, not silent.
The reason this is possible is that many modern GPUs are so powerful that some software and games only use a fraction of the processors inside the chip or only need the chip to run at very low speeds. Likewise, just hanging out on the desktop watching YouTube videos won’t make the GPU sweat, so the heatsink itself along with case airflow is enough to keep it cool.
Inspect Power Connections
While the power connection from your power supply to your GPU may be fine, the connection from your GPU fan to the GPU itself may not be. On most GPUs the fansink assembly is removable, and so the fan receives power via a cable plugged into the card’s circuit board.
Check that the cables are undamaged, that they aren’t partially pulled out of either the fan or plug side, and that the plug is correctly seated in the socket. You may also want to remove the plug, and then inspect the socket to see if the pins are corroded or broken, or if the plug itself is loose on the board, which may require a resoldering.
Monitor Temperature Thresholds
While your GPU might have a fan stop feature, that doesn’t mean it always works perfectly. In some cases you may be able to set at which threshold the fans should kick in. If your fans still aren’t spinning under moderate or heavy loads, check if this setting isn’t higher than it should be, and search online or contact the card maker to confirm at what temperature the fans should start spinning. Then manually adjust them and test again.
Clean Dust and Debris
Dust is the arch-nemesis of electronics, clogging up systems and hindering performance. If your GPU fans are stuck, they might be battling against a layer of dust. Power down your system, open up your case and give your GPU a gentle but thorough cleaning. Sometimes, it takes a little TLC to get things moving again.
If you’re not sure how to clean your graphics card correctly, have a look at How to Clean Your Computer Properly, Inside and Out.
Update or Reinstall GPU Drivers
An outdated or corrupted driver can lead to many mayhem, including non-spinning fans. Check for the latest driver updates from your GPU manufacturer’s website. If you’re up to date, try reinstalling the drivers to clear out any potential glitches.
Check BIOS/UEFI Settings
The BIOS/UEFI is the backstage of your computer, where all the foundational settings live. Some systems have fan control settings that can affect GPU fan behavior. Enter your BIOS/UEFI settings (there will be instructions in the motherboard manual) to ensure nothing is set to keep your fans at bay.
Test With Alternative Software
Sometimes, the issue might be with the software controlling your GPU fans. Try using alternative software tools to adjust the fan speed manually. Tools like MSI Afterburner or EVGA Precision X1 can give you direct control over your fans. If they respond to these tools, the issue might be with your primary software suite.
Inspect for Physical Damage or Wear
Physical damage can be a silent killer for GPU fans. Inspect your fans for any signs of damage or obstructions that might prevent them from spinning. Look for broken blades or debris that might be jamming the mechanism. It might be time for a repair or replacement if you spot damage.
While this is less common on modern GPU fans, the fan may simply be burned out. One way to determine this is by placing your finger dead center on the fan where the bearing is. If this spot feels hot to the touch, indicating that power is flowing and building up, it’s likely the fan motor is done for and needs replacement.
Consider Firmware Issues
Firmware is the low-level software that gives life to your GPU’s hardware. A bug or glitch in the firmware can lead to quirky behavior, including fan issues. Check the manufacturer’s website for firmware updates. Updating firmware can be risky, so follow the instructions to the letter and only proceed if you’re comfortable doing it yourself.
Some modern GPUs have a dual-BIOS type feature where if something does go wrong you can restore the last working firmware copy. Check if your GPU has this feature. If it does, familiarize yourself with the process before attempting and updating.
Professional Diagnosis
If you’ve tried everything and your GPU fans still refuse to spin, it might be time to call the professionals. A reputable repair service can diagnose the issue, whether it’s a faulty fan motor or a deeper problem within the GPU. Sometimes, professional intervention is the best course of action to save your investment.
There are some problems that can be fixed with a spot of solder, by someone who has the right equipment and knowledge. If that’s the case it’s far cheaper than buying a whole new GPU!
Tips and Warnings
As with any troubleshooting that involves actually opening your computer and handling the hardware within, there are risks involved. You are responsible for any damages to your hardware, but that being said, as long as you’re sensible and careful there’s no reason why things should go awry.
When addressing GPU fan issues, here are some tips and warnings to keep in mind:
- Be cautious with power: Always power down and unplug your PC before attempting any physical inspection or cleaning of your GPU. This ensures your safety and protects your components from accidental damage.
- Avoid static damage: Use an anti-static wristband or ensure you are grounded when handling your GPU to prevent static electricity from damaging sensitive components.
- Regular maintenance: Incorporate regular cleaning of your GPU and its fans into your maintenance routine. This can prevent many issues related to dust and debris build-up.
- Software caution: While updating drivers and firmware can resolve many issues, be cautious. Ensure downloads are from reputable sources, and follow installation instructions carefully to avoid causing more problems.
- Be gentle: When cleaning or inspecting your GPU, handle it gently. Avoid applying force, especially to the fan blades, as they can be delicate and prone to damage.
- Professional help: If you don’t know what you’re doing,stop. Get someone with the right skills to help instead.
- Warranty awareness: Before undertaking invasive troubleshooting steps, check your GPU’s warranty terms. Some actions may void your warranty, so proceeding with caution is essential.
By keeping these tips and warnings in mind, you can safely and effectively address many common issues with GPU fans, ensuring your system continues to run smoothly and efficiently.
If it’s time for a whole new GPU, be sure to check out How to Choose and Change Your Next Graphics Card.