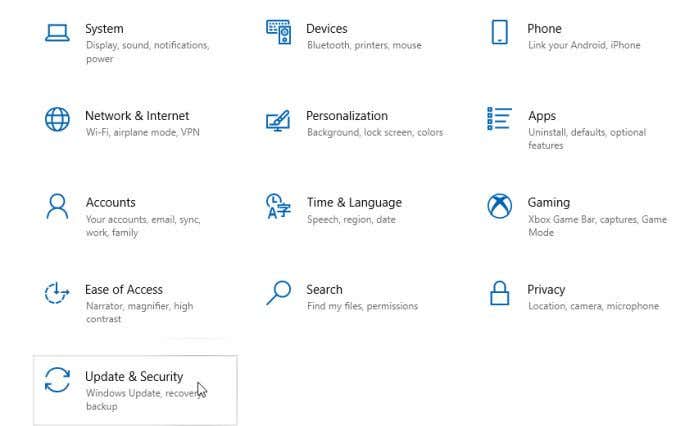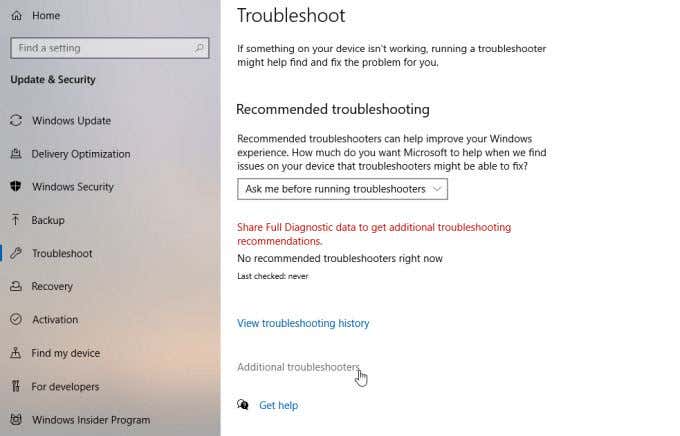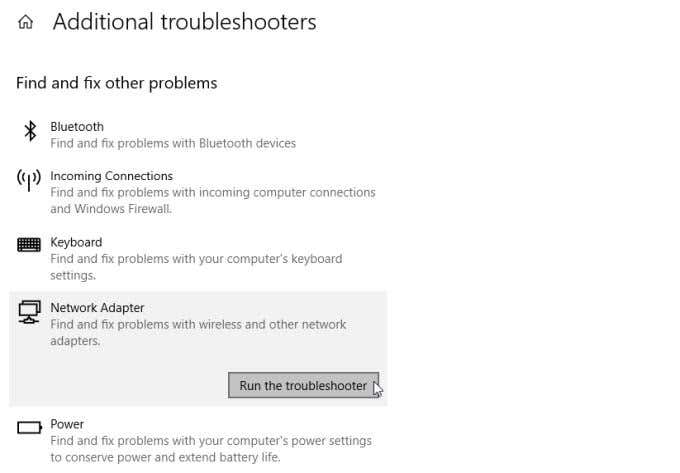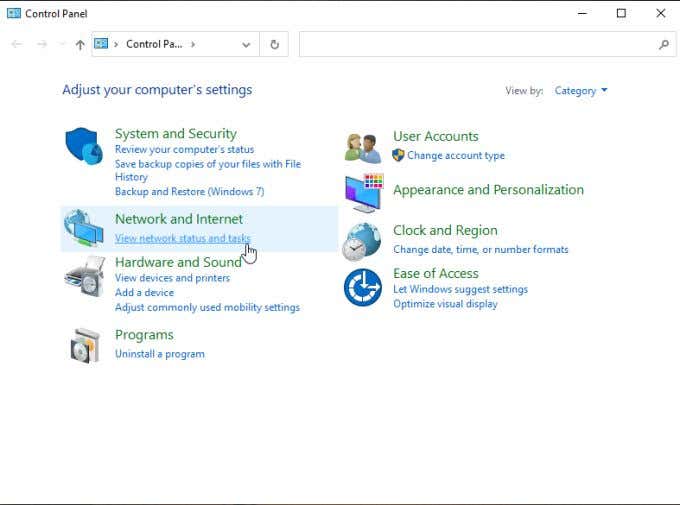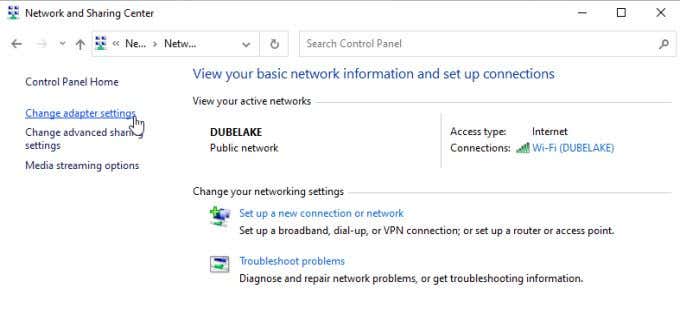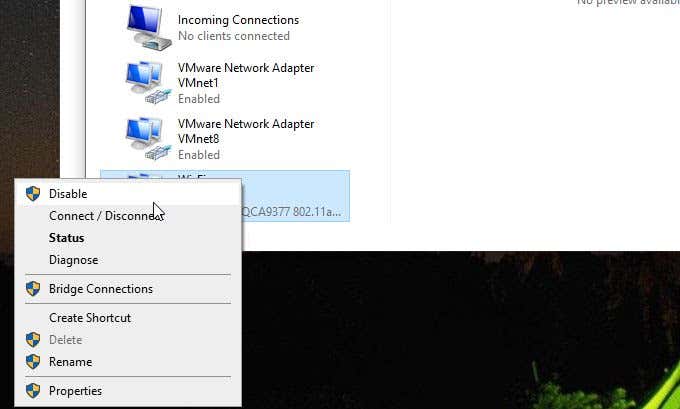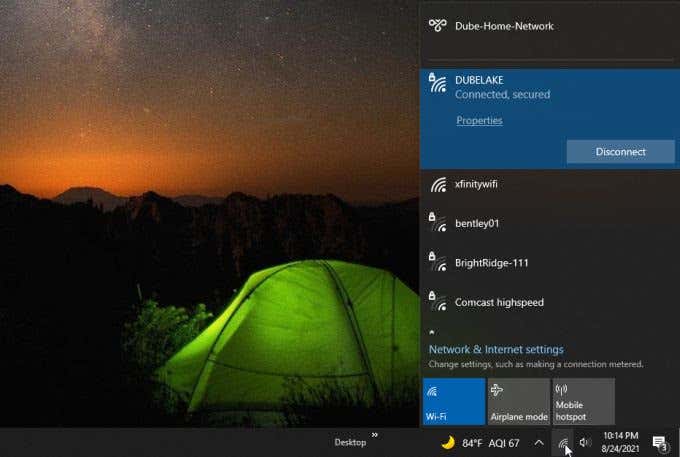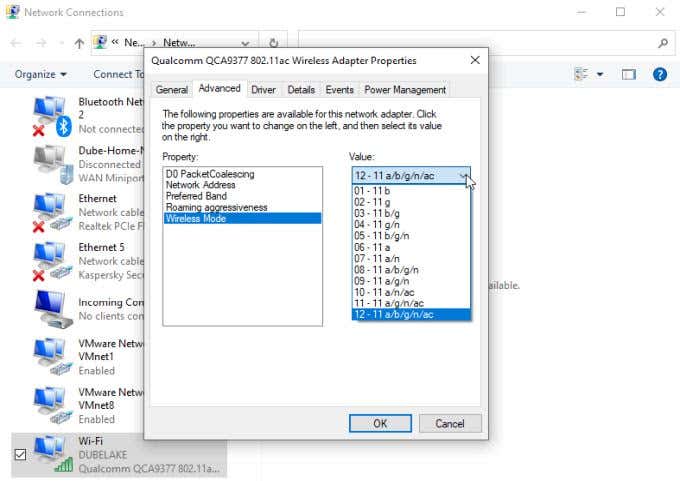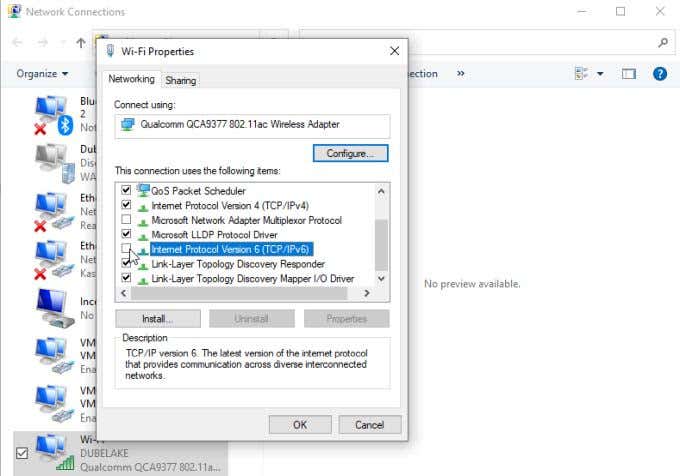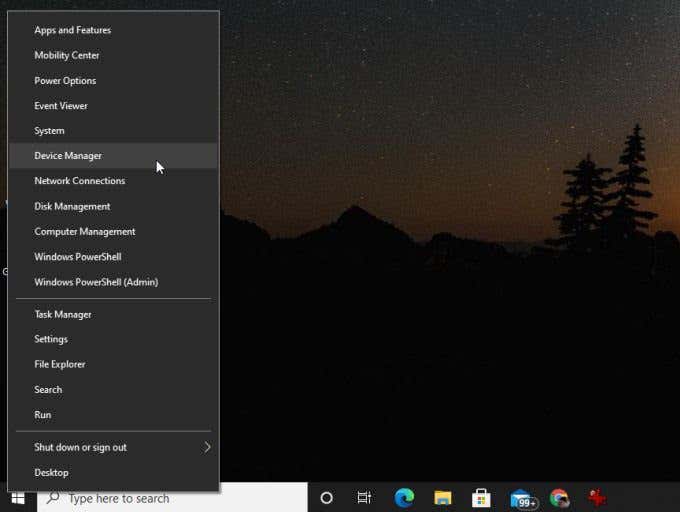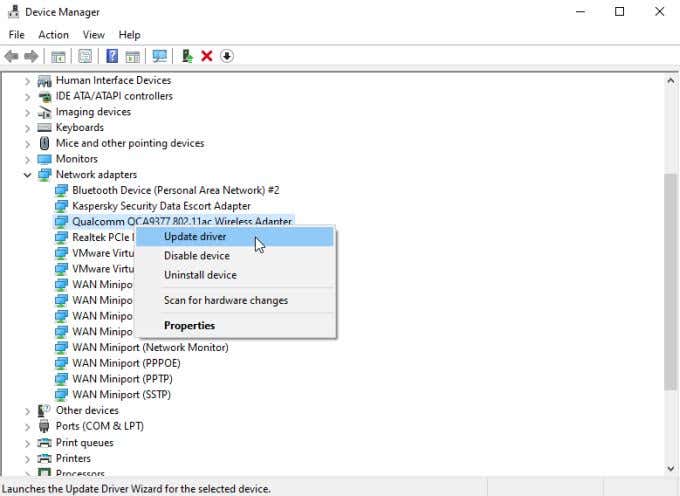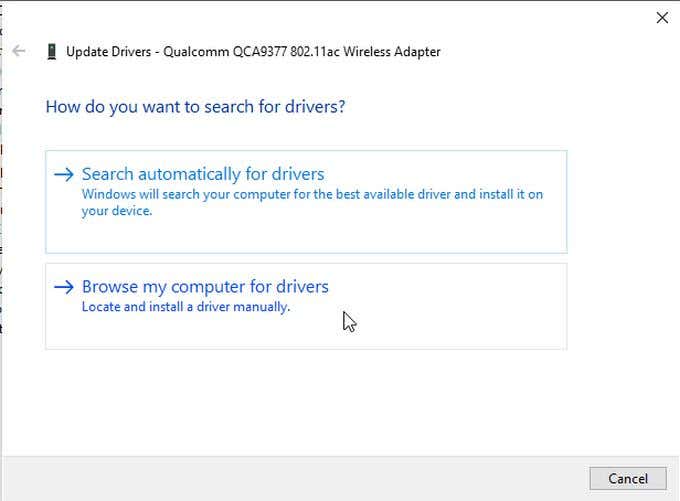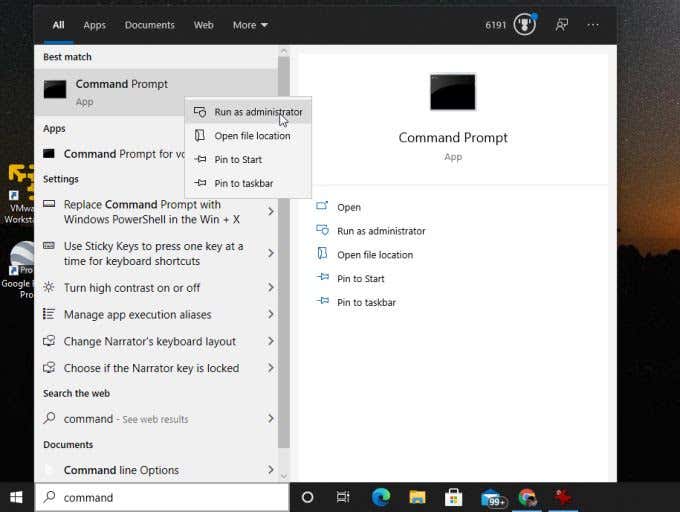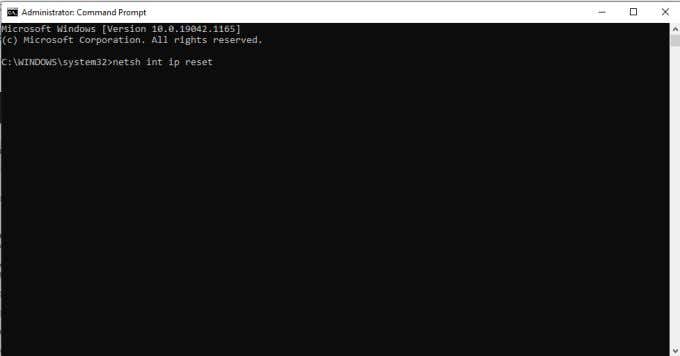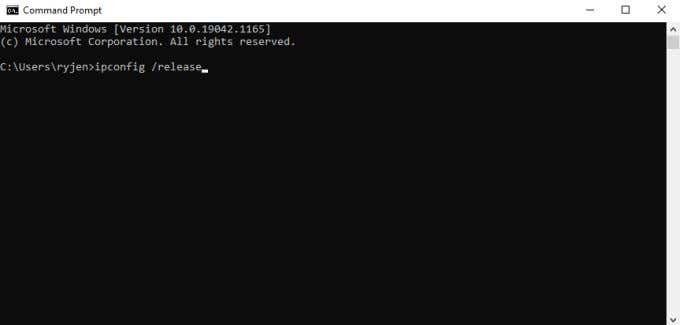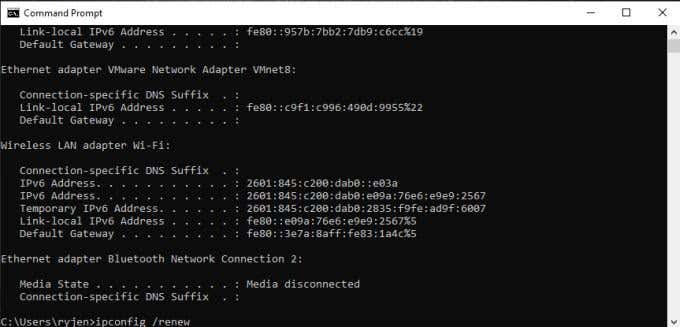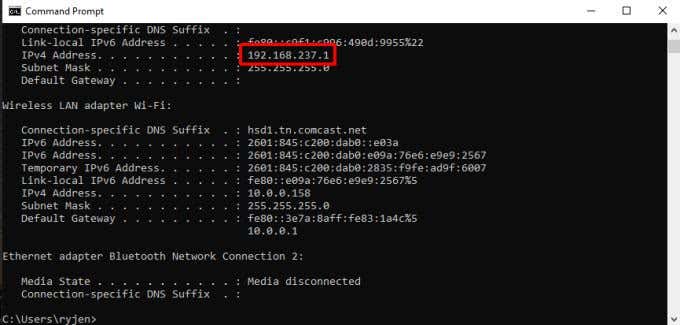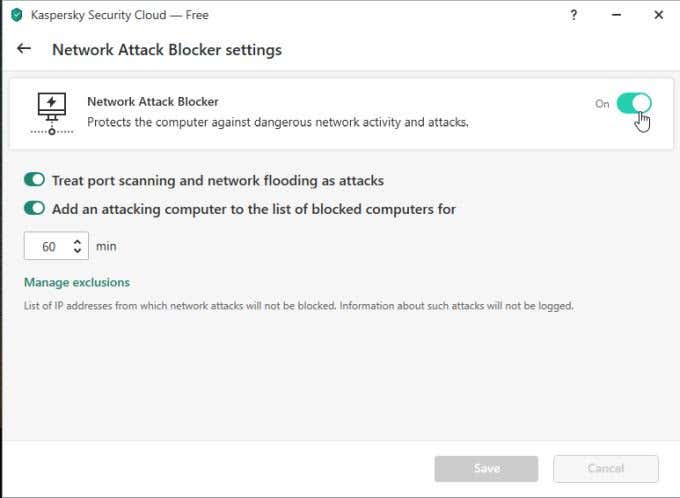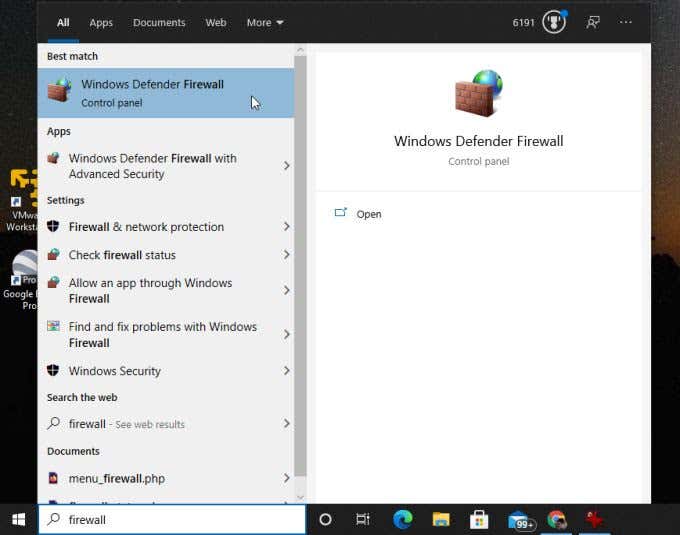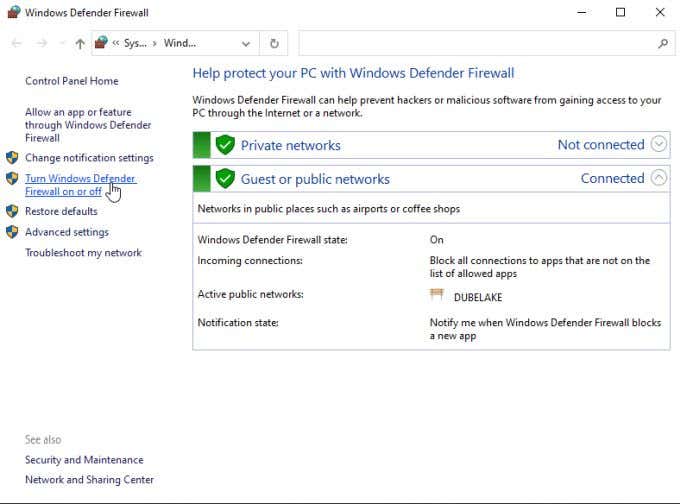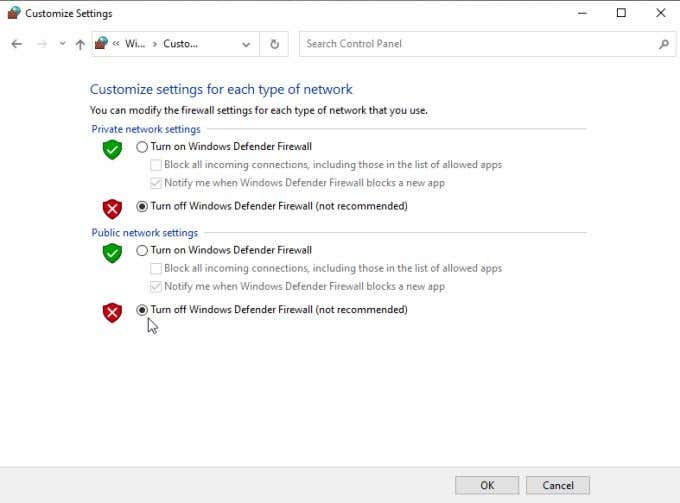Whether you’ve set up a new Wi-Fi network or you’re visiting a public hotspot, it can be very annoying when your Windows 10 laptop can’t find the Wi-Fi network that you know exists.
This is a very common problem, but unfortunately, it can be caused by a number of things. Anything from your antivirus software, Windows firewall, or the network adapter itself, may prevent the active Wi-Fi network from showing up in your list of available networks.
Walk through this guide, starting from the simplest fix to the more advanced ones, and hopefully before you get to the end you’ll see the Wi-Fi network show up in the list.
1. Reset Your Router
Before you spend a lot of time troubleshooting why your Windows 10 computer can’t see the Wi-Fi network, make sure the network exists in the first place.
- Use other devices in your home to check if they can access the Wi-Fi network.
- Try using a Wi-Fi scanner on another computer to view all available networks.
- If other devices can’t see the network, restart your router to get the network working again.
Once you’ve confirmed with other devices that the Wi-Fi network actually exists, test accessing it again with the troublesome Windows 10 computer. If it still doesn’t work, then move on to the next steps.
2. Use the Network Troubleshooter
If there’s an issue with your Wi-Fi network adapter that’s easy to resolve, the Windows 10 network troubleshooter should be able to do it. This makes it the best first thing to try.
Select the Start menu, type Settings, and select the Settings app.
In the Settings window, select Update & Security.
Select Troubleshoot in the left navigation menu, then select Additional troubleshooters in the right pane.
Scroll down the list of troubleshooters and select Network Adapter. Select the Run the troubleshooter button that appears.
The troubleshooter wizard will walk you through steps as it checks various adapter and system settings that are the most likely cause of your network issues. If the troubleshooter is successful, reboot your system and you should be able to see the Wi-Fi network now.
If it can’t find the issue, you’ll need to move on to the next steps.
3. Reset Your Network Adapter
The first thing to try, because it resolves the issue most often, is to reset the Wi-Fi network adapter.
This is easy to do. Open the Windows Control Panel and select View network status and tasks under the Network and Internet section.
Select Change adapter settings in the left navigation pane.
This will open a list of all available network adapters on your system. You’ll see this list in the left pane. Find the active Wi-Fi adapter that you’re using and right-click it. Select Disable from the menu.
This will completely disable your active Wi-Fi adapter. It’ll reset any data that was cached and completely disconnect you from any network. Wait a full minute and then repeat the process above. This time select Enable from the menu.
Now when you select the Wi-Fi icon in the taskbar, you should see the active network that you couldn’t see before.
If you still don’t see it then you’ll need to continue on to the next troubleshooting step.
4. Switch Wireless Network Mode
If the router that’s operating the network doesn’t provide a network using the mode that your Wi-Fi adapter is using, your Windows 10 PC won’t be able to see the Wi-Fi network. To test if this is the case, try changing the network mode.
Follow the same procedure above to select Change adapter settings. Right-click your Wi-Fi adapter again and select Properties. In the Wi-Fi Properties window, select the Configure button.
Select the Advanced tab, select Wireless Mode in the Property window, and then use the Value dropdown to select the wireless mode.
If your Wi-Fi adapter displays multiple modes in this dropdown, you should select the one with as many modes as possible. This will allow your adapter to “see” networks that are using any one of these modes. Select OK when you’re done.
Restart your computer and then check if you can now find the Wi-Fi network.
5. Disable IPv6 Protocol
In some cases, if you’ve enabled the IPv6 protocol on your system, it can cause issues when trying to connect to networks or the internet. Disabling this protocol often resolves issues like this.
To do this, use the same procedure as above to navigate to the Wi-Fi Properties window. Scroll down the connection items list and find Internet Protocol Version 6 (TCP/IPv6). Deselect the checkbox to the left of this option.
Select OK. Now restart your computer and check if the Wi-Fi network is now visible in the list of networks.
6. Update Your Network Driver
An outdated network driver can often lead to issues with the network card accessing any networks at all. For this reason, it’s always a good idea to make sure your network drivers are updated.
Launch Device Manager by right-clicking the Start menu and selecting Device Manager.
When the Device Manager opens, expand Network adapters in the tree. Right-click on your wireless adapter and select Update driver.
This will launch the driver update wizard. Select Browse my computer for drivers. The wizard will find the most recently downloaded driver for your wireless adapter and will attempt to reinstall it.
You’ll need to try this option since you can’t have the wizard search the internet automatically for drivers. Once the driver is updated, restart your computer and check if you can see the wireless network.
7. Reset TCP/IP
Another useful tip that often resolves networking issues is resetting all TCP/IP connections manually. This can help clear any network connection issues that may be interfering with your network card’s ability to view available networks.
To do this, launch the command prompt as administrator. Select the Start menu, type command, and right-click the Command app.
In the command prompt window, type the following lines and press Enter after each.
- netsh int ip reset
- netsh int tcp set heuristics disabled
- netsh int tcp set global autotuninglevel=disabled
- netsh int tcp set global rss=enabled
Once you’ve run all of these commands, restart your computer and test the Wi-Fi connection again.
8. Obtain New IP Settings
The problem with your Windows 10 PC not being able to find your Wi-Fi network may not actually be finding the network, but making the connection. This can happen when the IP address that your computer has conflicts with another device already on the network.
This can happen when you haven’t connected to the network for a long time and a new device receives your old IP address. To see if this is the cause, try releasing and renewing your IP address in the command prompt.
Select the Start menu, type command, and select the Command Prompt app.
At the command line, type ipconfig /release and press Enter.
In the text after this command, you will see the IPv4 IP address go blank.
Next, in the command line, type ipconfig /renew and press Enter.
When this command is finished, you’ll see a new IP address appear in the IPv4 Address field.
Now select the Wi-Fi icon in the taskbar and see if your Wi-Fi network now shows up.
9. Temporarily Disable Antivirus
If you’ve gotten this far and still can’t see your Wi-Fi network, it is possible that your antivirus software may be blocking it.
To test if this is the case, temporarily disable antivirus protection. Most antivirus apps have an icon on the right side of the taskbar. You can usually right-click this icon and select Pause protection.
Alternatively, you can open the antivirus app and find the network protection menu. In this window, there’s usually an option to toggle network protection off.
Once you’ve disabled protection, check if your Wi-Fi network shows up.
10. Temporarily Disable Windows Firewall
If that doesn’t work, turn to Windows Firewall as a possible culprit. Temporarily turn off the Windows Firewall to test this.
Select the Start menu, type Firewall, and select Windows Defender Firewall.
In the Windows Defender Firewall app, select Turn Windows Defender Firewall on or off in the left menu.
This will open a window where you can customize protection. Select the radio button to Turn off Windows Defender Firewall under both sections.
Select OK and then restart your computer. When it starts back up, check that Windows 10 can now find your Wi-Fi network.
Windows 10 Can’t Find Your Wi-Fi Network
If you’ve gotten this far, you only have a few other options. You may need to replace your Wi-Fi network adapter, so contact a computer technician to do this for you if you don’t know how to do it yourself.
However, before you take this step, take your computer to a local Wi-Fi hotspot and check if your network adapter can see another Wi-Fi network. If it can’t, then it’s far more likely the network adapter is the issue and you should replace it.
Related Posts
- How to Fix When No Wi-Fi Networks Found on Windows 11 and 10
- How to Fix a “Wi-Fi Doesn’t Have a Valid IP Configuration” Error
- How To Change Your Wifi Password
- Preparing for Windows 10 End of Support: Upgrading to Windows 11
- How to Fix a “This file does not have an app associated with it” Error on Windows