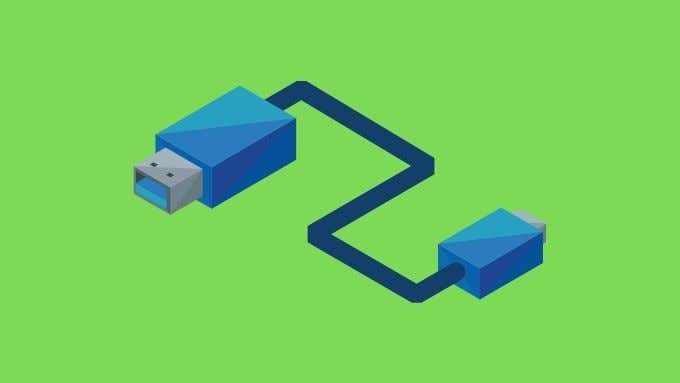Thanks to Microsoft’s Xinput controller standard, almost every Windows game for the past few years works seamlessly with an Xbox controller. That is, if your Xbox controller itself is properly connected to your PC. If your Xbox controller is not connecting to your PC, here are the most effective fixes.
Identify Your Xbox Controller
There have been many Xbox console generations and even more Xbox controllers. Not all of them work with Windows natively and some need additional hardware to work with Windows.
In general, you can use the Xbox 360 controller with Windows either via USB or wirelessly using the dedicated adapter from Microsoft. When it comes to Xbox One controllers, it depends on which version of the controller you have. The original controller model uses a proprietary wireless standard that needs a dongle accessory to work.
The newer model uses standard Bluetooth. The old model can be identified by the guide button, which shares plastic with the front bumper plate. The newer model with Bluetooth has the guide button surrounded by the same plastic as the face plate. That’s the plastic around the thumbsticks and face buttons.
The latest Xbox Series controllers all have standard Bluetooth and don’t require a special dongle. If you happen to have one of the models that require the proprietary dongle, that’s important to know because you’ll never successfully connect them via Bluetooth.
Are You Following the Right Procedure?
Before you start troubleshooting, make sure you’re connecting to your Xbox controller the right way in the first place. In some cases it can be a little trickier than you might expect.
Before you dig deeper into troubleshooting tips, have a look at Easy Steps For Connecting An Xbox One Controller To a PC to make sure you’re not skipping a step.
Pair It to Something Else as a Test
If you have another compatible device, such as an actual Xbox console, another Windows PC or a suitable mobile device, try pairing your Xbox controller to that. If it works with other devices, that points to the issue being with your computer rather than the controller itself.
Just Use USB
Do you really need to use a wireless connection? Most PC gamers sit pretty much within a foot or two of their rig. So why not just use a USB cable for a direct connection? Not only is this an instant connection, you don’t have to worry about batteries running out midway through your game, lag or an intermittent connection.
Even if you don’t want to play using USB, it’s a great way to test whether the controller itself is working properly. If you plug it in with a known good cable and it still doesn’t work, then either the controller is dead or your computer has a serious issue which is probably fixed most effectively by checking for and repairing corrupt system files.
Toggle Bluetooth and Yank the Batteries
Toggling Bluetooth off and on again in Windows often resolves the problem where you don’t see your controller on the list of available devices. You should also pull the batteries from your controller and put them back in, without a USB cable connected. Hopefully this will shake out whatever temporary gremlin is preventing your controller from connecting.
Replace the Batteries
You should also consider the possibility that there’s something wrong with your batteries. If you’re using AA batteries, try a different set. If you’re using an aftermarket rechargeable pack, switch back to disposable AA batteries to see if that makes a difference.
Update Windows and Controller Firmware
Xbox controller support is a built-in feature of Windows. That means when you update Windows you’re also updating your Xbox controller software. If your Windows version is up to date and your controller still won’t connect, you may need to update the controller as well.
It’s possible that your controller has stopped working properly because the internal firmware that runs it is too old to talk to the latest version of Windows. You can rectify this by updating the firmware and making sure everything is brand new. Updating your controller firmware is easy if you also happen to have the console for the controller in question, since it will happen automatically and wirelessly when you connect it to that device.
However, if you’re a PC user who doesn’t own the right Xbox, you need to make sure that you’re running at least Windows 10 Anniversary Edition. Then install the Xbox Accessories app from the Microsoft Store and connect your controller via USB. The app will then prompt you to update your firmware.
Check for Signal Strength Issues
Usually, Bluetooth is very good at providing a clear connection between your controller and your computer. However, there are several different factors that can affect how well that signal travels.
Typical Bluetooth devices operate within a range of about 30 feet (approximately 10m), but if there are many other wireless devices around, that can be reduced. The same goes for objects that are between you and the PC’s Bluetooth antenna.
Speaking of which, if your PC has an external Bluetooth antenna, make sure it has a clear line of sight with your controller and isn’t behind the metal computer case, for example. Turning off WiFi and Bluetooth devices that are close by can also help reduce the noise the controller has to cut through.
Update Drivers and Try a USB Bluetooth Adapter or the Official Wireless Dongle
Because PC Bluetooth controllers vary so much and are manufactured by many different companies, it could simply be that yours doesn’t have good compatibility with the Xbox controller. In these cases using a third-party Bluetooth adapter might solve the issue.
However, if you’re going down this route, you might as well opt for the official Xbox Wireless Adapter for Windows 10. This uses the same wireless standard as the Xbox consoles, rather than Bluetooth. It gives you most of the same features as well, which are not available via Bluetooth:
- Support for up to eight controllers at once.
- Wireless stereo sound via the controller headphone jack.
- Support for in-game chat.
This new adapter works with both Xbox One and Xbox Series controllers, but not Xbox 360 controllers.
Back in Control!
Hopefully your Xbox controller is now back to normal and working as intended. If none of these fixes worked for you, chances are your controller needs attention from a technician. Unless it’s still under warranty however, it might be more economical to simply replace it with a new one.