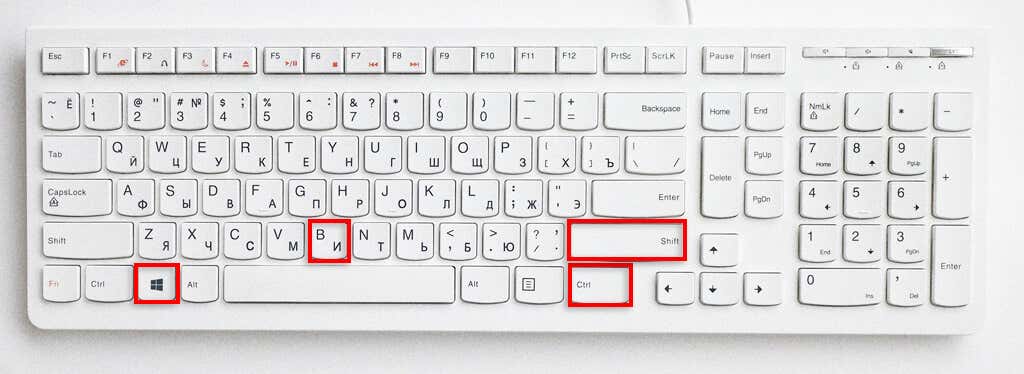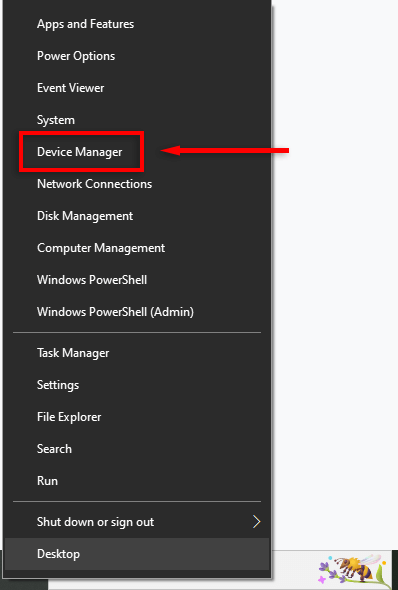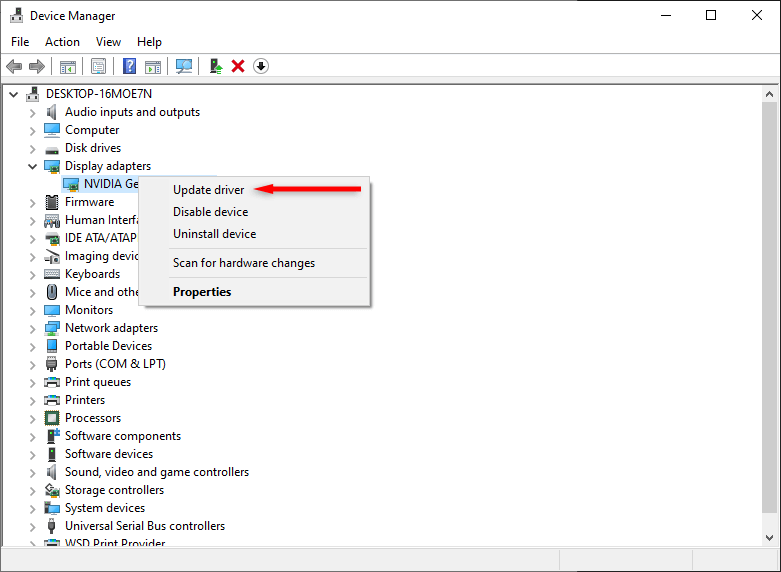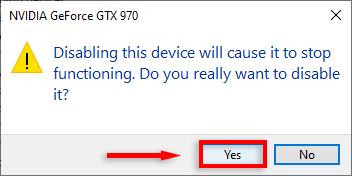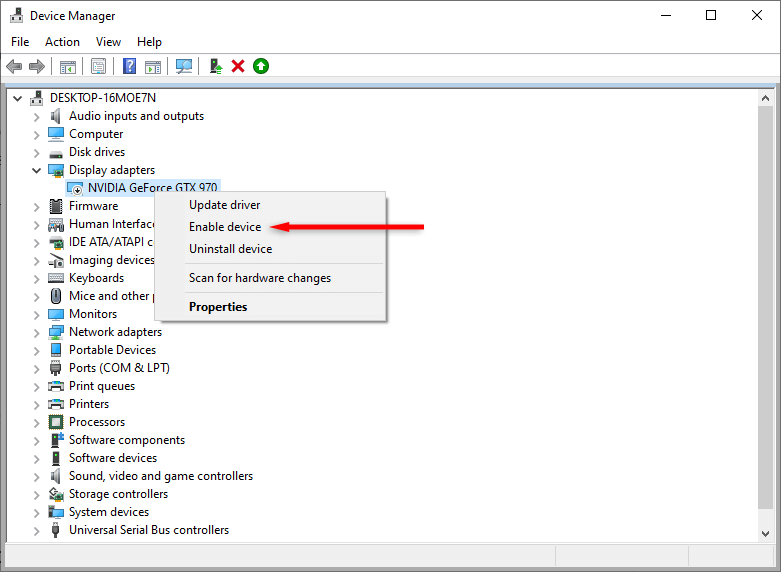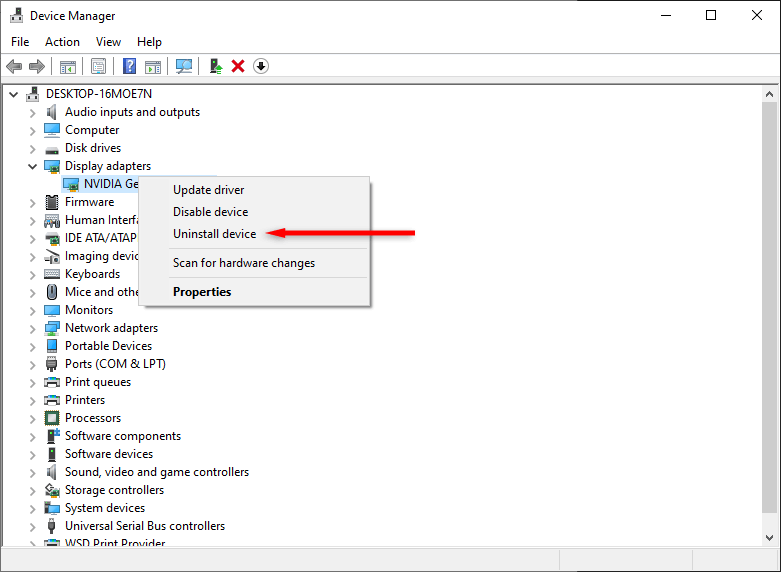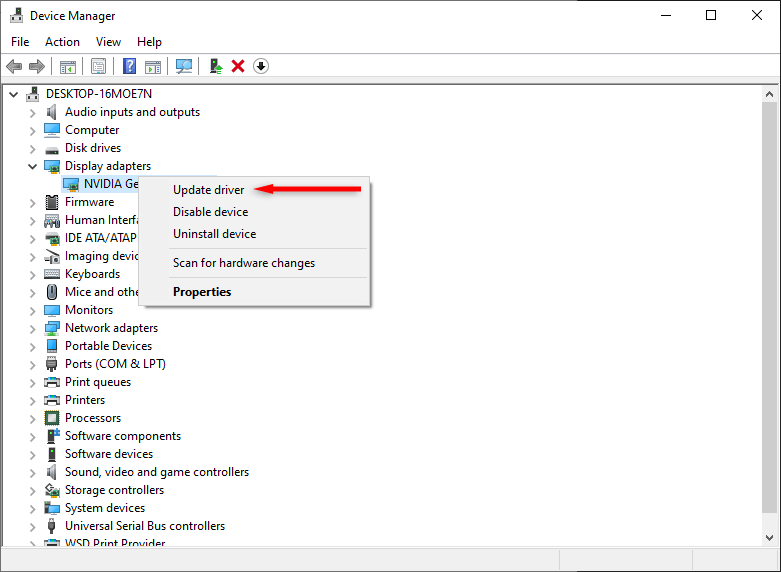If you’re experiencing a black, flickering, or frozen screen, the issue may derive from your graphics driver. If your Windows PC doesn’t detect and fix the problem, here’s how to reset your graphics driver manually.
This tutorial will explain what a graphics driver is and how you can reset it on Windows 10 and 11.
What is a Graphics Driver, and Why Should You Reset It?
A graphics driver is software that enables your graphics card to interact with your display monitor. In other words, it converts the digital code from your graphics card into the visual display you see on your screen. These exist for all major GPU manufacturers, including AMD, NVIDIA, and Intel.
Like all software, your graphics driver may experience a glitch and begin malfunctioning. This can result in your display flickering, stuttering, freezing, or going entirely black. In this case, resetting your graphics driver is often enough to solve the issue and get everything working.
1. How to Restart Graphics Drivers the Quick Way
To reset your graphics driver quickly, you can press the Windows key + Ctrl + Shift + B. Your screen will briefly go black, and you will hear a beep, then it will return to normal.
The actual effect of this keyboard shortcut is unclear, but it is thought to queue telemetry data to send to Windows about a black screen error that the user has experienced. The side effect is that it causes your graphics driver to reset.
2. How to Reset Graphics Drivers the Foolproof Way
While the above shortcut is great in a pinch, it may not always reset your graphics driver. Here’s the proper way to reset your graphics driver:
- Right-click the Start menu and select Device Manager. Alternatively, press the Win + R keys, type “devmgmt.msc,” and press Enter.
- In the left-hand menu under “Display adapters,” right-click your graphics card and click Disable device.
- In the pop-up window, select Yes.
- Right-click it one more time and click Enable device.
After a few seconds, your driver should reset, and all driver issues should be resolved. If not, proceed to the next step.
3. How to Reinstall Your Graphics Drivers
If simply resetting your graphics driver was unsuccessful, you can troubleshoot the issue by completely reinstalling your driver software. The process is the same regardless of which GPU you have (for instance, if you have an NVIDIA graphics card, there’s no need to use the NVIDIA Control Panel).
To reinstall your video drivers:
- Open Device Manager as above.
- In the left-hand menu under “Display adapters,” right-click your graphics card and click Uninstall device.
- Now shut down and reboot your PC to finalize the installation. During startup, Microsoft will automatically reinstall your graphics card driver.
- Next, ensure the display driver is up-to-date by opening Device Manager, clicking Display adapters, right-clicking your graphics driver, and selecting Update driver.
What Should You Do If the Problem Persists?
Hopefully, this guide has fixed your display issues. However, if Windows 10 or 11 keeps freezing up after reinstalling your driver software, there may be a deeper problem. Try these troubleshooting steps to discover and fix the issue.
Related Posts
- How to Repair a Corrupted User Profile in Windows 11
- Preparing for Windows 10 End of Support: Upgrading to Windows 11
- How to Access and Change Your WiFi Router Settings (2025 Edition)
- How to Install the Latest Large Language Models (LLMs) Locally on Your Mac
- How to Find Circular References in Microsoft Excel