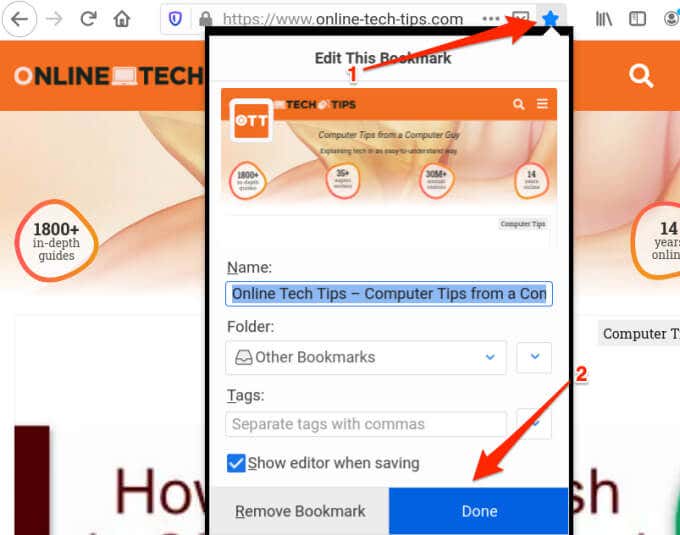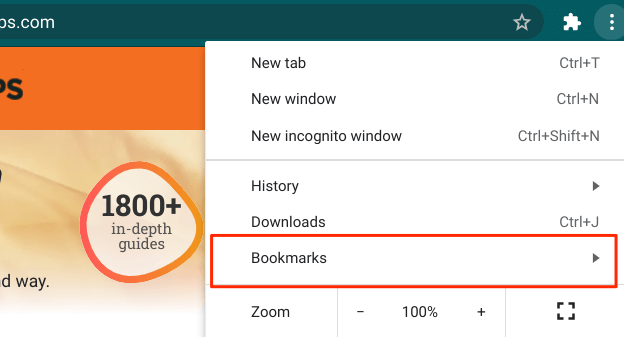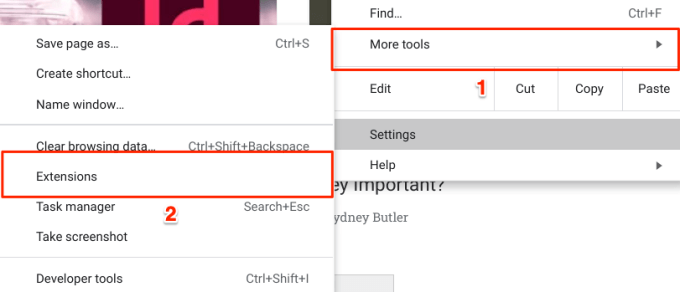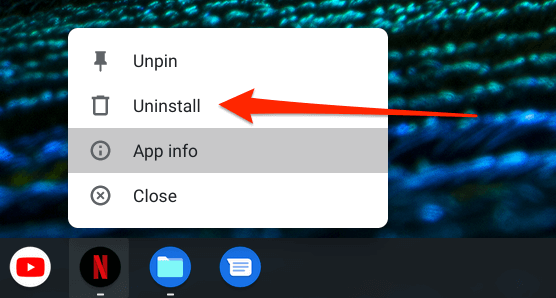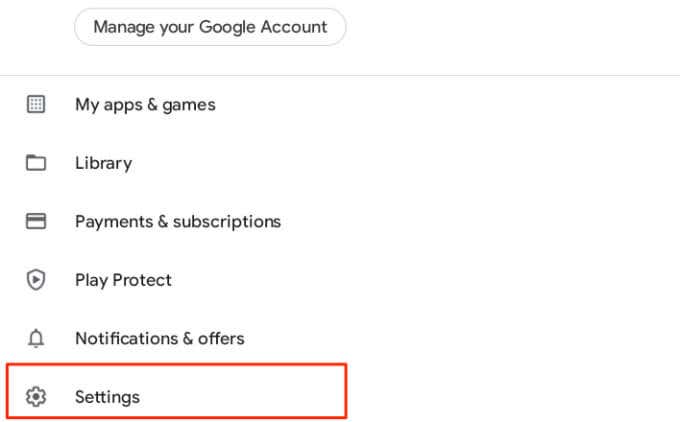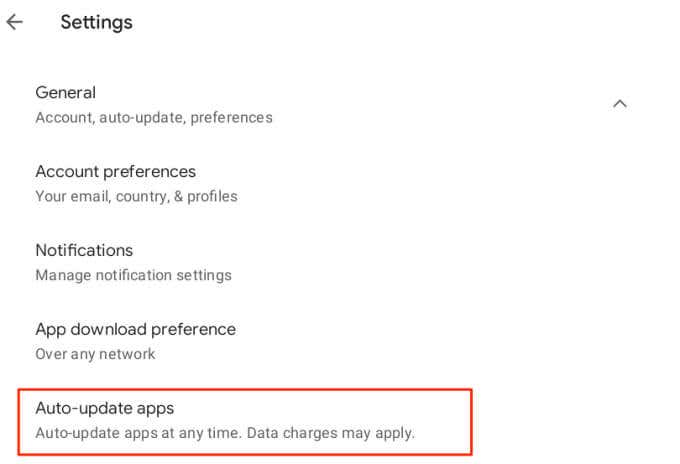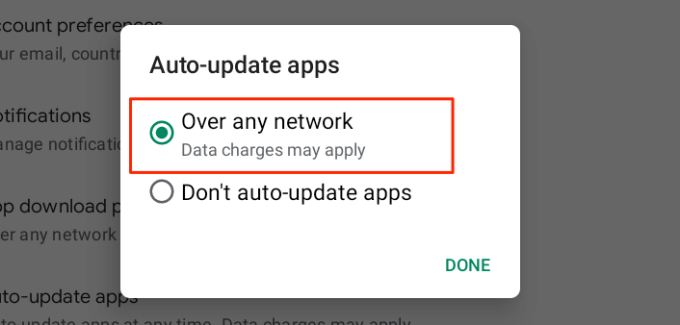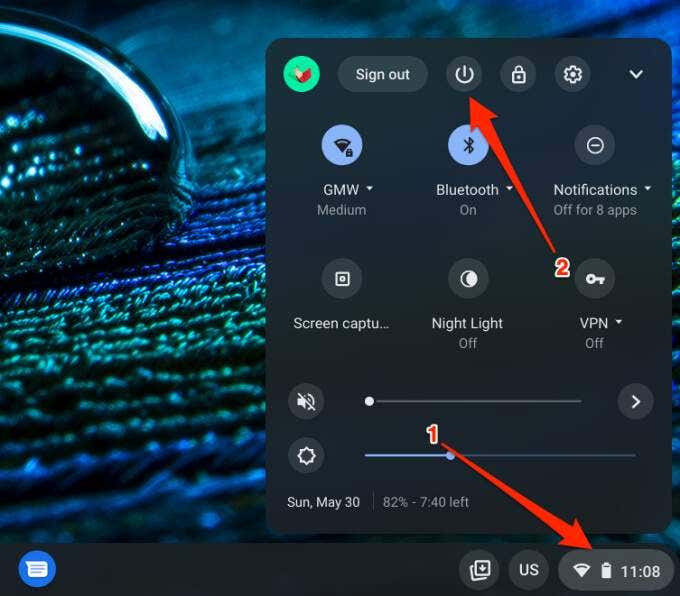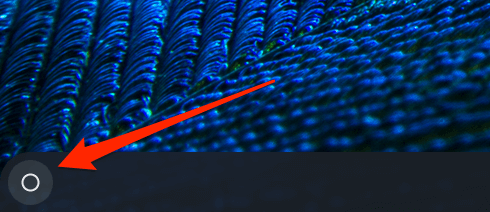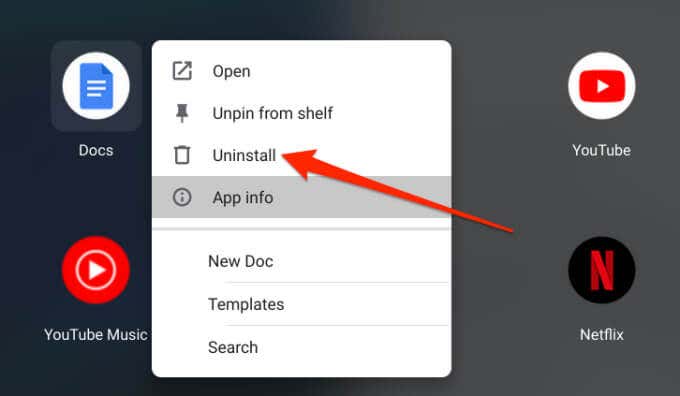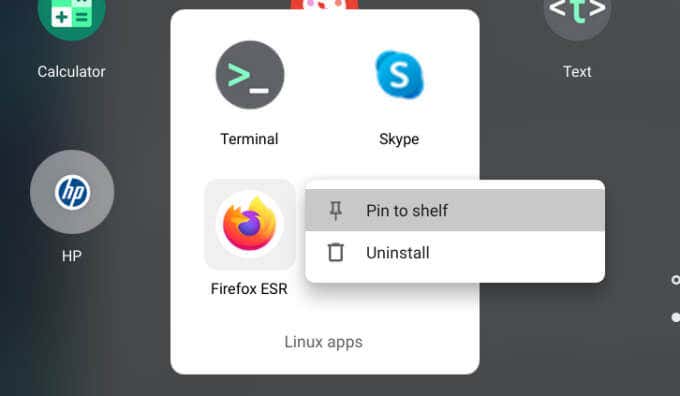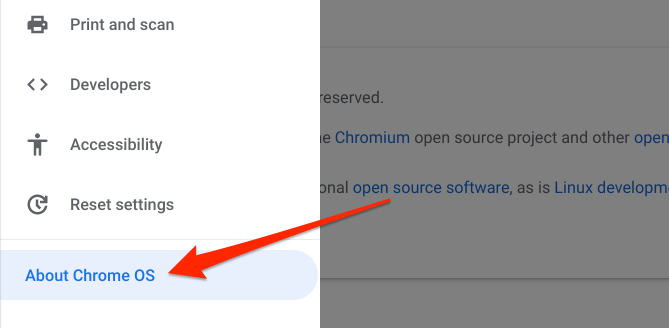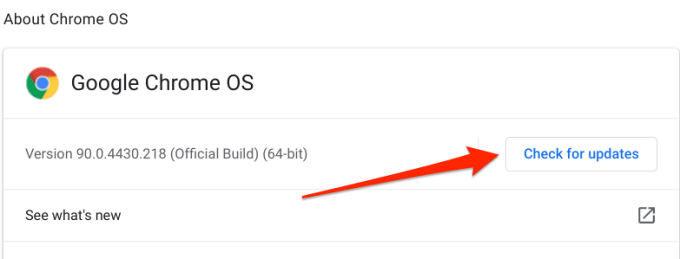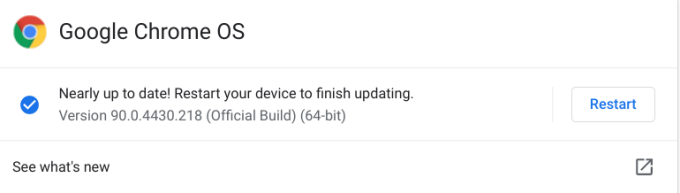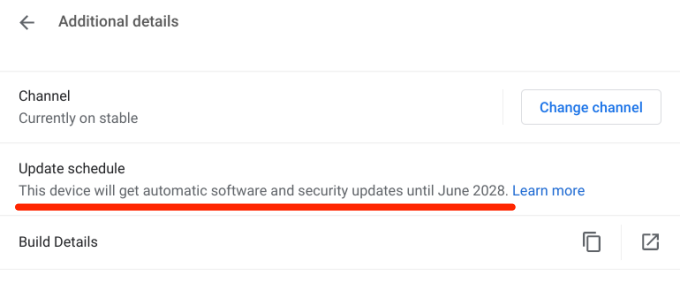Chromebooks aren’t as fast as laptops. But, they boot up quickly, offer better battery life, and perform tasks efficiently. Nonetheless, there’s a tendency for your Chromebook performance to deteriorate after prolonged use.
This usually happens when you overburden your Chromebook beyond its hardware capabilities. In this article, we’ll walk you through 7 ways to speed up your Chromebook. We’ll also highlight factors responsible for slowing down your Chromebook’s performance.
1. Close Unused Browser Tabs
Having too many web pages opened on your web browser (particularly Google Chrome) can take a toll on your Chromebook’s speed and performance. To fix this, close web pages or browser windows you no longer need. For web pages you don’t need at the moment, bookmarking them is a better alternative to leaving them open.
To bookmark a webpage on Chrome, click the star icon on the right edge of the browser’s address bar and select Done. That’ll add the page to your browser’s bookmark.
To access the bookmarked page, click Chrome’s menu icon, select Bookmark, and select the webpage. That’ll open the page in a new browser tab.
One more thing — we strongly recommend reading this guide on making Chrome use less resource-intensive. Your Chromebook will definitely run faster if you can reduce the level of system resources your browser consumes.
2. Disable or Delete Unused Extensions
Although extensions add more functionalities to your browser, they sometimes consume excessive system resources and slow down your browser and device. Go through your browser’s extension menu and remove any unknown or unneeded extensions.
On Chrome, tap the menu icon, select More Tools, and choose Extensions.
Move the toggle to the left to disable an extension, or tap the Remove button to uninstall the extension from Chrome.
Restart your Chromebook afterward and check if that speeds up your Chromebook.
3. Close Unused Applications
When you launch an app, it’ll consume your Chromebook’s memory, CPU resources, and battery life—even when you aren’t using the app. If you notice that your Chromebook is slow, freezing, or taking forever to execute commands, go through the Shelf and close apps that you aren’t using.
On the Shelf, you’ll find a white dot beneath active applications. Right-click an app and select Close.
4. Update Your Apps
Your Chromebook may also begin to slow if apps are outdated. Ensure you update your apps often. Better yet, enable “Automatic App Update” within the Google Play Store.
Update Apps on Chromebook
- Launch the Google Play Store, tap the profile picture at the top-right corner and select My apps & games.
- Tap the Update button next to any outdated app. If there’s a “No updates available” message on the page, that means all your apps are up-to-date.
Enable Automatic App Update on Chromebook
Configuring the Google Play Store to automatically install app updates will save a lot of time and energy. That may also help speed up your Chromebook because you’ll always have the updated and most efficient versions of your apps.
- Launch the Google Play Store, tap the profile icon at the top-right corner, and select Settings.
- Expand the General section and select Auto-update apps.
- Select Over any network and click Done.
For Linux apps, you’d have to manually monitor update availability from the developer’s website.
5. Restart Your Chromebook
If your Chromebook continues to perform sluggishly despite closing unused apps and installing app updates, performing a device restart could help speed things up. Before you proceed, remember to close all active apps and files so you don’t lose any unsaved data.
Tap your Chromebook’s Status Area (bottom-right side of the screen) and select the power button. Alternatively, hold your Chromebook’s power button and select Power off.
Wait until Chrome OS shuts down completely and press the power button once to restart your Chromebook.
6. Uninstall Unneeded Apps
Removing applications you don’t need or use can help speed up your Chromebook. Likewise, you’ll also be freeing up a good amount of storage space. This guide on deleting apps on Chromebook has everything you need to know but we’ll briefly walk you through the basics.
- Hold the Shift key and tap the launcher icon at the bottom-left corner of the screen.
- Right-click an app you no longer need and select Uninstall.
- To uninstall a Linux app on your Chromebook, open the Linux apps folder, right-click the app and select Uninstall.
7. Update Chrome OS
A Chrome OS bug may slow down your Chromebook’s performance or cause it to exhibit other known Chrome OS issues. Head to the Chrome OS details page and ensure you have the latest version installed on your device.
- Launch the Settings menu and select About Chrome OS.
- Click or tap the Check for updates button.
- Install any Chrome OS update that appears on the screen. You’ll get a “Your Chromebook is up to date” message if you’re running the latest Chrome OS build. If there’s a “Restart to Update” or “Restart” button on the page, there’s a pending update that’s been previously downloaded in the background. Tap the button to restart and update your Chromebook.
Remember to close your apps before restarting your device, so you don’t lose unsaved files and documents. If you’re unable to update your Chromebook, it has probably reached its Auto-Update Expiration (AUE) date. Go to Settings > About Chrome OS > Additional Details and check the Update schedule row to see your Chromebook’s Auto-Update Expiration date.
Automatic Chrome OS updates will no longer be provided by Google beyond this date.
Last Resort: Powerwash Your Chromebook
If the problem persists, consider performing a power-wash (read: hard reset). That’ll restore your Chromebook to factory default and wipe your files, remove user accounts, and delete all third-party applications. We recommend visiting a nearby authorized service center or contacting the Chromebook’s manufacturer’s support centers. Schedule an appointment and have your Chromebook examined for hardware-related faults.
Should you decide to factory reset your Chromebook, back up important files to an external storage device or to Google Drive. Refer to this comprehensive guide on power-washing a Chromebook to learn how to hard-reset your device the right way.