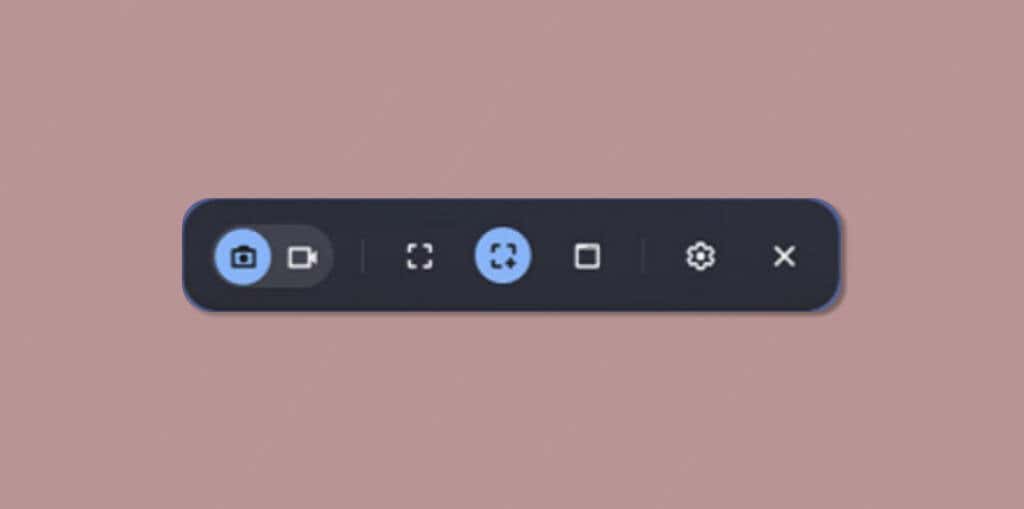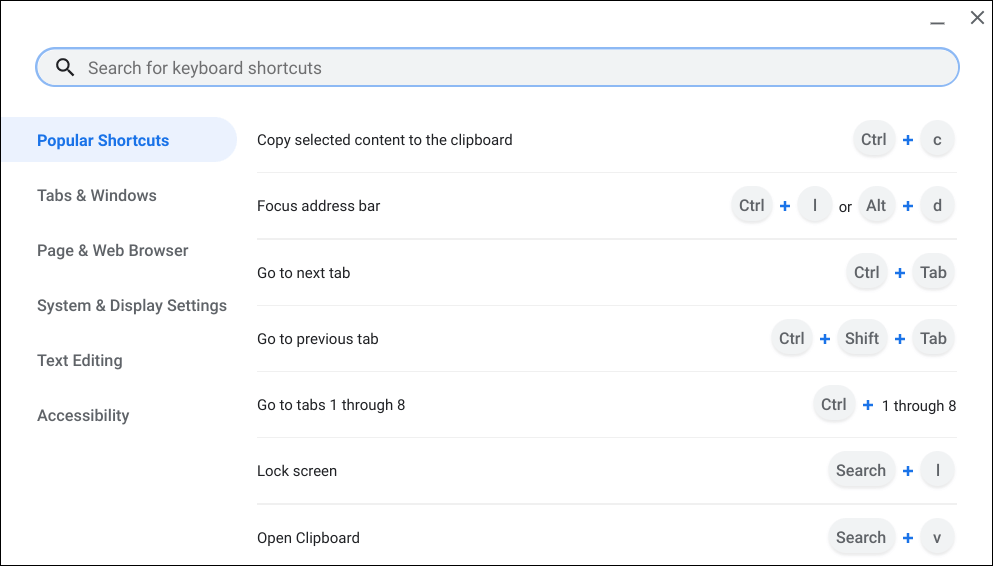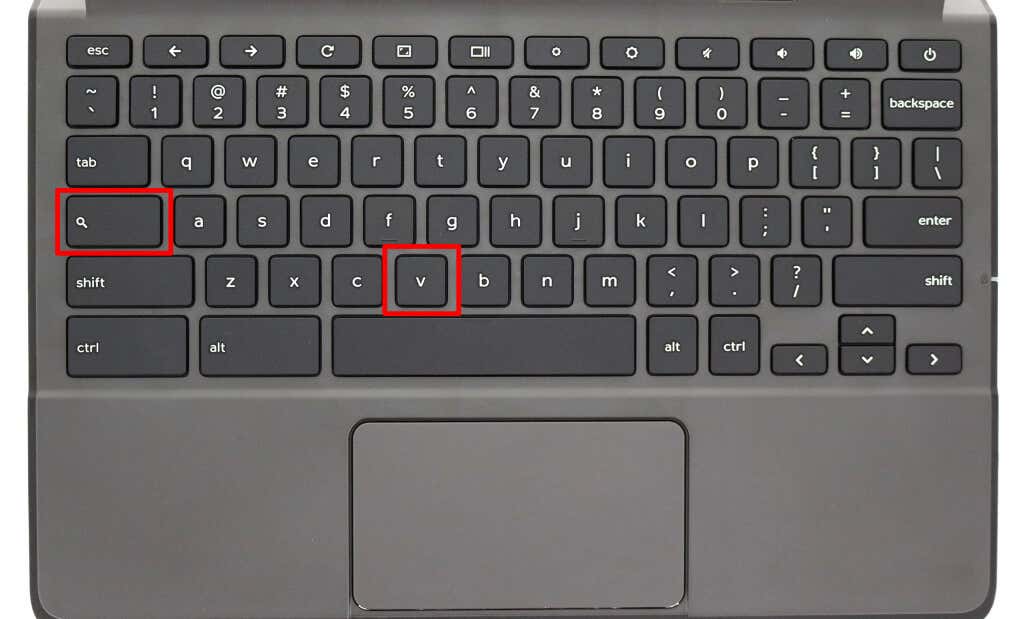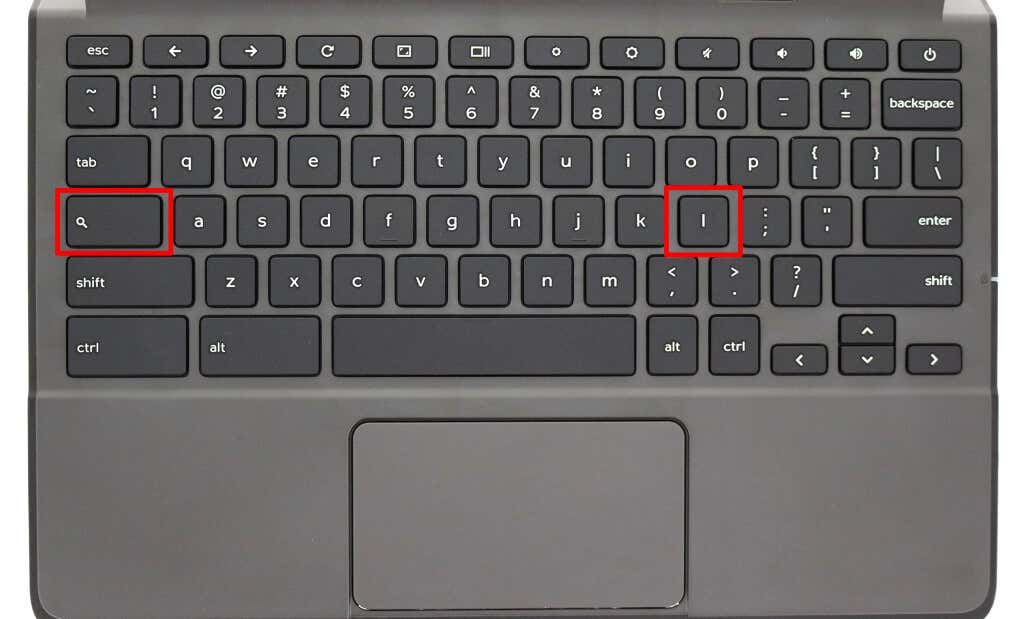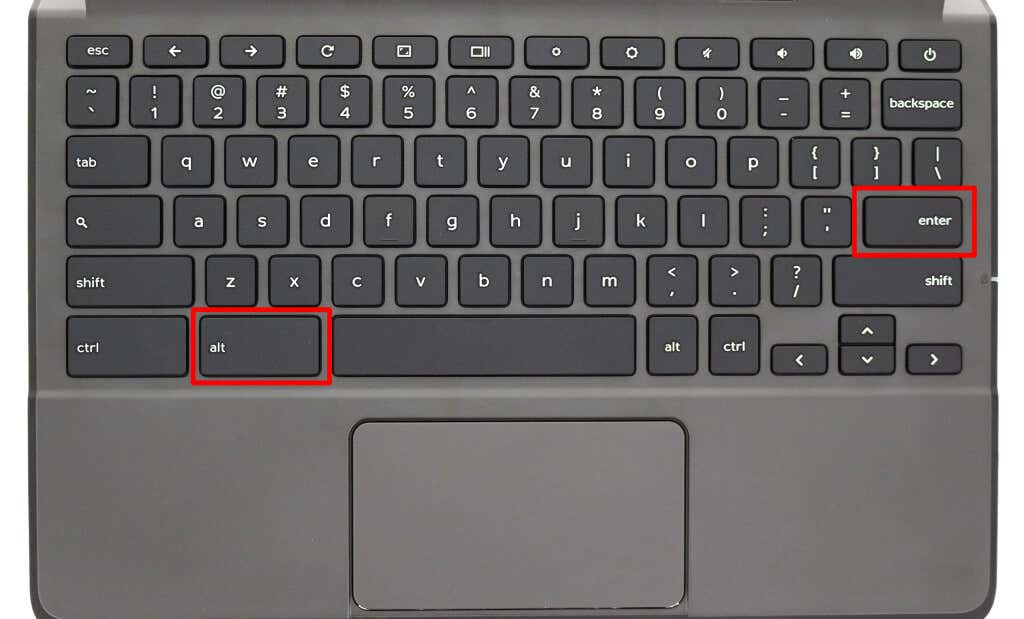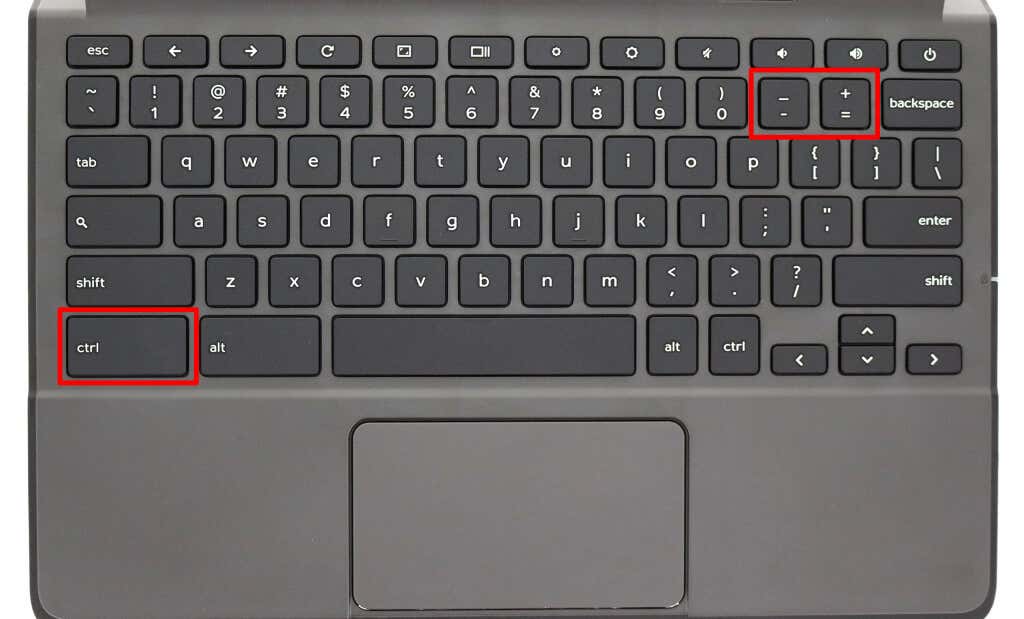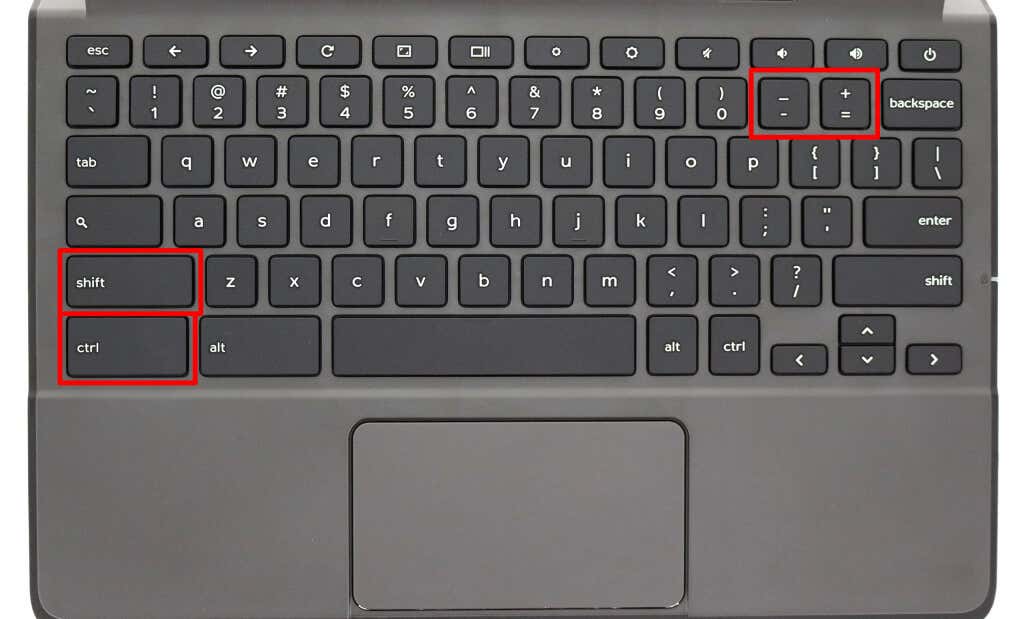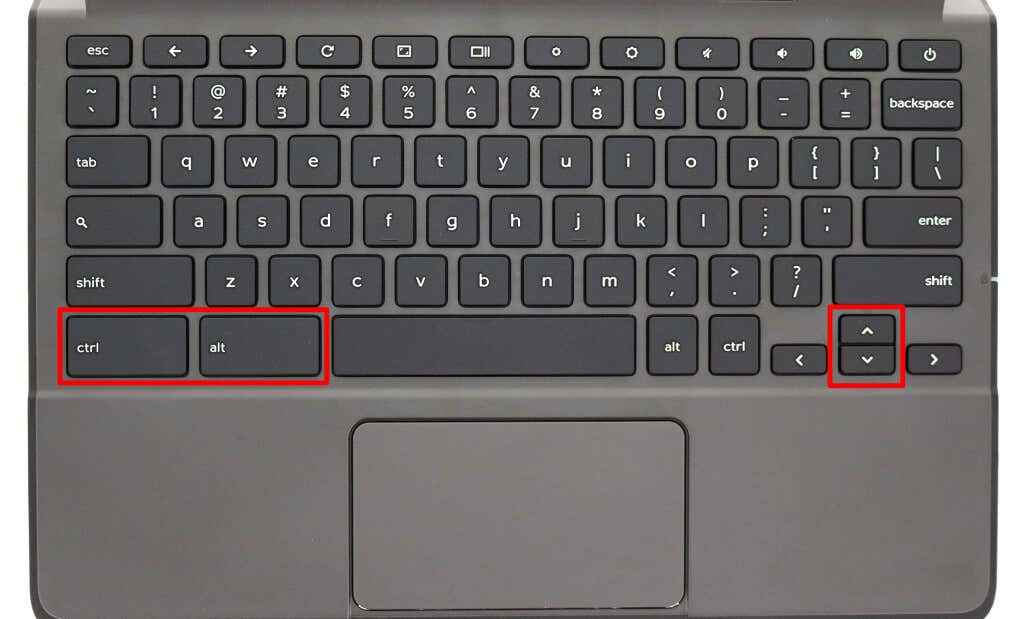Windows and Mac computers have many keyboard shortcuts that help get things done faster. So do Chrome OS-powered computers. We’ll list some Google Chromebook keyboard shortcuts for executing common, everyday tasks more quickly.
The Best Chromebook Keyboard Shortcuts
You’ll find these shortcuts useful for text editing and formatting, webpage navigation, adjusting system settings, etc. These are some of the best Chromebook keyboard combos you should know–in no particular order.
1. Turn Cap Locks On and Off
Unlike Mac and Windows devices, Chromebook keyboards don’t have a dedicated Caps Lock button. Instead, what you’ll find is the Search/Launcher key.
So, how exactly do you turn Caps Lock on Chromebook? By pressing the Alt + Search keys. Press the buttons again to turn off Caps Lock.
If your Chromebook has a Launcher key (circle icon), press the Launcher key + Alt to turn Caps Lock on or off.
2. Take a Screenshot
There are different methods for taking screenshots on Chromebook, but using a keyboard shortcut is the fastest.
Press the Ctrl + Show Windows key to take a screenshot of your Chromebook’s screen.
Press Ctrl + Shift + Show Windows keys to launch the screenshot menu. You can take a partial screenshot, record your screen, or modify where screenshots are saved from the screenshot menu.
3. Open the Task Manager
Not too many Chromebook users know that their device has a dedicated task management utility. You can force-close unresponsive apps and monitor how system resources are being consumed.
Hit Search + Esc (or Launch + Esc) while on the desktop or using an app to open the Task Manager.
Select an app you want to force-close and select the End process button in the bottom-right corner.
4. See All Keyboard Shortcuts
The Chrome operating system has a dedicated “Shortcuts” app where all system and app shortcuts are compiled. Press Ctrl + Alt + / (forward slash) or Ctrl + Alt + ? (question mark) keys to launch the Shortcuts app.
You’ll see different categories (Popular Shortcuts, Tabs & Windows, Page & Web Browser, etc.) on the left sidebar. Select a category to view all keyboard shortcuts in that category. Then, type a function into the search bar to find its corresponding keyboard shortcut.
5. Open Your Chromebook Clipboard
Copied texts, images, and recent screenshots are temporarily stored in your Chromebook’s clipboard. Chrome OS holds the last five copied items in the clipboard.
Press Search + V or Launcher + V to open your Chromebook’s clipboard menu. Select an item (text or image) to paste the content into an app’s text editor.
6. Switch Keyboard Input Language
If multiple input languages are enabled on your Chromebook, press Ctrl + Shift + Space to switch between keyboard languages.
Hit Ctrl + Space to switch to the last used keyboard language or input method.
7. Close and Reopen App
Pressing Ctrl + Shift + W will close the current window or app you’re using. To reopen the last app or window you closed, press Ctrl + Shift + T. You can also use this keyboard shortcut to open a recently closed browser tab in Google Chrome.
8. Lock Your Chromebook
A single press of the power button on Windows and Mac computers will lock the devices. On Chromebook, you have to press and hold the power button and select Lock on the power menu. The Search + L or Launcher + L keyboard shortcut locks your Chromebook faster.
9. Split Your Chromebook’s Screen
Splitting your Chromebook’s screen allows you to organize two apps in a side-by-side setup. To use apps in split-screen mode on your Chromebook, you must dock both apps side-by-side on the screen.
Open the first app you want to use in split-screen mode and press Alt + ] (right square bracket). That’ll dock the app windows to the right-half section of your Chromebook’s display.
Press Alt + [ (left square bracket) to dock the same app or another app to the left-half section of the screen.
10. Open URL or Webpage in a New Tab
There’s a keyboard shortcut for opening web pages in a new tab right from your current tab. Type the URL in the address bar of the current tab and press Alt + Enter to open the web address in a new tab.
You can’t use the shortcuts in third-party or non-Google web browsers. It only works for the Chrome browser on Chromebooks, Windows, and Mac.
11. Open Status Area / View All Notifications
Alt + Shift + N will open your Chromebook’s status area (“Status Tray”) and display all unread notifications.
12. Zoom In and Out
Do you find the elements of an app (text, images, etc.) too tiny? Press Ctrl + + (plus icon) to zoom in and magnify the page or app’s content. Press Ctrl + – (minus) to zoom out on the page.
Not all Android apps support the zoom functionality in Chrome OS. These shortcuts work on web browsers, webpages, and select apps like Settings, Files, Calendar, etc.
To reset an app or page’s zoom level back to default, press Ctrl + 0 (zero key).
13. Change Display Size or Screen Resolution
You can magnify or reduce the sizes of items on your Chromebook’s screen by adjusting its screen resolution.
Shift + Ctrl + + (plus icon) and Shift + Ctrl + – (minus icon) are the shortcuts to increase and decrease your Chromebook’s display size.
Hit the Shift + Ctrl + 0 (zero) keys to reset the screen resolution to its original size.
14. Move to the Beginning or End of a Document
Scrolling through a lengthy document with your mouse or trackpad can be tiring. Use the Search + Ctrl + < (left arrow key) shortcut to jump to the beginning of the document you’re typing.
To go to the end of the document, press Shift + Ctrl + > (right arrow key).
15. Move to the Beginning or End of a Webpage
In Google Chrome, whack the Ctrl + Alt + Up arrow (^) keys to jump to the top of any webpage. Ctrl + Alt + Down arrow (˅) key combination to move to the bottom of any webpage in Chrome.
16. Move to the Beginning or End of a Line
Use the Search + < (left arrow) keys to move your Chromebook’s cursor to the beginning of a line in your document. Search + > (right arrow key) will move the cursor to the end of the line.
17. Select the Next or Previous Word in a Document
Press Shift + Ctrl + < (left arrow key) to select the word to the left of the cursor. Alternately, use the Shift + Ctrl + > (right arrow key) to select the next word after the cursor in your document.
18. Open Google Chrome Menu
When surfing the internet in Google Chrome, hit Alt + E on any page to open the browser’s menu.
19. Rotate Chromebook Screen
You can change your display orientation using the Shift + Ctrl + Rotate (or Refresh) keys. Your Chromebook’s screen will rotate 90 degrees each time you press the key combination.
20. Delete a File or Folder
Chromebook keyboards lack a dedicated delete key, but you can still use the keyboard to delete a file or folder.
Open the Files app, select the item(s) you want to delete, and press Alt + Backspace.
21. Copy or Paste Content from Clipboard
Ctrl + C and Ctrl + X will copy and cut selected content (texts or images) to your clipboard, respectively.
Press Ctrl + V to paste text exactly as copied from the source. Use Shift + Ctrl + V to paste copied content as plain text–that strips the text of all formatting.