These days, most of us have multiple computers that we take with us, but what if you wanted to turn any computer into your computer? That’s where the idea of “portable” apps come into the picture.
By loading up a flash drive or external hard drive with these apps, you simply have to plug the device into a compatible computer and all your software and data is right there.

What’s a Portable App?
When you install most applications on a computer, it makes changes to the system and integrates itself. Windows applications, for example, pick a folder on your local hard drive, make entries in your registry and generally expects Windows to provide certain amenities so that it can do its job.
If you simply copied the application folder to an external drive and tried to run it on another computer, you’d either get a bunch of error messages or a program that doesn’t work right.

To make portable app, you have to fool it into thinking all of its dependencies have been satisfied. While it’s possible to do this manually, it’s far easier to use one of several specialized apps that scan the dependencies of an application and then replicate them in a virtualized way. That software then creates custom dependencies that makes the app think it’s running on the original computer. Sort of like The Matrix, but for apps.
It’s important to know that there are also apps that are portable by design. The developers have created them specifically to run without being dependent on anything.
First, Check If It Hasn’t Already Been Done
Before you go down the route of making a non-portable app portable yourself, it’s a good idea to check if someone else hasn’t already done the work for you. Of course, you are unlikely to find any paid software this way! However, plenty of popular free applications have been converted into portable versions, ready to download.
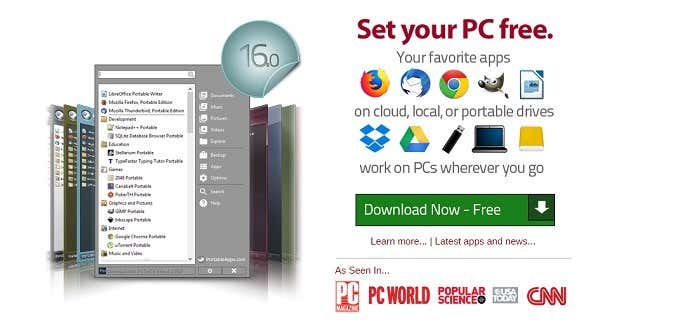
We recommend PortableApps.com which comes with its own launcher and app management interface. Simply download the installer, install it to an external drive and pick all the app from the list you want.
Virtual Machines As a Portable App Alternative
Using a platform like PortableApps is great, but there may be a much simpler way to make any Windows application portable – make Windows itself portable! How? Simply get the portable version of VirtualBox from vbox.me and install a licensed copy of Windows on it. Then you can install all the Windows apps you like within that virtual machine, without any further work.
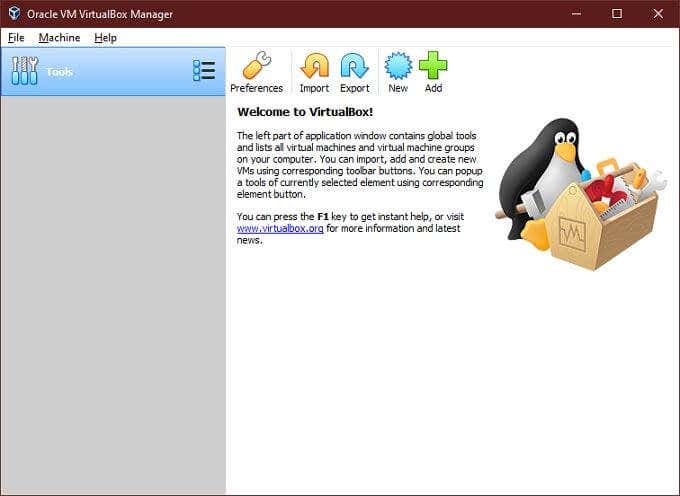
The main catch here is that you need a separate license for the copy of Windows in your virtual machine. If you have an old license or extra license key laying around, this might be a great alternative. It might even be worth buying another copy of Windows, depending on your use case. Especially if it turns out that a critical Windows app doesn’t work after being converted to portable.
The same thing goes for cloud-connected subscription apps. Using a portable virtual machine may be the only way to get these to work this way. The virtual machine will use whatever internet connection the host offers, but from the app’s point of view it’s still on the same “computer” it was installed on.
Popular Portable App Makers
There used to be quite a few portable app makers that would quickly convert your Windows apps into portable versions. Unfortunately you’ll find that most have not been updated in almost a decade.
Others, such as Cameyo, are now only available as a paid service. The same goes for VMware ThinApp, which only offers a free trial. If you’re up for paying the hefty amounts those commercial solutions require, no one is stopping you. That extra Windows license probably doesn’t seem quite so expensive now, does it?
We tried out several of the older free portable app makers and found one that still seems quite serviceable.
Creating a Portable App With Enigma Virtual Box
The app in question is Enigma Virtual Box. It’s one of the few freeware portable app makers that still gets developer attention. It’s essentially the free version of the Enigma Protector commercial applications, but for regular users it’s great.
- Head over to the Enigma website and download Enigma Virtual Box. Install the application and then launch it.
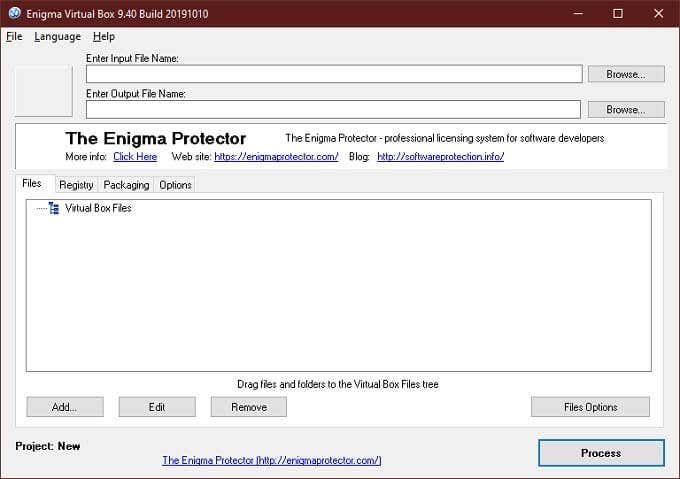
Yes, the application doesn’t look all that intuitive, but it’s actually very easy to use. So don’t be intimidated.
- The way Enigma works, you need to have the software already installed on your system before turning it into a portable application. So if you haven’t already, install the app you want to make portable and then come back to Enigma.
- Now, you’ll see drive path boxes for both Input and Output file names.

- Click the Browse button to the right of Enter Input File Name.
- In our example, we’re going to make a portable version of the free Audacity audio workstation software. With the file browser that pops up, navigate to where the “.exe” file of the app in question is installed.
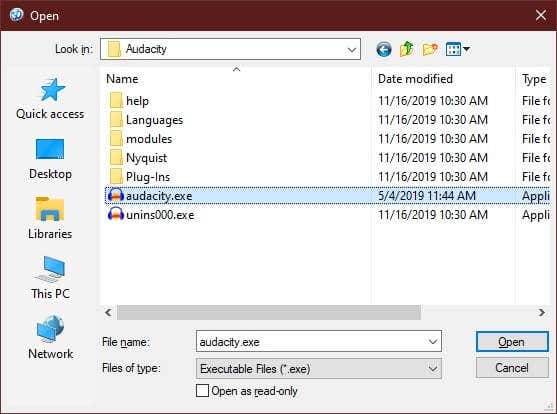
- Select it and click Open.
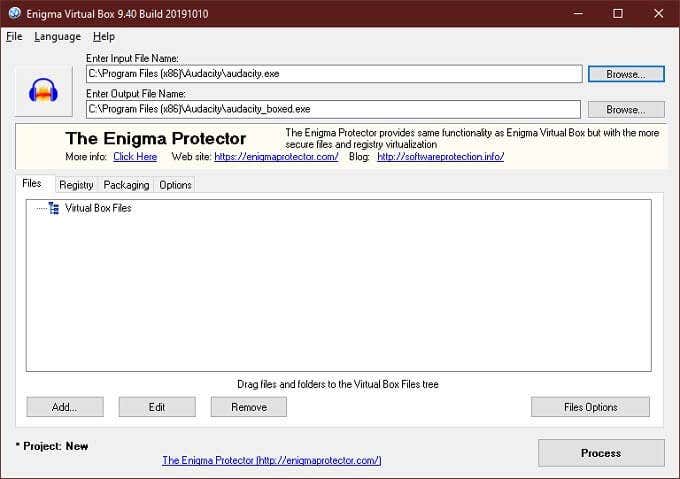
- Enigma also needs to know where the dependent files are. So next, click on Add then Add Folder Recursive, since we want all the subfolders includes as well.
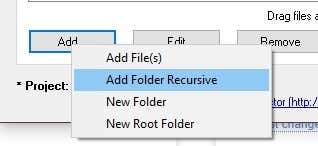
- Now we use the file browser that pops up to locate the installation folder containing our “.exe” file. Select the folder and click “OK” and the “OK” again.
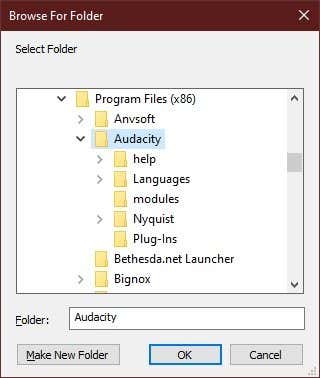
- If you’d like to, you can also change the output destination for the final portable application. By default it will save it alongside the original “.exe” file, but you probably want to save it elsewhere. The process is the same as selecting the input file. You can also rename the file to whatever you like.
- Now we are ready to create the portable app itself. Click Process and watch the magic happen.
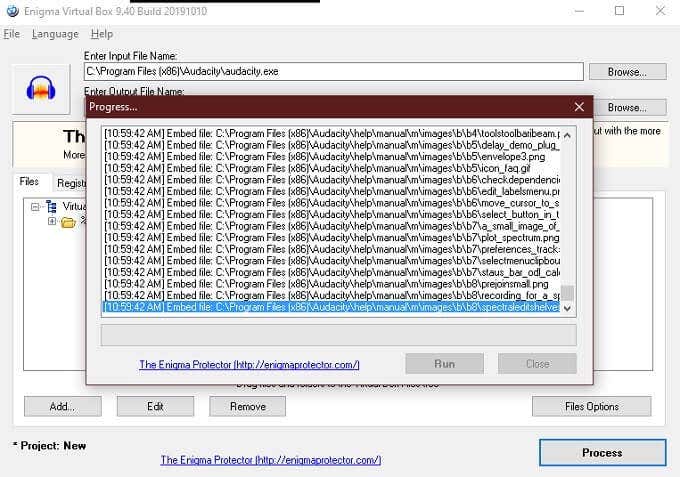
- Wait until the processing is done and then you can close this window.
Running The App
What you should now have is a single “.exe” file that you can run from anywhere. Locate the file at the location you saved it to and then move it to your portable storage. Be sure to test it on another computer to make sure that it works properly. You wouldn’t want your first try to be when you actually need the app the most.
There’s no reason you can’t use your own custom portable apps made with Enigma right alongside a manager such as Portable Apps. Build your own folder of custom apps and launch them as you please. Armed with portable power, the sky’s the limit. Also, check out our post on the best portable apps to have with you all the time.
Related Posts
- Preparing for Windows 10 End of Support: Upgrading to Windows 11
- How to Fix a “This file does not have an app associated with it” Error on Windows
- How to Fix an Update Error 0x800705b4 on Windows
- How to Resolve “A JavaScript error occured in the main process” Error on Windows
- How to Fix the Network Discovery Is Turned Off Error on Windows