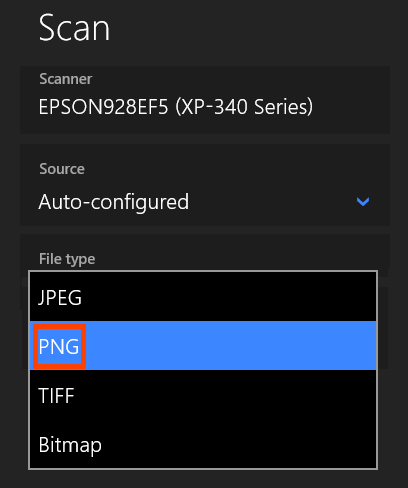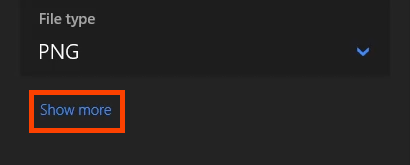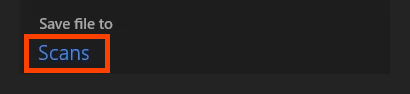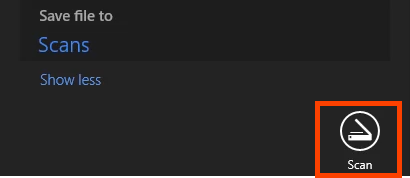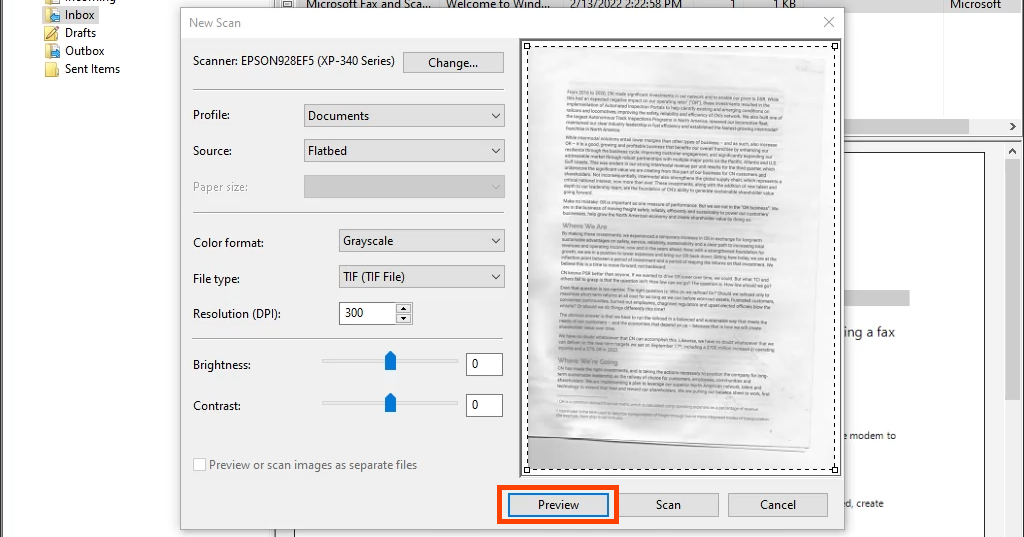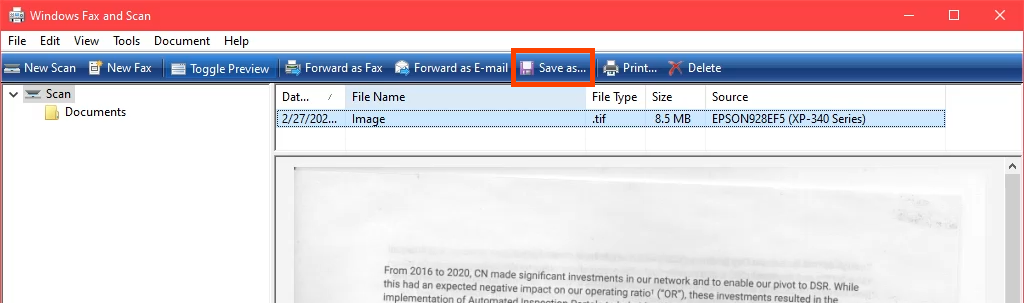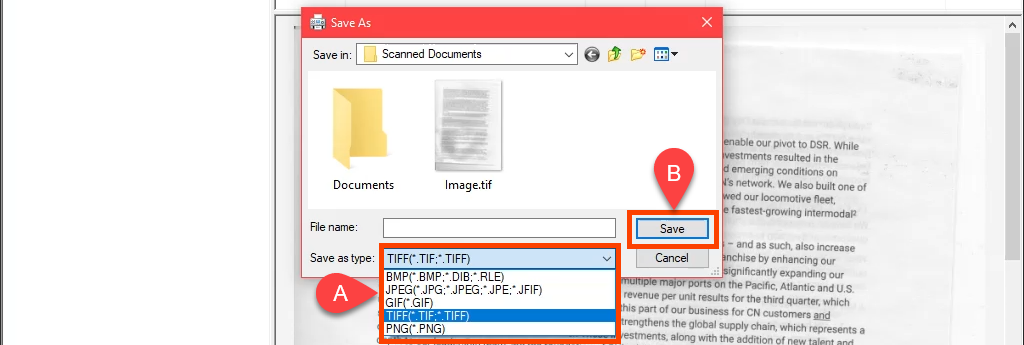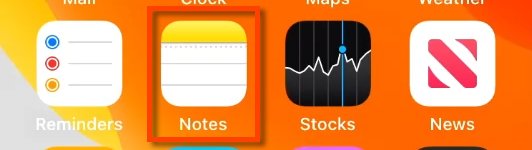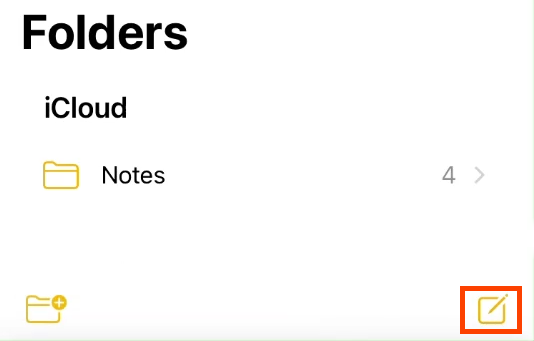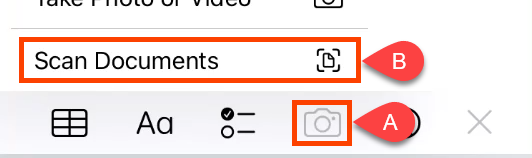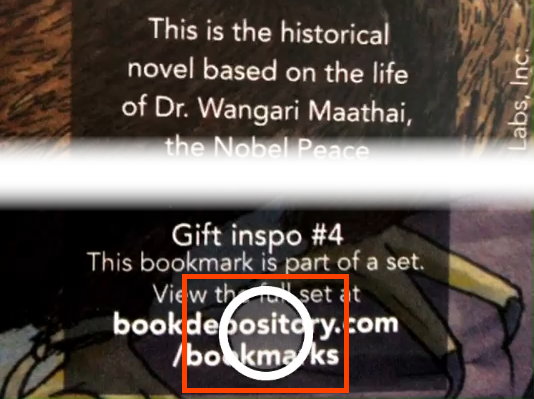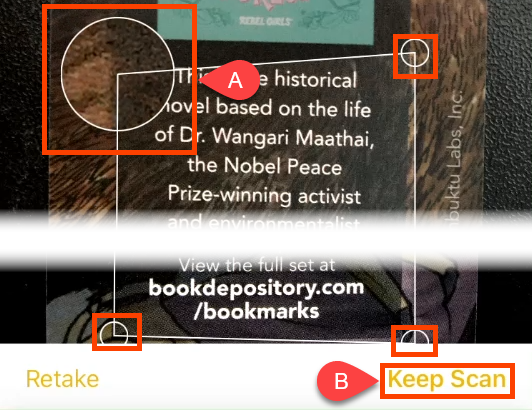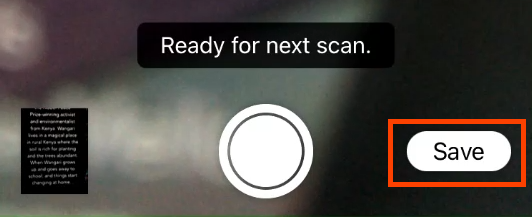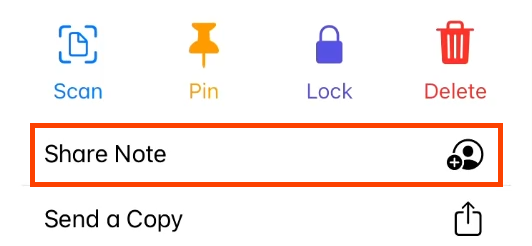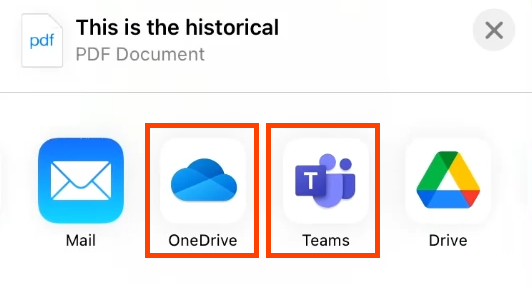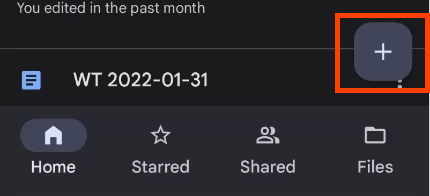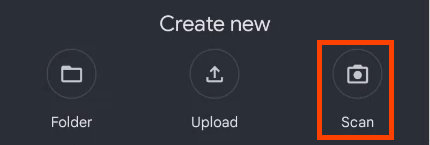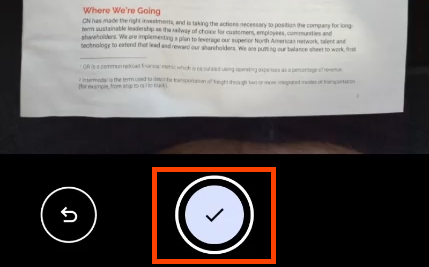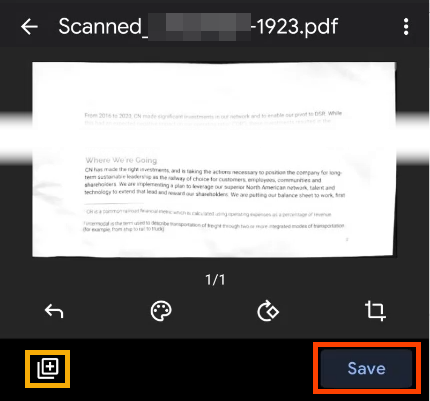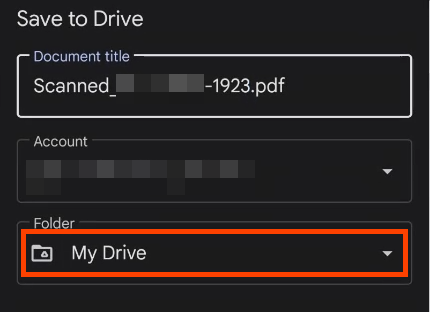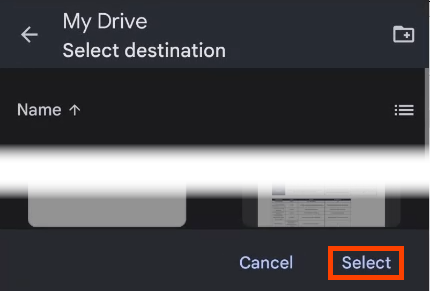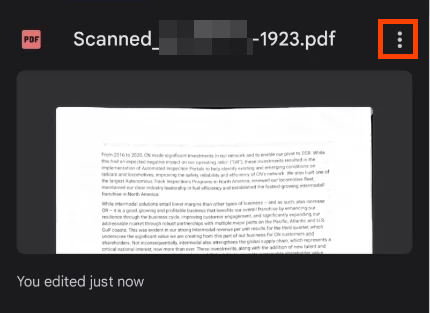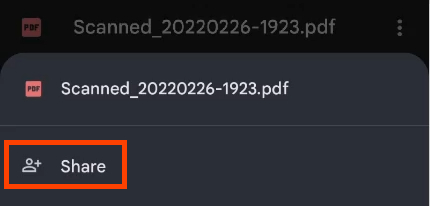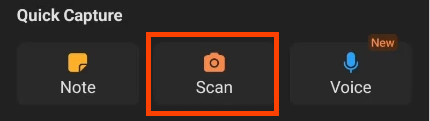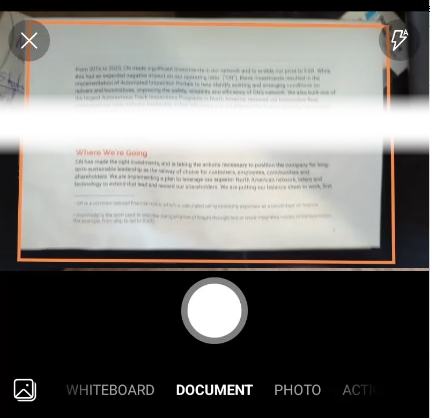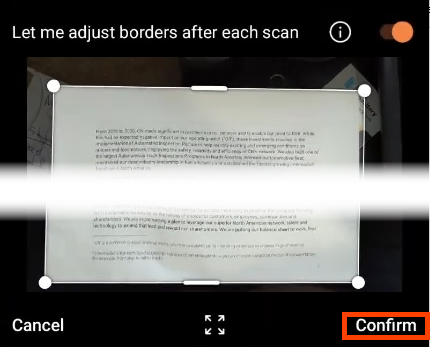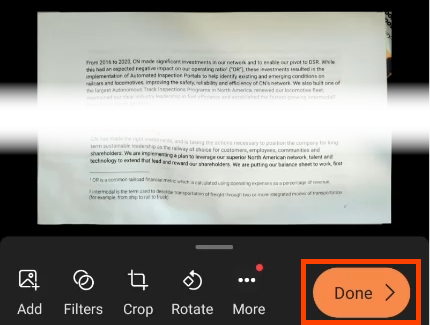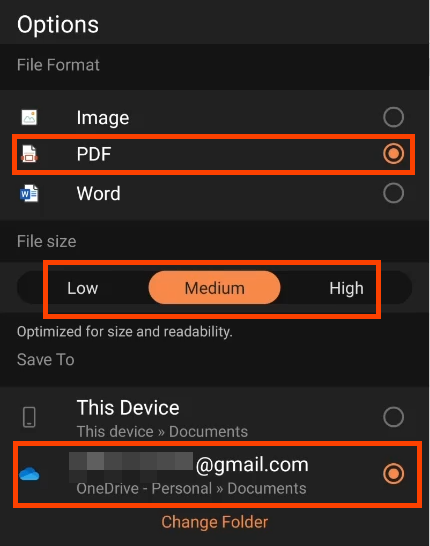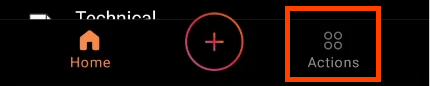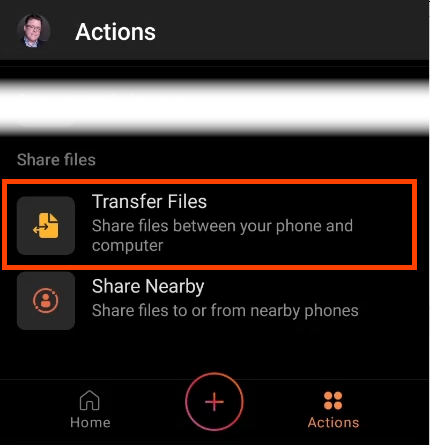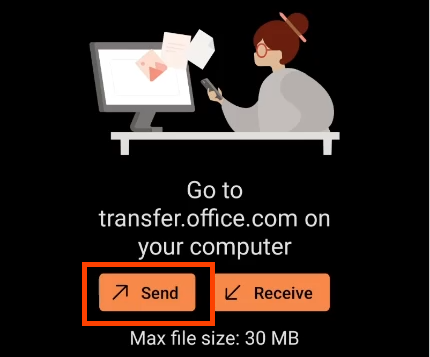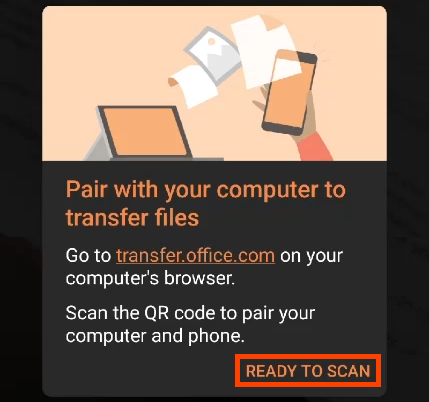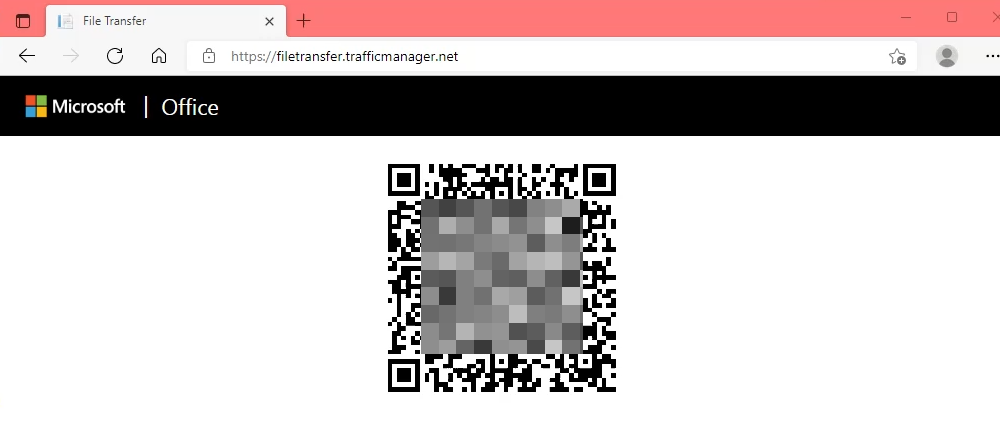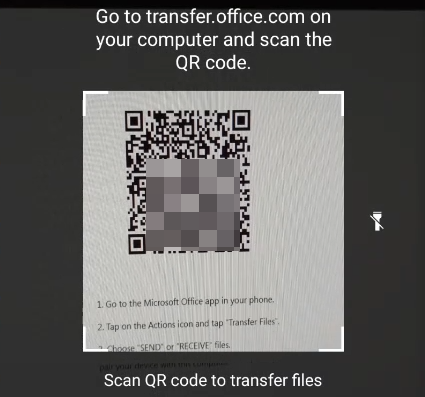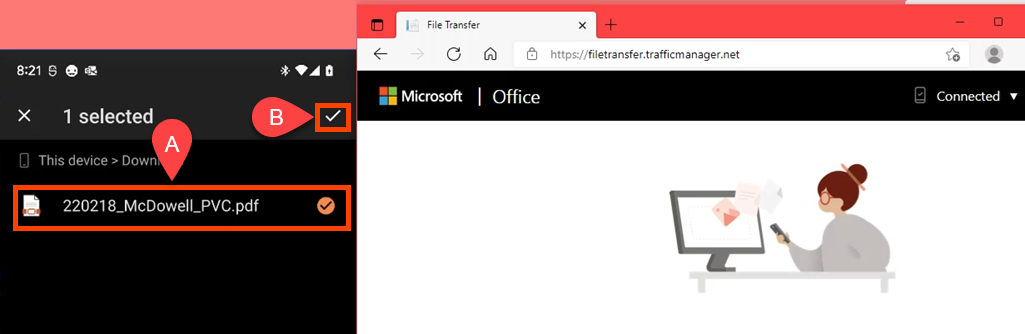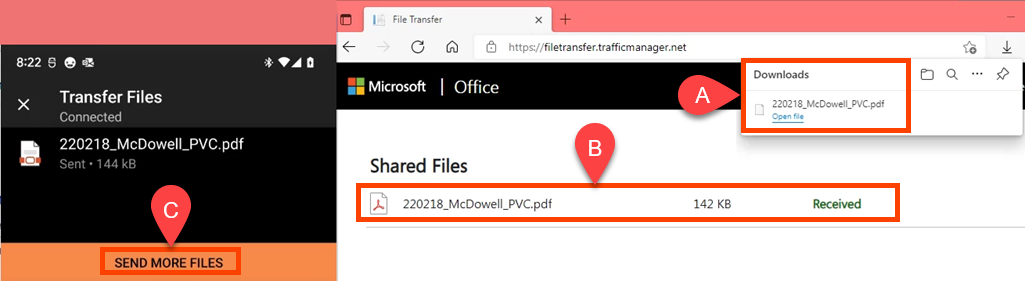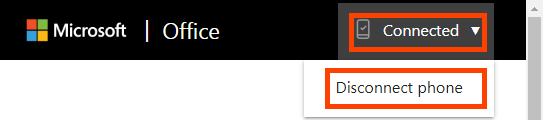We probably use more paper now than ever, even though it’s easier, faster, and cheaper to deal with digital documents. So scan those paper relics into your Windows computer and recycle the paper.
What File Type Should I Use?
Most scan apps can save the file in one or more formats:
- BMP: Also known as bitmap, this is an older image file type that’s seldom used.
- TIFF: TIFF and TIF file types are best when you need high resolution. Use this one if you want to make high-quality prints of the scan.
- JPEG: Many people are familiar with the JPEG or JPG file format. It allows for saving scans with a smaller file size. However, there is some loss of quality.
- PNG: Relatively new compared to the others, PNG filetype results in file size a bit larger than JPGs, yet the quality is almost the same as the original file. If in doubt, choose PNG.
- PDF: Adobe’s portable document file type is best used for scanned text that needs to be readable by anyone on a screen or paper. It’s a bad choice for scanning pictures as the file size will be large, and it doesn’t translate to the web well.
Scan Documents into Windows with Windows Scan App
The best part of most printers is the scanner. It’s also the most common way to scan documents into Windows. How this works will differ a little from scanner to scanner.
Scanners, like those on all-in-one printers, have a flatbed or document feeder (sometimes both).
- To start a new scan, place the document face down on the flatbed or facedown in the document feeder. The exact orientation depends on your model of printer.
- Open the Microsoft Scan App. The all-in-one printer will be shown under Scanner. Leave the Source as Auto-configured. Choose the desired file type in the File type dropdown.
- Select Show more under the File type dropdown.
You can set where the resulting file will be saved by selecting Scans. If you leave it at Scans, it’s likely going to your Pictures > Scans folder. It will create the Scans folder if one doesn’t exist.
- Select the Scan button to start the scanning.
- There’s a scanning progress window. Depending on the size of the scanned item, this may take a few seconds to a few minutes.
- When the scan is finished, it will show you the file name, as shown in the yellow rectangle. To view the scanned file immediately, select the View button. It will open in the default image viewer for the file type. Otherwise, choose Close.
Scan to Windows with Windows Fax and Scan
Yes, Windows Fax and Scan is still available. Although it’s older software, it does allow for more control over the scan.
- To start a new scan, place the document face down on the flatbed or facedown in the document feeder. Select New Scan to begin the process.
- In the New Scan window, there are several scanning options. You can change to a different scanner, create scanning profiles, and choose between Flatbed and Document Feeder as the source. You also can set the color format as color, black and white, or grayscale. Then select the file type, DPI, and adjust the brightness and contrast. Select the Preview button to see what the scan will look like, then change the settings as needed.
- When ready, click Scan. Depending on the settings, the scan may take a little time.
- The scanned document is shown in the large preview area. Highlight the scan to be saved by single-clicking on it, then select Save as.
- Navigate to where you’d like to save the scan in Windows. This step allows you to select a different file format. Choose from TIFF, BMP, GIF, or PNG, then choose Save.
Scan Documents into Windows with an iPhone
You don’t need a special app for the Apple iPhone to scan documents. It’s built into iOS as part of the Notes app. To share to Windows, you’ll need either a Teams or OneDrive account and have that registered on the iPhone. If you don’t, you can email it to yourself as well.
- Open the Notes app.
- Select the new note icon.
- Select the camera icon and then Scan Documents.
- Point the camera at the document to scan and get the image as clear as possible. When ready, tap the circle to take the scan.
- There will be a rectangle around the scanned image. Tap and hold the circles at each corner to fit the rectangle to the document to be scanned. When holding a circle, it enlarges and gives a magnified view of that corner for precision scanning. When ready, select Keep Scan to proceed.
- Another document can be scanned and added to the same note by following steps 4 and 5. When done scanning, tap Save.
- There’s another chance to confirm the scan is good. If it’s good, tap Done.
- Select the three-dots menu.
- In the slide-in menu, select Share Note.
- Select either OneDrive or Teams to share the scan as a PDF file. Now open OneDrive or Teams on your Windows device and retrieve the scanned file.
Scan Documents into Windows with Google Drive
Older Android versions could scan documents directly from the camera app. In recent versions, scanning has been moved into the Google Drive app.
- Open the Google Drive app and select the plus button (+) near the bottom-right corner.
- In the slide-in menu, select Scan.
- Position the phone camera to capture the document as you’d like, then tap the scan button with the checkmark to make the capture.
- It automatically chooses the PDF document type. To scan more pages, select the plus icon in the bottom left, shown here with a yellow rectangle around it. When ready, select Save.
- In the Save to Drive screen, you can change the document title, which account to use, and what folder to save the scan. It defaults to My Drive.
To save to another folder within Drive, tap My Drive and navigate to the desired spot and tap Select. The app returns to the Save to Drive screen. Tap Save.
- If you have the Google Drive app on your Windows computer, it will sync almost immediately, and you can get the file in Windows File Explorer under the Google Drive folder. To send the scan to your Windows computer, select the three-dots menu for the document.
- Select Share.
- Email it through Outlook, or share it to OneDrive or OneNote. Then it’s accessible on your Windows device through one of those apps.
Scan Documents into Windows with the Office App
You can use the Microsoft Office app as a scanning app on Android and iOS devices. Microsoft also has the Lens app that works in the same manner. If you have a Microsoft 365 license, go with the Office app because it can do much more than just scanning.
- Open the Office app and select the plus-sign button to get the Quick Capture menu.
- In the new menu, select Scan.
- Position the camera over the document. Office will automatically detect the edges of it. Tap the white circle to capture it.
- If needed, adjust the borders by holding your finger on any of the handles and moving it around. Select Confirm.
- Select Done to begin saving the scan.
- Options allow for selecting the file format. It can be an image, PDF, or Word document. You can change the File Size, but note that quality will also change. To save to Windows, select your OneDrive. It will sync with OneDrive > Documents folder on your Windows computer.
Transfer Scanned Documents into Windows with the Office App
The Office scan program has another handy feature when you want to scan a document and access it on a computer that isn’t yours. The Transfer Files action can do that, and you don’t even need a USB port or cable.
- In the Office app, tap the Actions button.
- Scroll down to the Share files section and select Transfer Files.
- In a browser on the computer, go to transfer.office.com, sign in, and then select Send.
- On the phone, tap Ready to Scan.
- When the transfer website opens it will show a QR code.
- Scan the QR code with the phone.
- The phone (on the left) and the website (on the right) will show a code. If the code matches, select Pair on the phone and web browser.
- On the phone, select the file or files you want to transfer and then select the checkmark near the top-right of the screen. You’ll see that the web browser is just waiting.
- When the transfer happens, the file will get downloaded to the browser’s default download folder. You’ll also see it in the web browser. Should you want to download it again, mouse over Received and it becomes a download button. If you forgot something, go back to the phone and select Send More Files.
- Remember to go to the computer’s browser and select Connected, then Disconnect Phone to keep your phone secure.
There are several scan programs for Windows, iOS, and Android, but why not use the built-in scan apps we’ve covered? They’re already there, and we’re sure you’ll enjoy using these methods to save files and time.
Related Posts
- Preparing for Windows 10 End of Support: Upgrading to Windows 11
- How to Fix a “This file does not have an app associated with it” Error on Windows
- How to Fix an Update Error 0x800705b4 on Windows
- How to Resolve “A JavaScript error occured in the main process” Error on Windows
- How to Fix the Network Discovery Is Turned Off Error on Windows