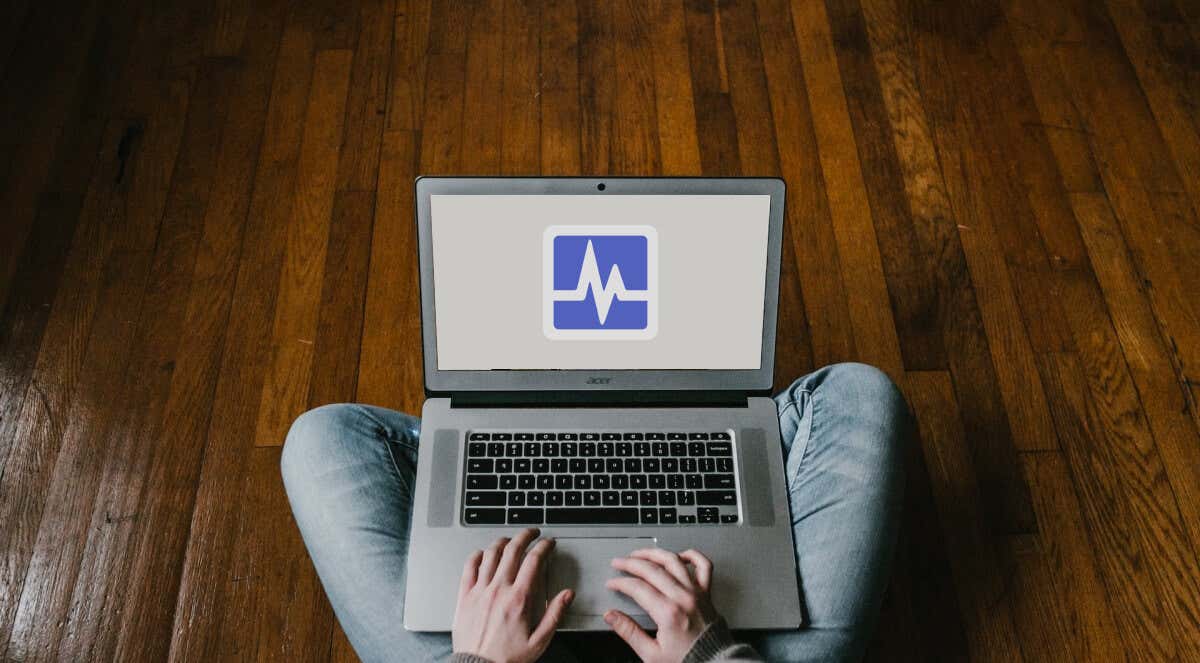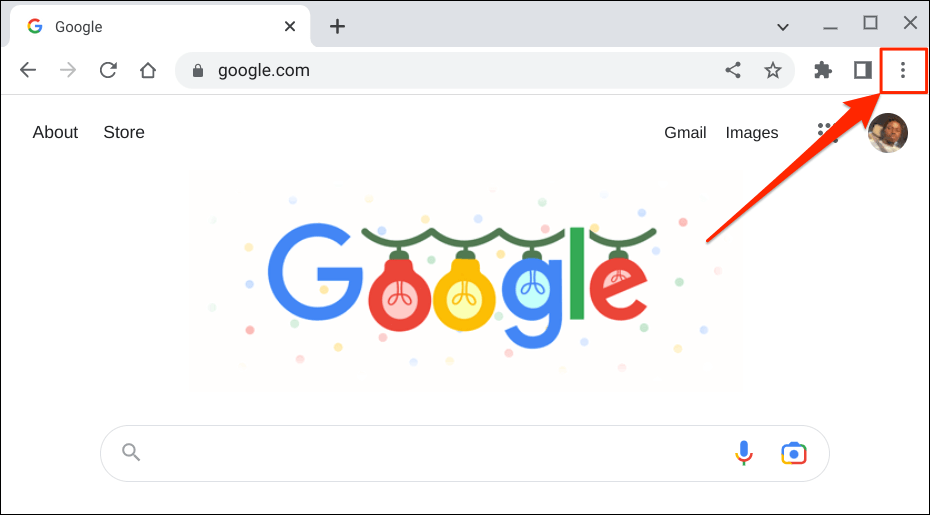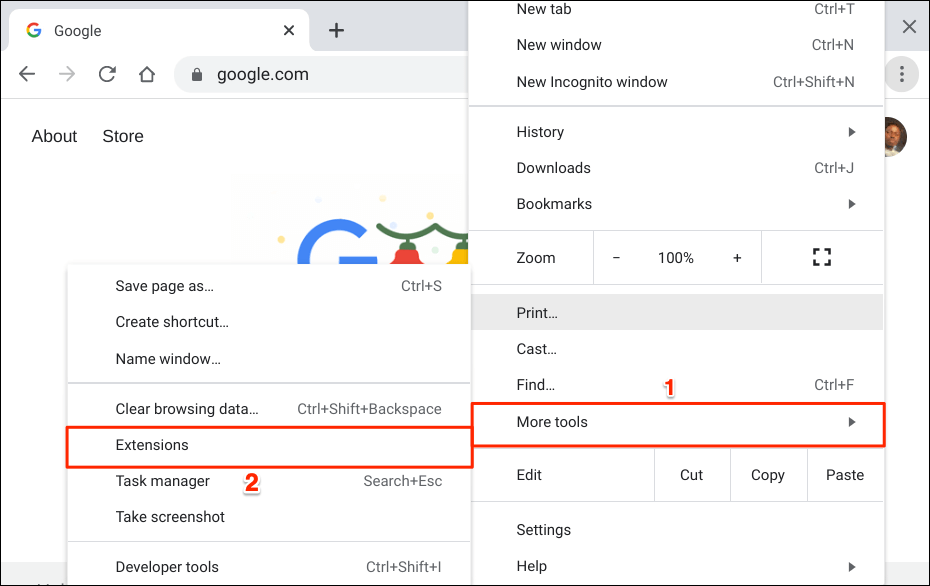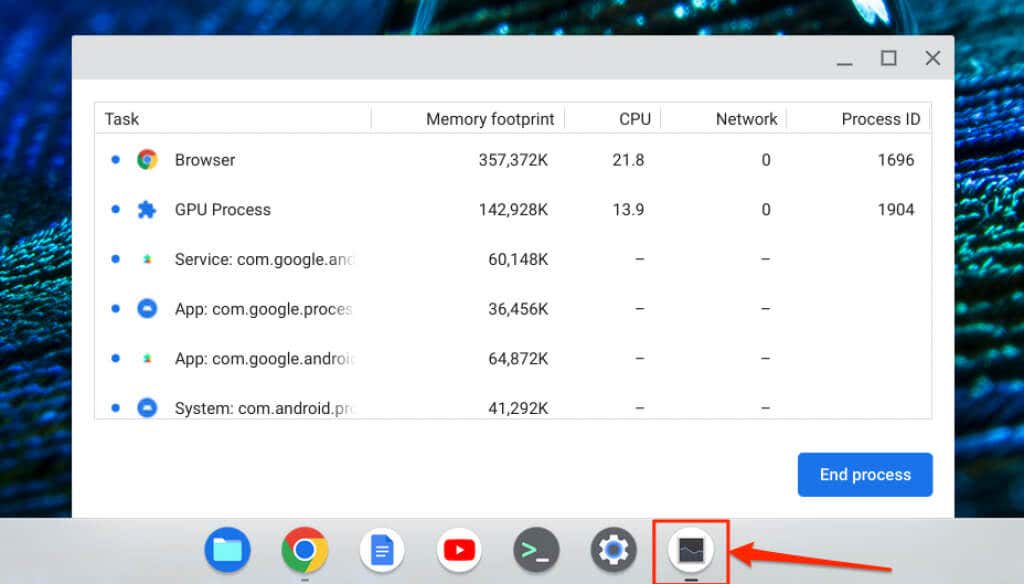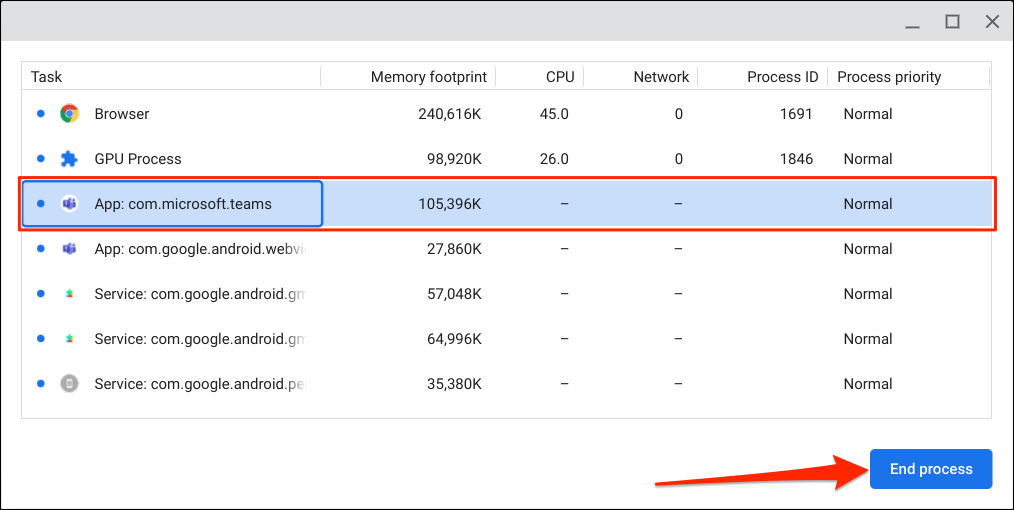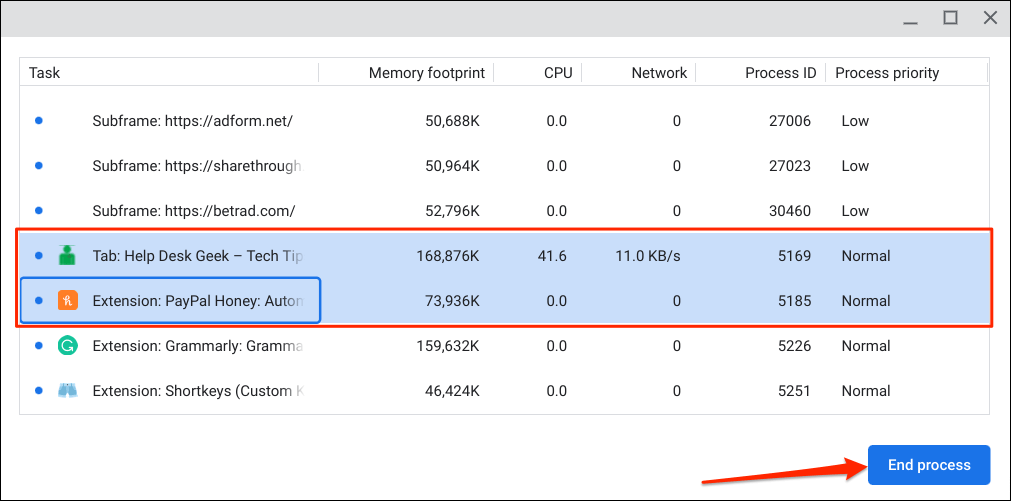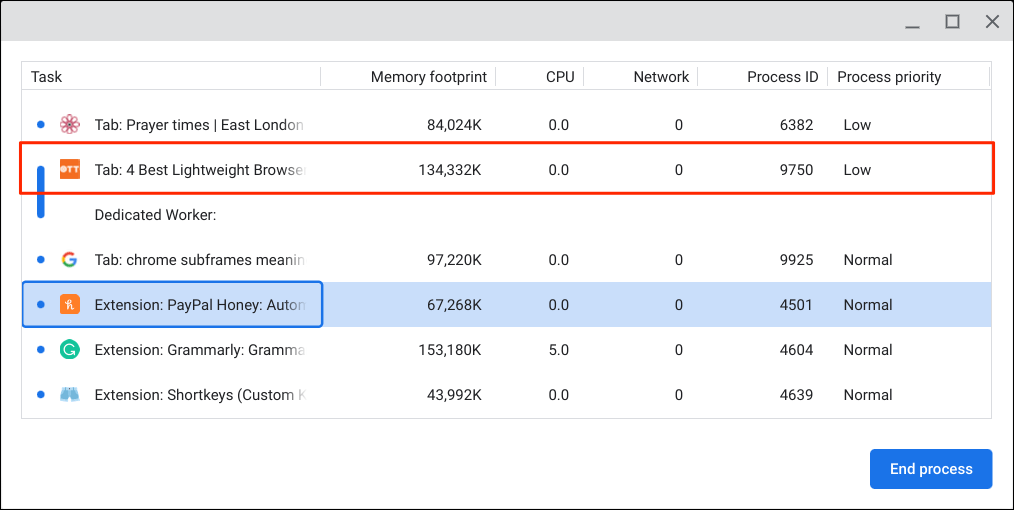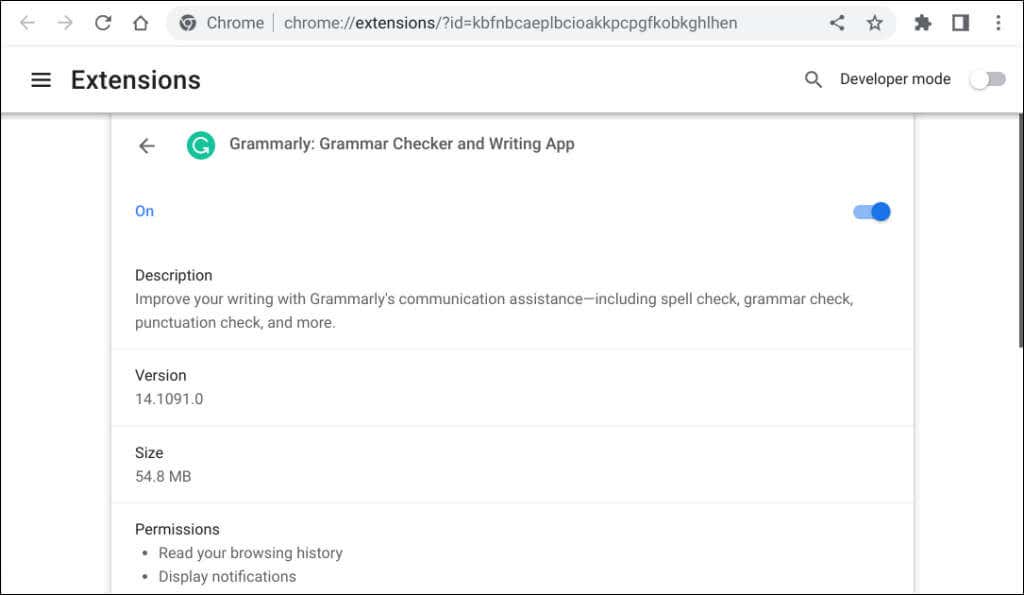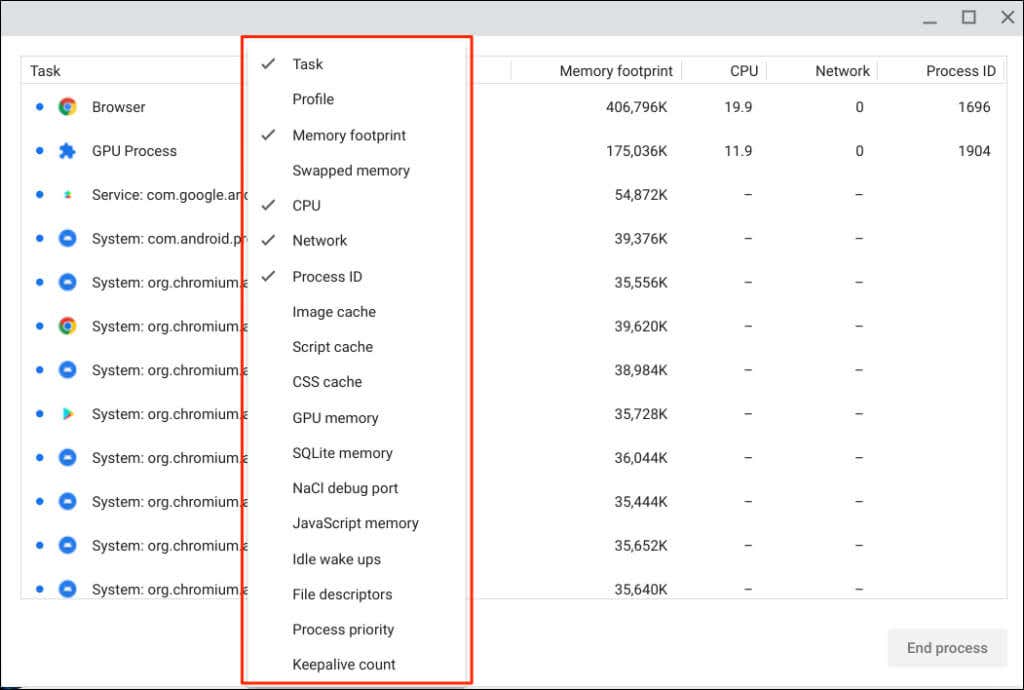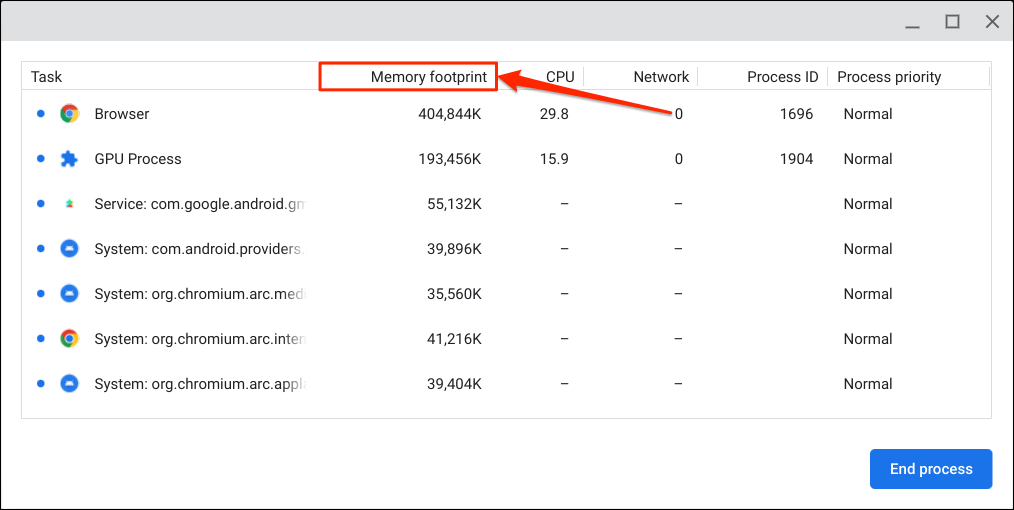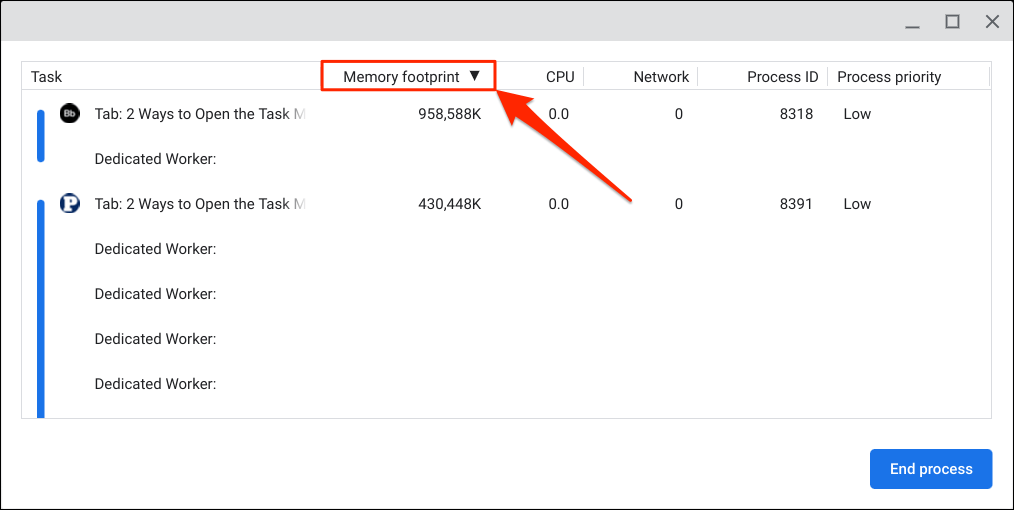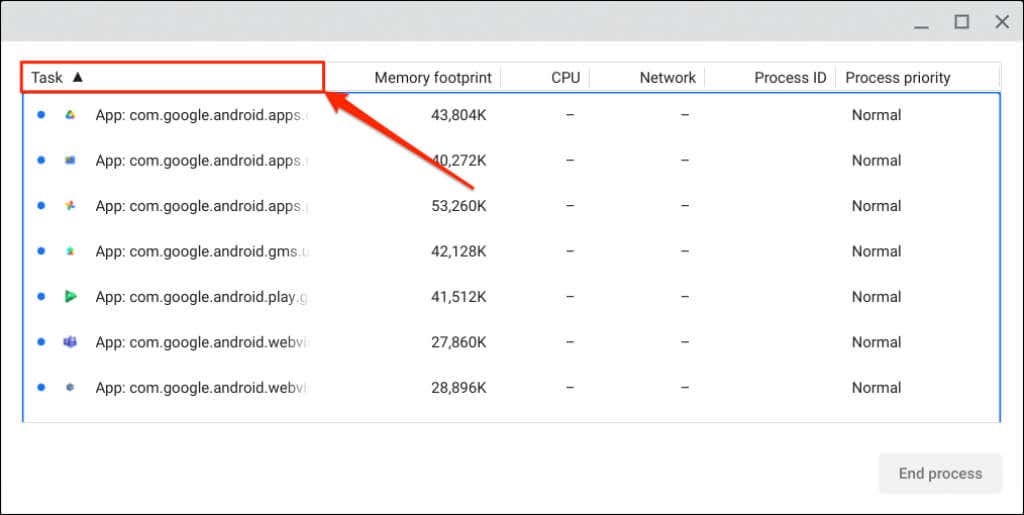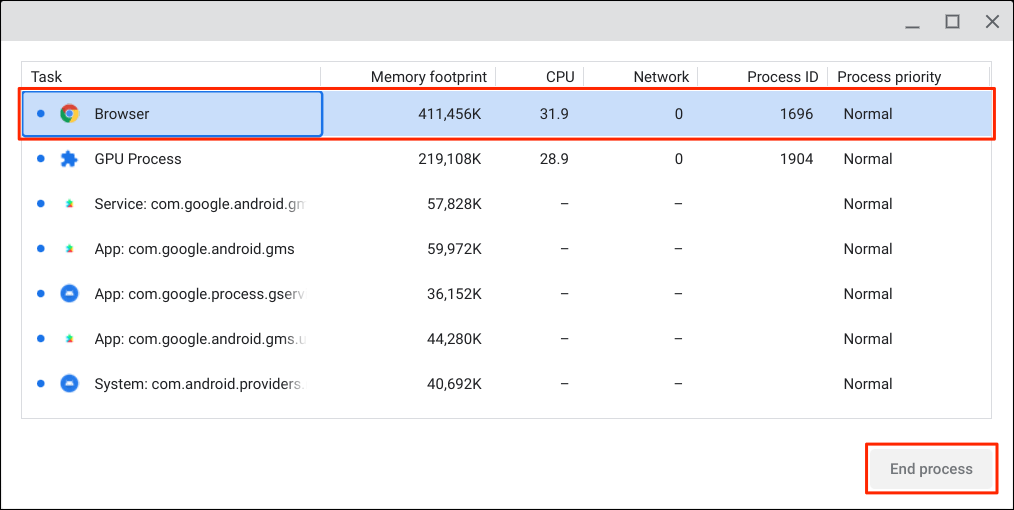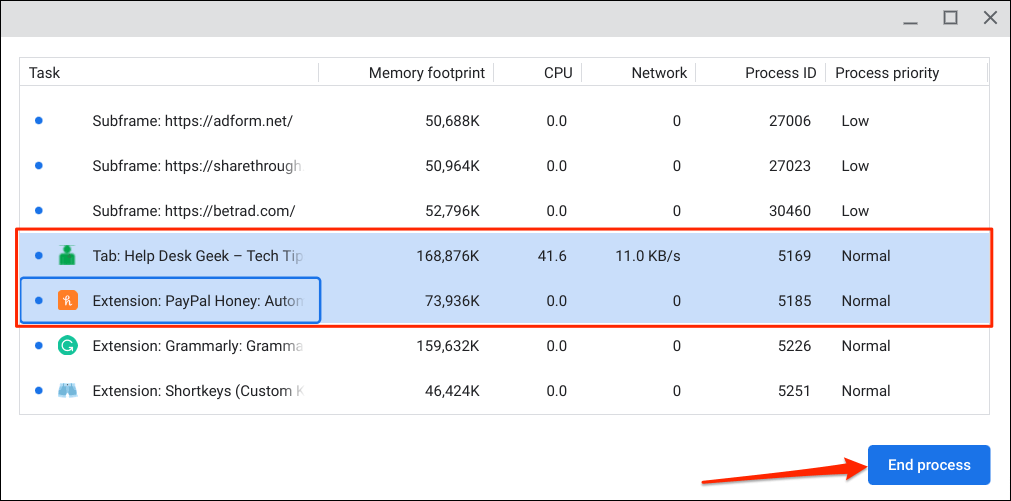ChromeOS has a built-in task manager similar to the Windows Task Manager and Mac Activity Monitor. The ChromeOS Task Manager provides an overview of apps and background processes consuming your Chromebook’s resources—CPU, GPU memory, etc. You can also end tasks or force quit applications through the Chromebook Task Manager.
Unlike Windows and macOS, ChromeOS doesn’t have a dedicated application for its task manager. The tool is hidden in the Google Chrome browser, but it’s easy to access and use. This tutorial covers everything you need to know about the ChromeOS Task Manager.
Open Task Manager on Chromebooks
There are two ways to open the Task Manager on any Chromebook. You can access the tool through Google Chrome or a preset keyboard shortcut.
Method 1: Through Google Chrome Browser
- Open Chrome and select the three-dot menu button in the top-right corner.
- Select More tools on the menu and select Task manager.
Your Chromebook should open Task Manager in a new window. You’d also see the Task Manager icon on your Chromebook’s shelf.
Method 2: Use Keyboard Shortcut
Chromebook keyboard shortcuts help you get things done quicker. A faster way to access Google Chrome’s Task Manager is by pressing the Search + Esc keys.
The shortcut immediately opens the Task Manager. You can use the shortcut within any app, and you don’t have to open Google Chrome.
How to Use Task Manager on Chromebooks
Here are some tips for managing running processes in your Chromebook’s Task Manager.
Force Close or Terminate Applications
If an app freezes and won’t close normally, force-closing the app in the Task Manager can fix the problem.
Open the Task Manager, locate and select the unresponsive app/process, and select End process.
Task Manager will terminate the app and its related process. Reopen the app and check if it now works correctly. Reboot your Chromebook and update the app to the latest version if it continues to freeze or malfunction.
Kill Unresponsive Browser Tabs and Extensions
You can force close unresponsive web pages, tabs, or extensions in Google Chrome through the Task Manager. Google Chrome tabs and extensions are labeled “Tab” and “Extensions,” respectively.
Select the tab or extension you want to close and select End process in the bottom-right corner.
Reload the website and check if it now works fine. Restart Google Chrome or contact the website administrator if the issue persists.
Open Tabs and Extensions in Chrome
Double-clicking a Chrome tab or subframe (tab process) opens the tab in Google Chrome.
When you double-click an extension, Task Manager opens the extension’s settings page in Chrome.
Show More Parameters
The ChromeOS Task Manager displays five columns by default—app/task name, memory footprint, CPU usage, network statistics, and process ID. However, you can customize the Task Manager’s parameters to your preference.
Right-click any app/process and select an additional parameter or category.
Parameters with checkmarks are already available in the Task Manager. Deselect a parameter to remove or hide it.
Sort Columns in Task Manager
Sorting a column/category in Task Manager helps you determine processes using the most or least system resource.
Click on a category or column to sort it in descending order—i.e., highest to lowest. For instance, selecting the Memory footprint header displays the app using the most memory at the top of the column.
Select the category/column again to sort it in ascending order—i.e., lowest to the highest value. Select the category/column a third time to reset it to the default arrangement.
Selecting the “Task” label arranges processes in alphabetical or reverse-alphabetical order.
You Can’t Kill Google Chrome
ChromeOS is a Linux-based operating system that uses the Google Chrome web browser as its primary interface. Although you can force-close Chrome tabs through the Task Manager, you can’t terminate or kill the browser.
Task Manager disables the “End process” button when you select Browser in the task column. The same applies to some system services, apps, and processes.
Close Multiple Tasks at a Time
You can kill multiple apps or processes simultaneously in your Chromebook’s Task Manager.
Press and hold the Ctrl or Shift key, select the tasks you want to terminate, and select the End Process button.
Manage Your Chromebook Resources
With the Task Manager, you see how much system resources tasks use on your Chromebook. Remember only to kill unresponsive apps or tasks slowing down your Chromebook.