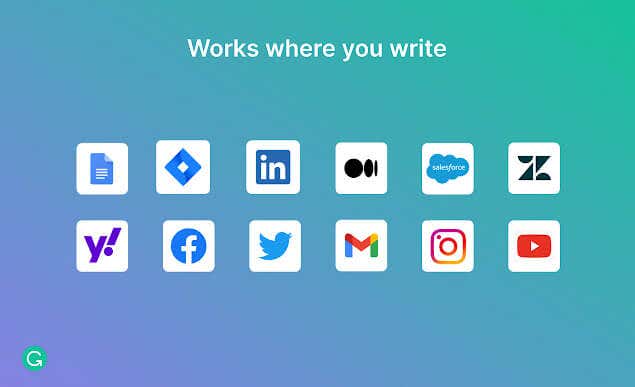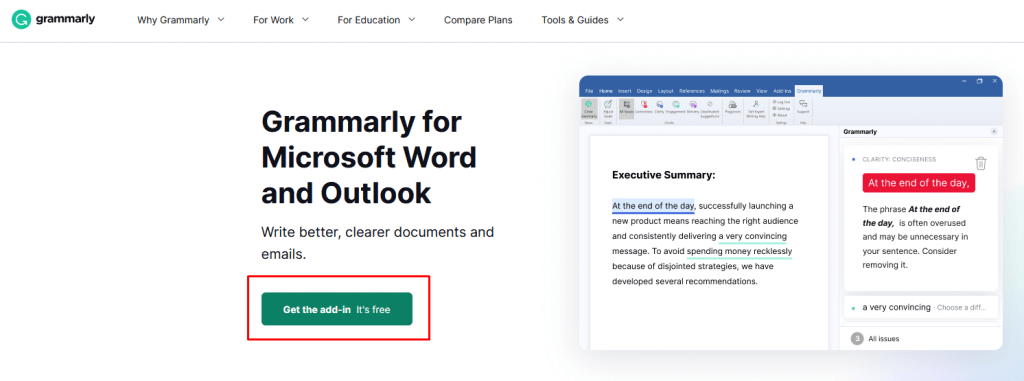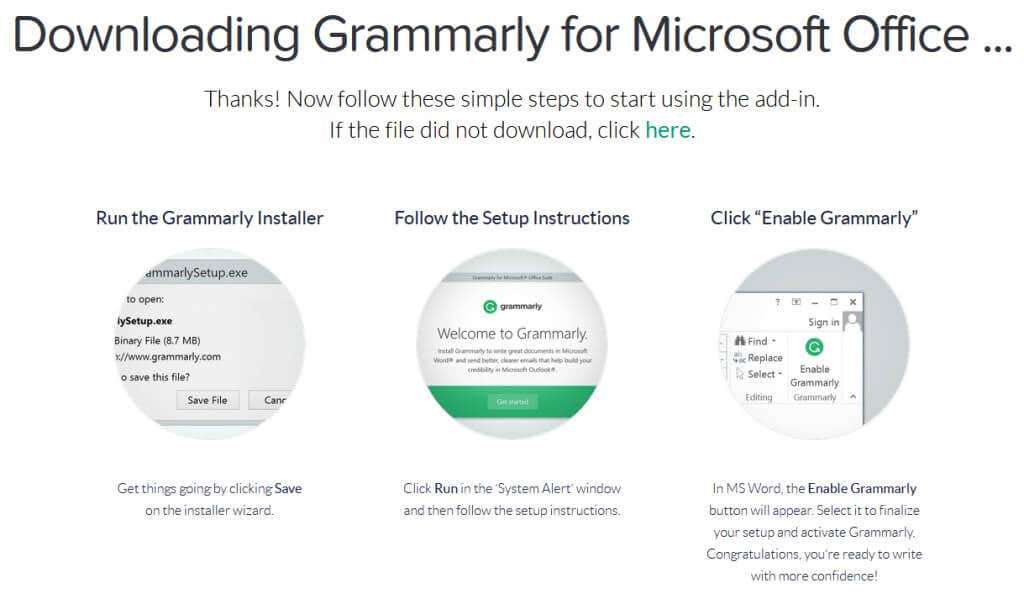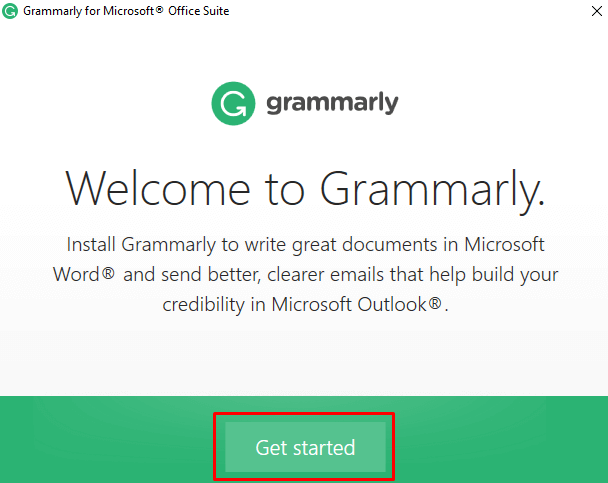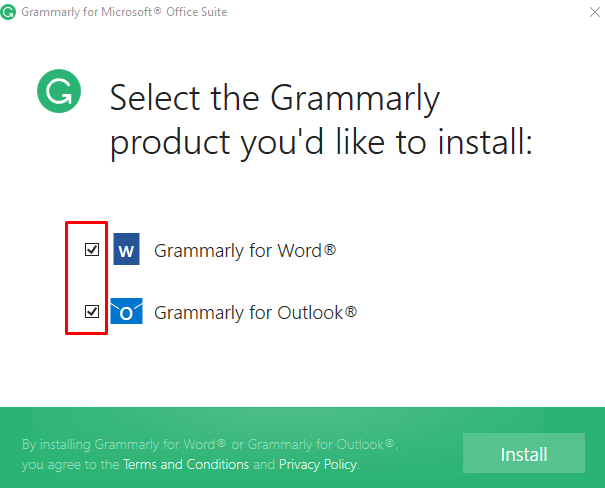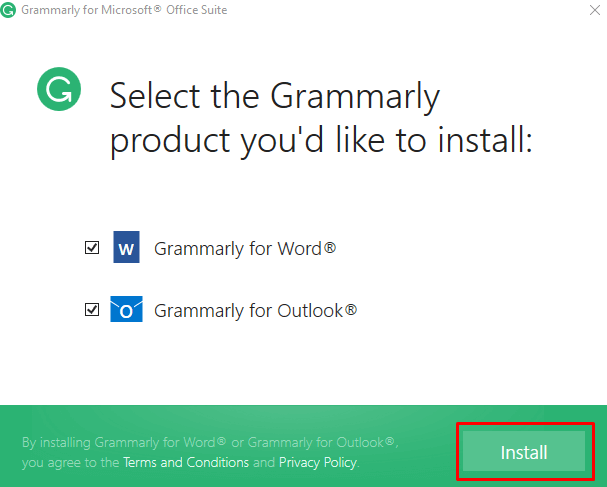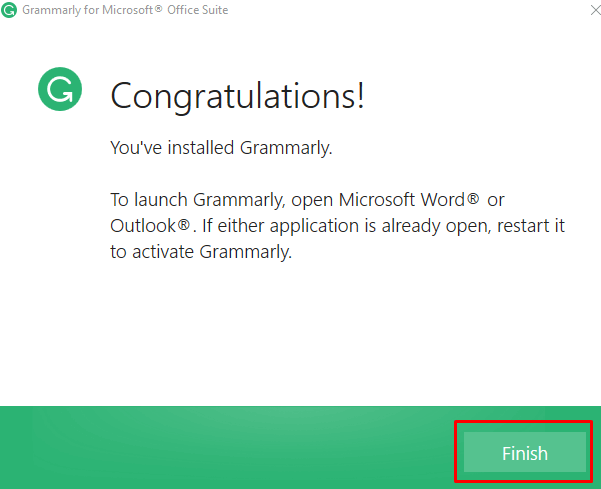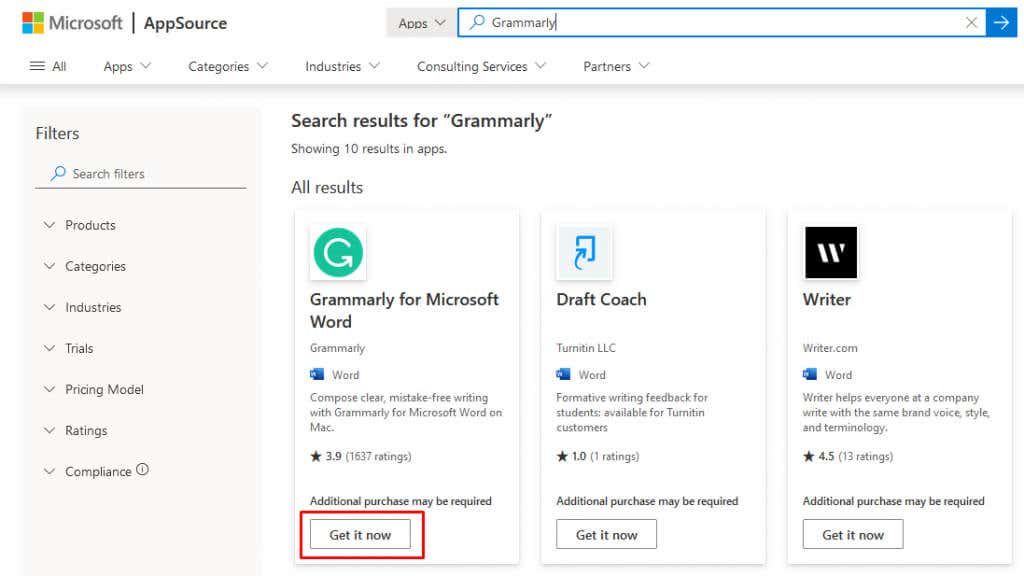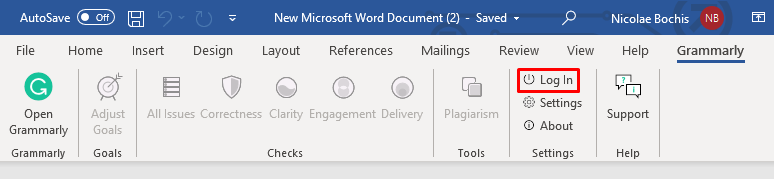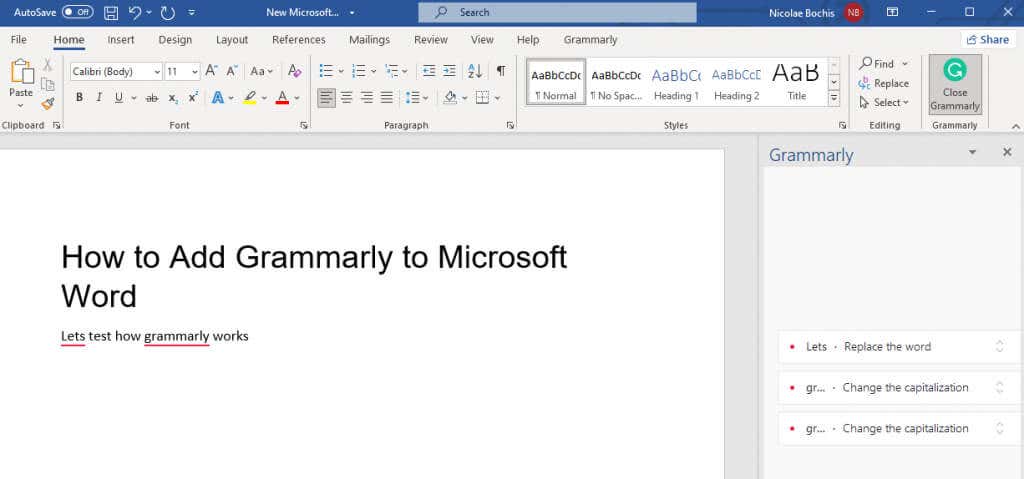If you want error-free documents, then Grammarly is the perfect solution. It’s an automated grammar checker that helps you spot typos, spelling, and grammar mistakes within your documents. But did you know it can also be added directly into Microsoft Word? Adding Grammarly to Microsoft Word will give you real-time feedback as you type while conveniently keeping your corrections and changes within the same document
The native spell-check in Microsoft Word is not enough. That’s because Grammarly can do much more than suggest basic spelling and punctuation changes. Grammarly scans your work for readability and will suggest how to improve your content based on tone and context. It even comes with a plagiarism checker and it has features similar to a thesaurus.
Adding Grammarly to Your Workflow
Grammarly is available as a plug-in that’ll integrate with Microsoft Word when installed. It’ll work if you have Microsoft Office 2007 or newer. If you have macOS, you’ll need Microsoft Office 2016 or newer. You can get this tool from Grammarly’s official website, or from the Microsoft Store.
That said, Grammarly exists also as an online app. You can upload your documents to check them without installing the plug-in. You can install it as a desktop app for Windows and check your spelling and grammar across all writing apps installed. There’s also a Grammarly extension for web browsers such as Firefox, Safari, and Google Chrome. And finally, you can get Grammarly for Android or iPhone, or iPad devices as well.
Grammarly for Google Docs is currently in the Beta testing phase. It’s available for all, but it isn’t yet 100% reliable and it’s prone to glitching.
Install Grammarly for Microsoft Word on Windows PC
If you have a Windows OS and you want to add Grammarly to Word, first you’ll have to visit the official website. There, you’ll set up an account. You can opt for a free or premium account depending on your needs.
Once you set up your Grammarly account:
- Visit the Grammarly for Microsoft Word and Outlook page.
- Click the Get the add-in it’s free green button.
- The download will automatically start. If it doesn’t, select Click here, right under the download message. Select where to save the app.
- Once it finishes the download, locate the app and double-click to launch it.
- Select Get Started on the installation wizard.
- Check the boxes next to Grammarly for Word, and if you want Grammarly for Outlook.
- Click Install and wait for the process to be finished.
- Finally, select Finish.
That’s it! Launch Word and you’ll see Grammarly ready to assist you.
Install Grammarly for Microsoft Word on Mac
Follow these steps to add the Grammarly add-on to MS Word on a Mac device:
- Open a blank Microsoft Word document.
- Go to the Insert menu on the Toolbar.
- Within Insert, select Get Add-ins. This will take you to the Microsoft AppSource website.
- Type Grammarly in the search bar and press Enter.
- Select Grammarly for Word from the list of search results, and click the Get it now button.
- The installation will be automatic. Go back to your MS Word, and notice Grammarly was added to it.
Using Grammarly Add-in in Word
After the successful installation of the Grammarly add-in, open an MS Word document and notice there’s a Grammarly tab on the home tab at the top. Click it. This works on both Windows and Mac computers. Then follow these steps:
- Go to the Login button. It’ll take you to the Grammarly website where you’ll log into your account.
- Go back to MS Word and select the Open Grammarly action tab in the toolbar. It has a big green Grammarly logo on it.
- This will open a right sidebar where you’ll be able to see all the Grammarly corrections and suggestions. You can approve them from here, or directly from the MS Word page.
Knowing how to add Grammarly to Microsoft Word can save you tons of time and energy. It’s a must-have for anyone who works with text documents, whether they are students needing help with their essay papers or professionals assembling important documents in the workplace.
Upgrading to a paid Grammarly version certainly has its advantages if you’re looking for more advanced features like vocabulary enhancements and a plagiarism detector, but adding it to your Microsoft Word can give you peace of mind that your writing is error-free even with the free version.