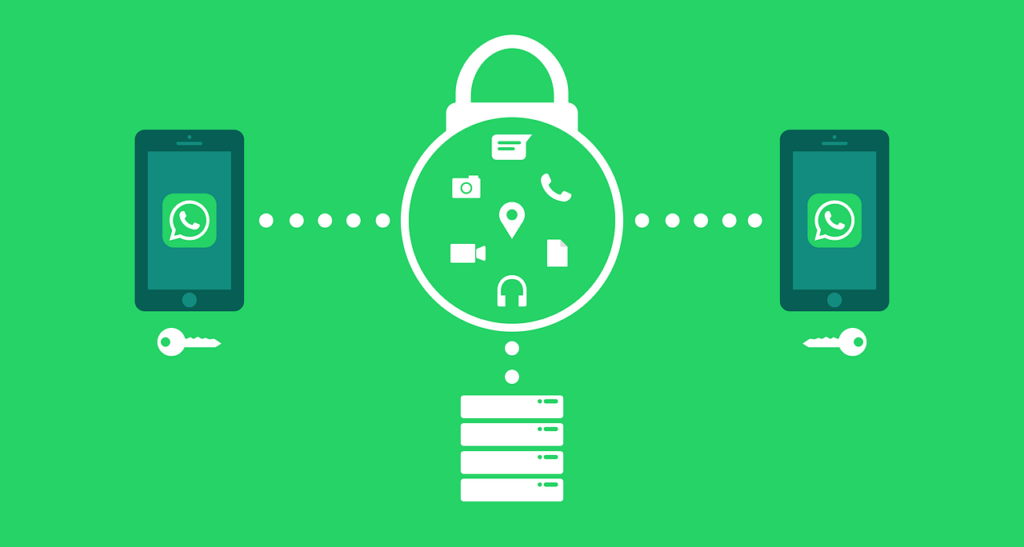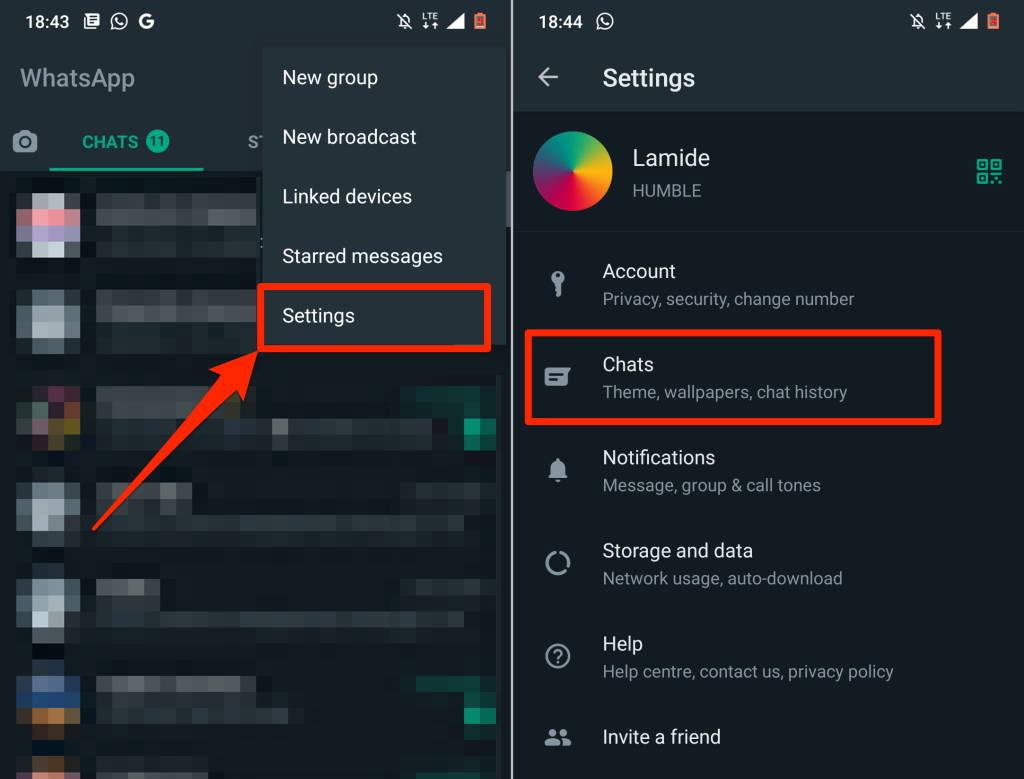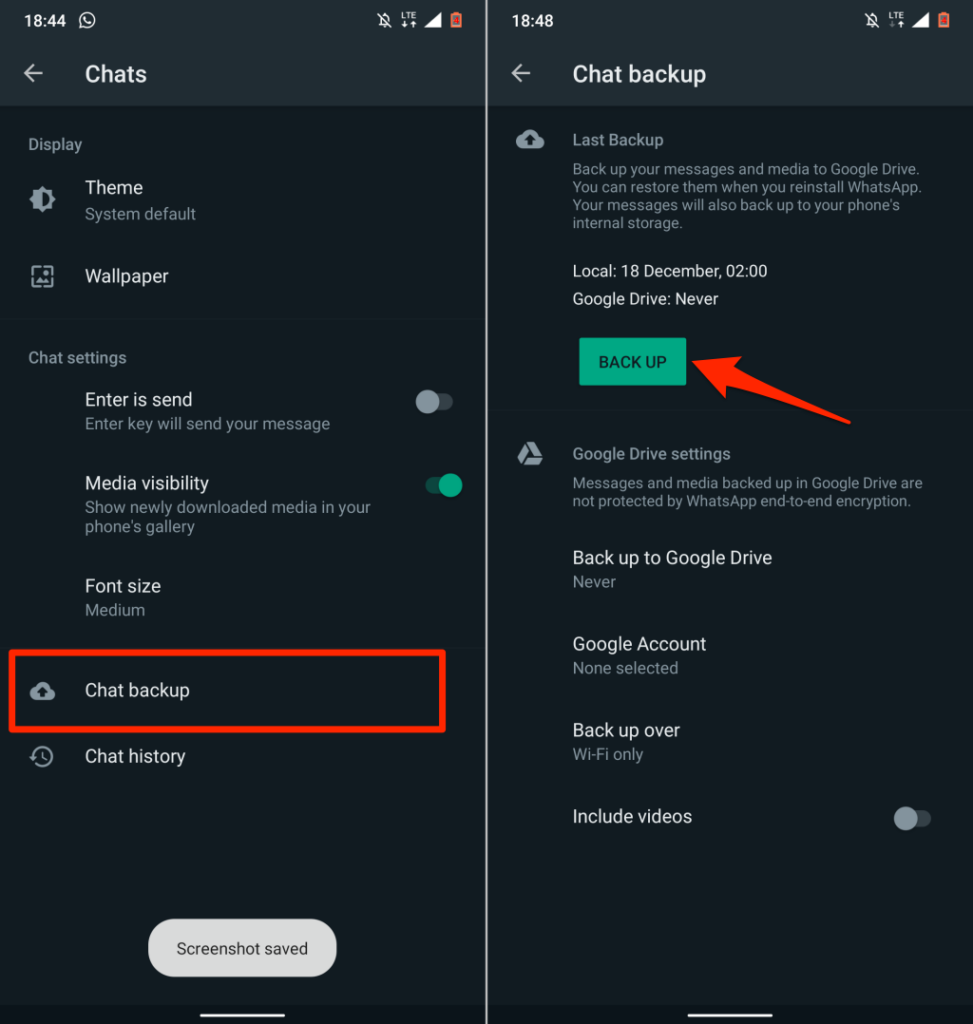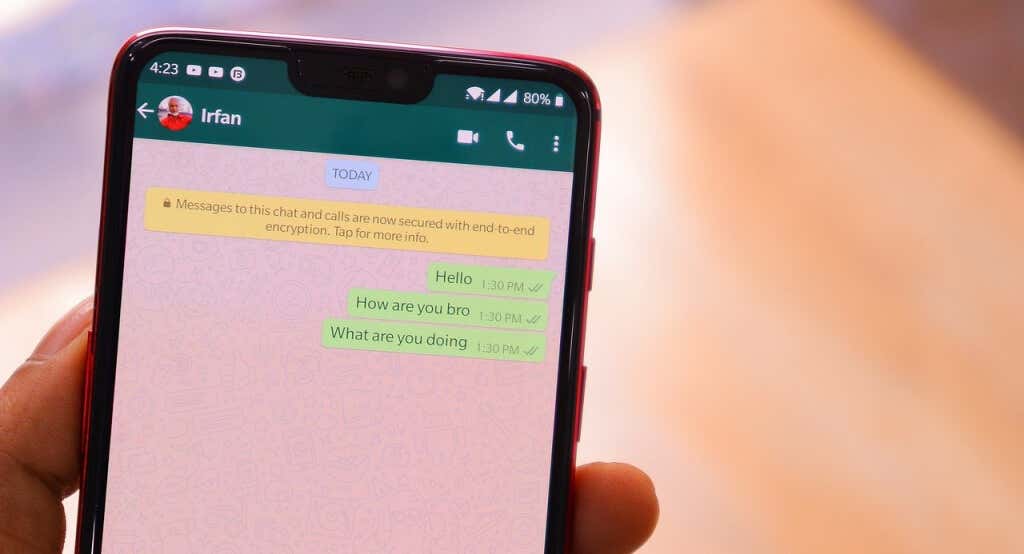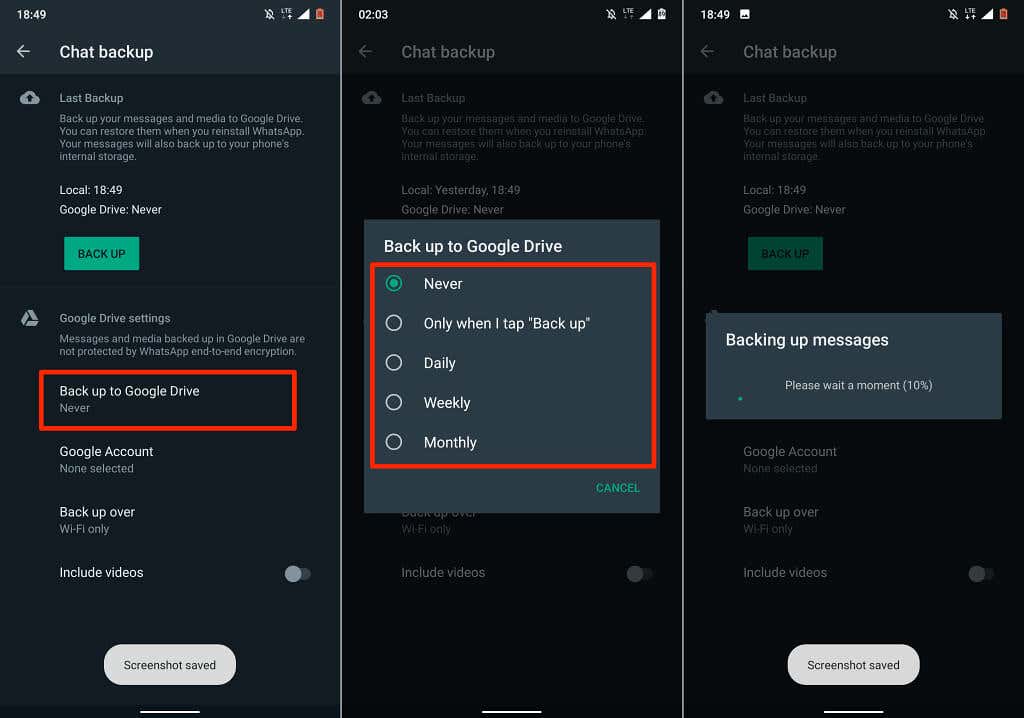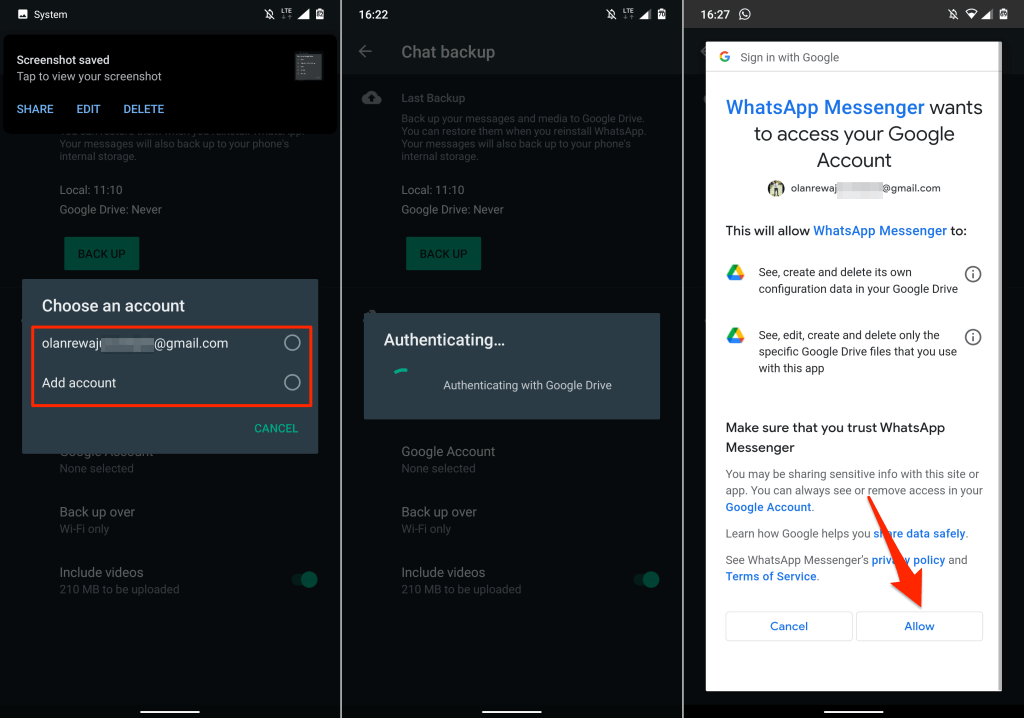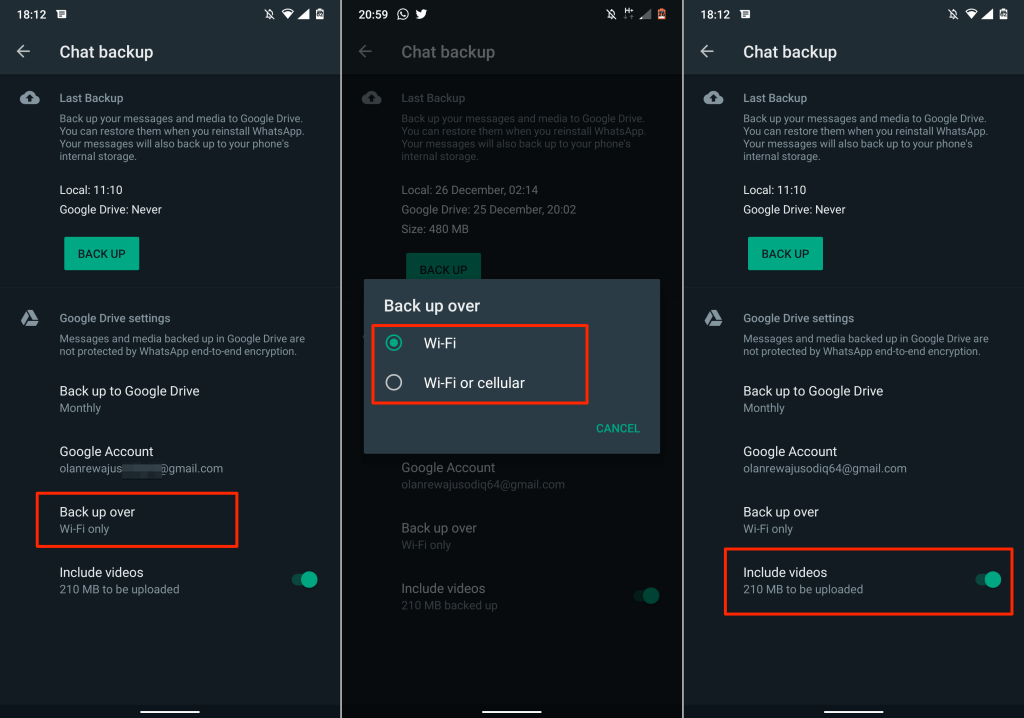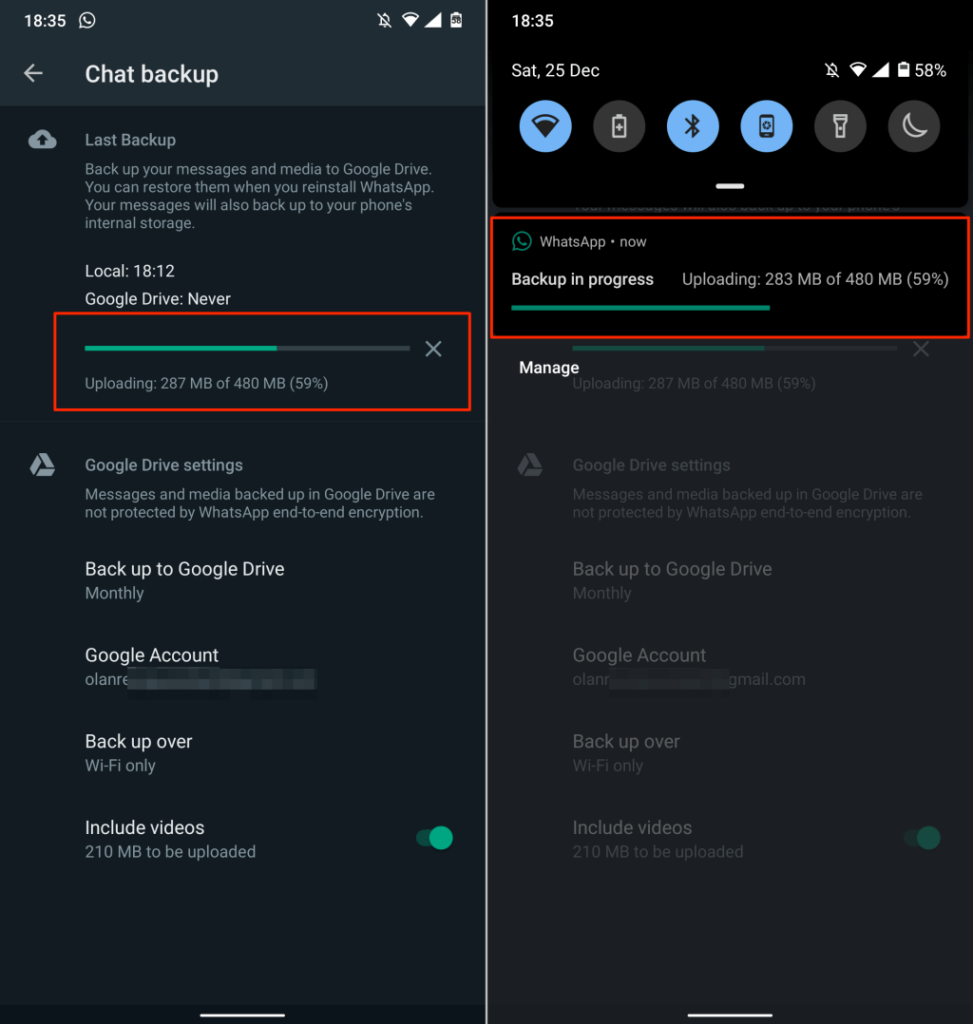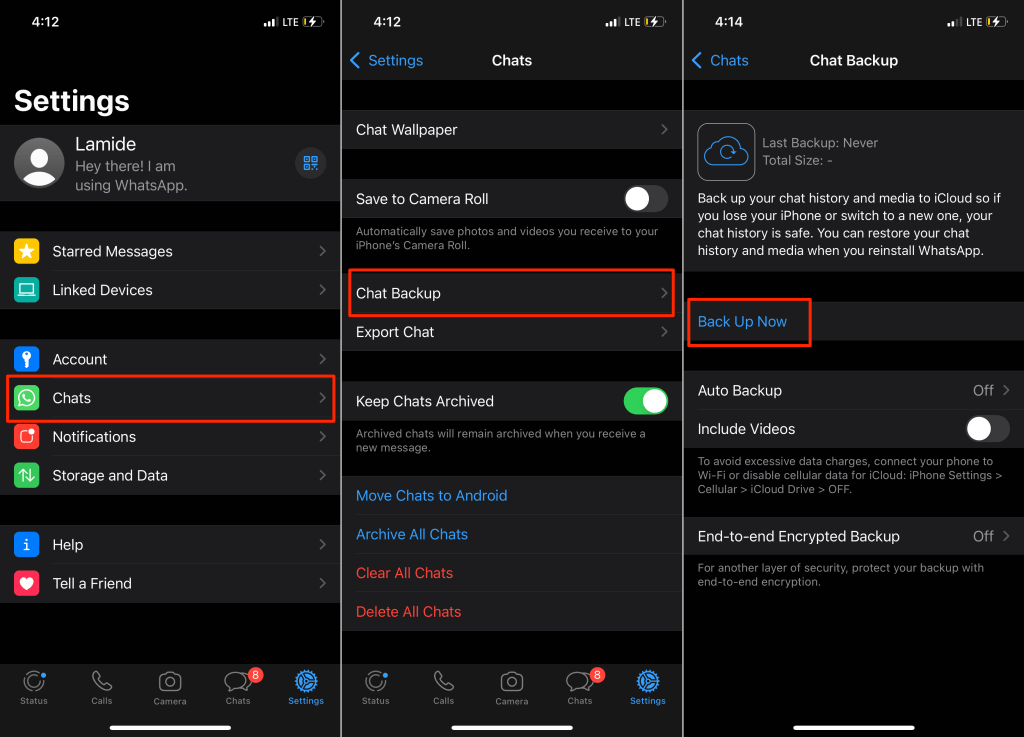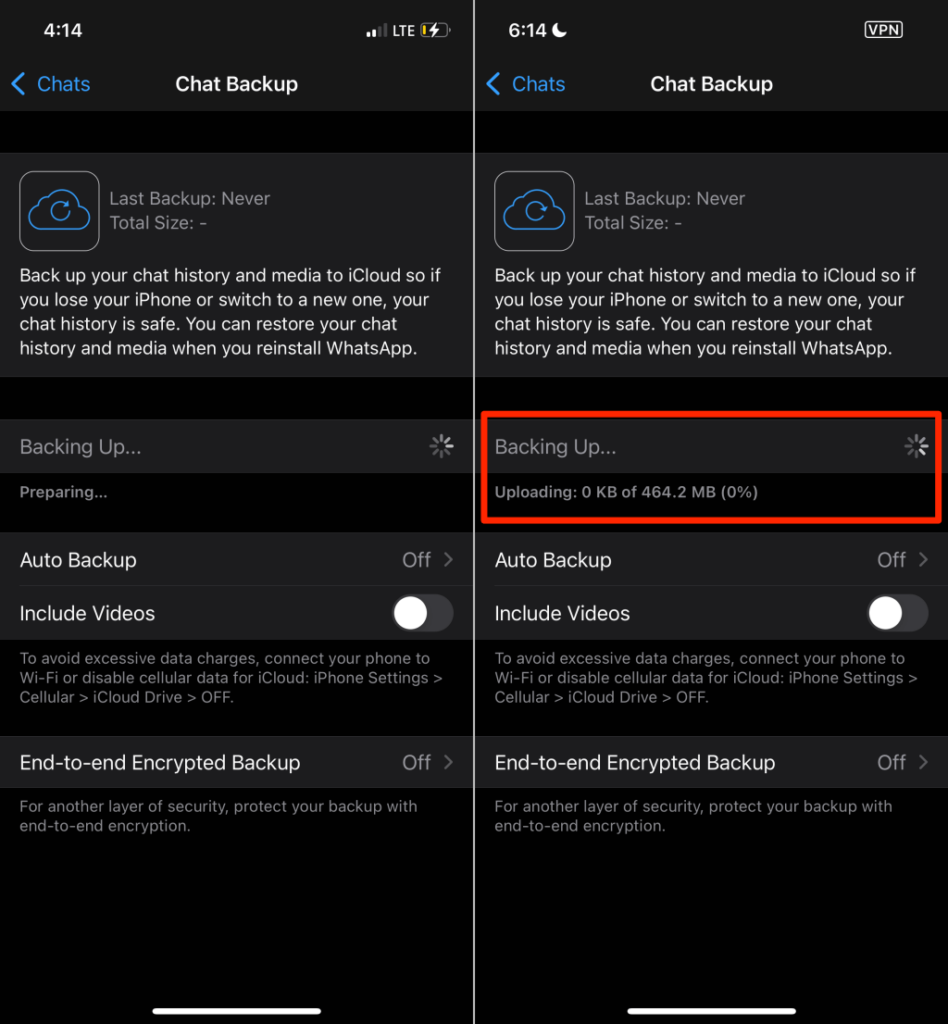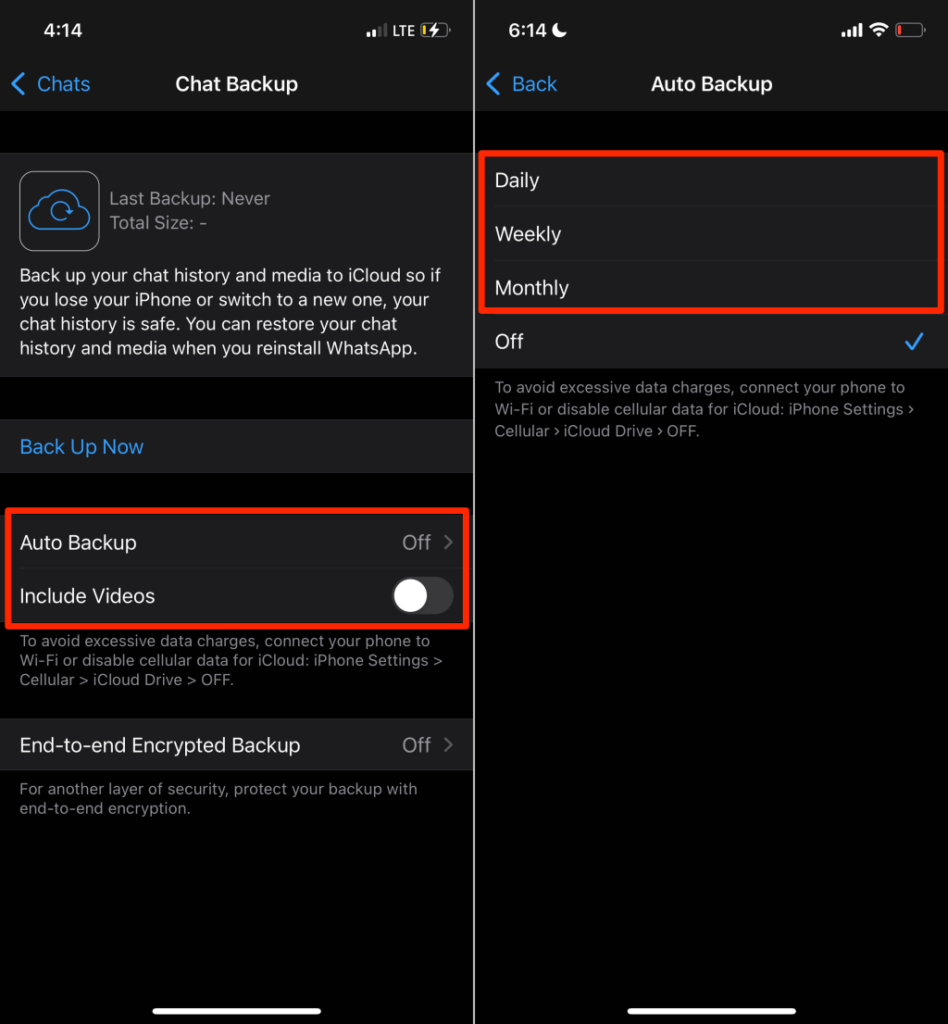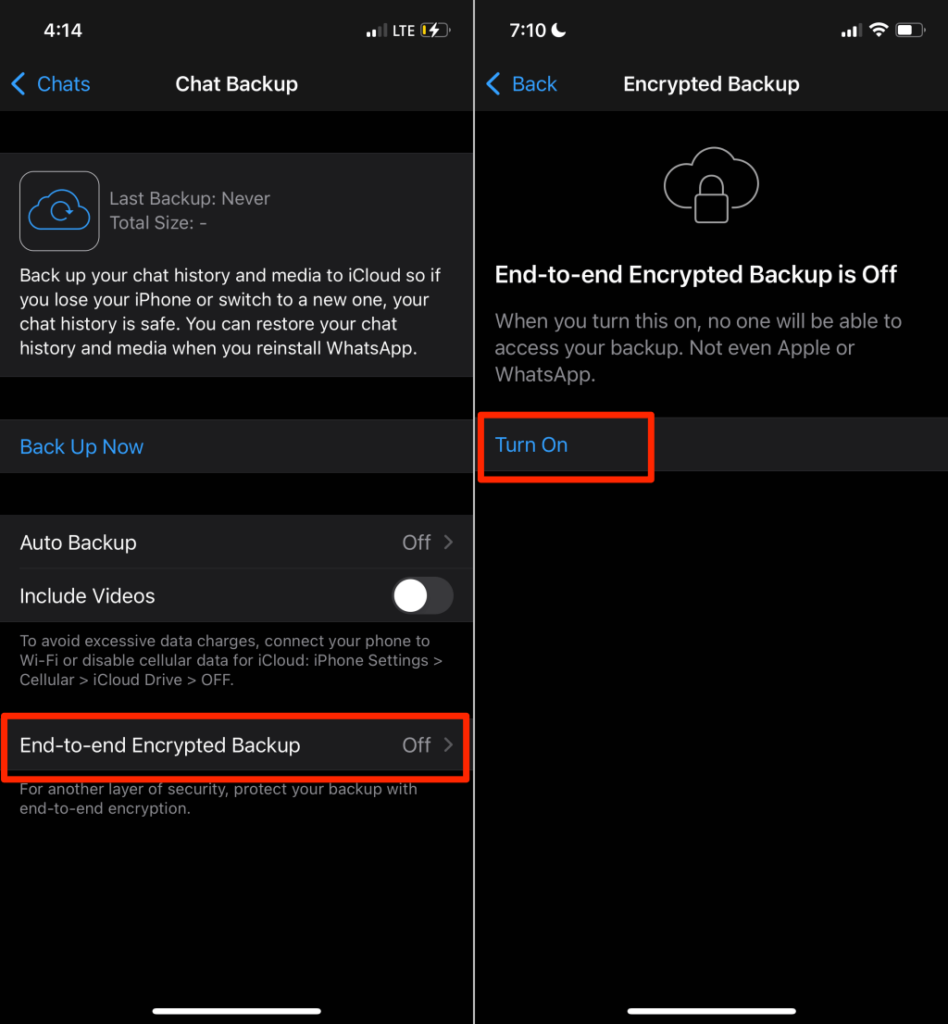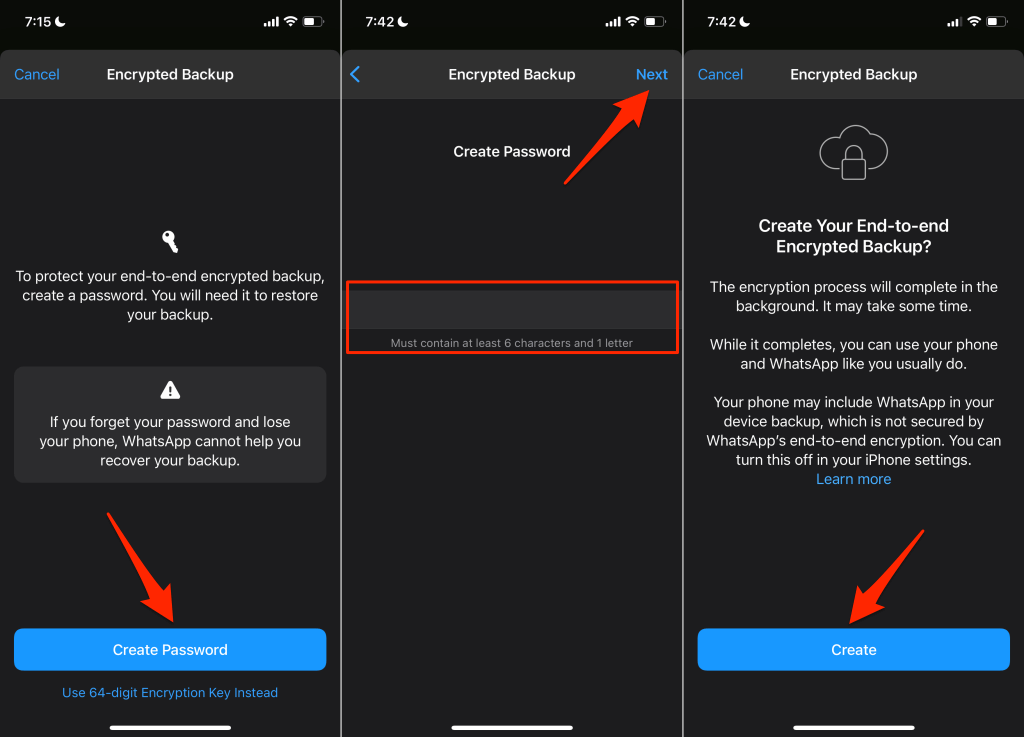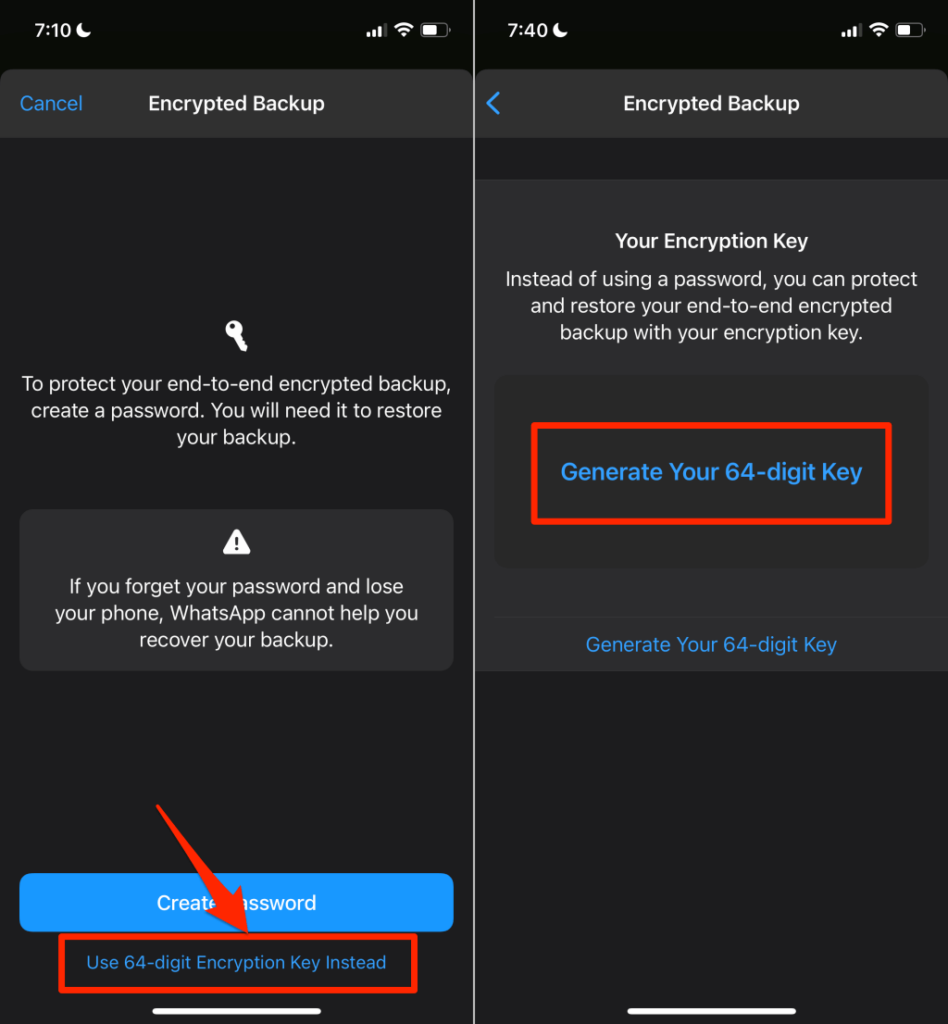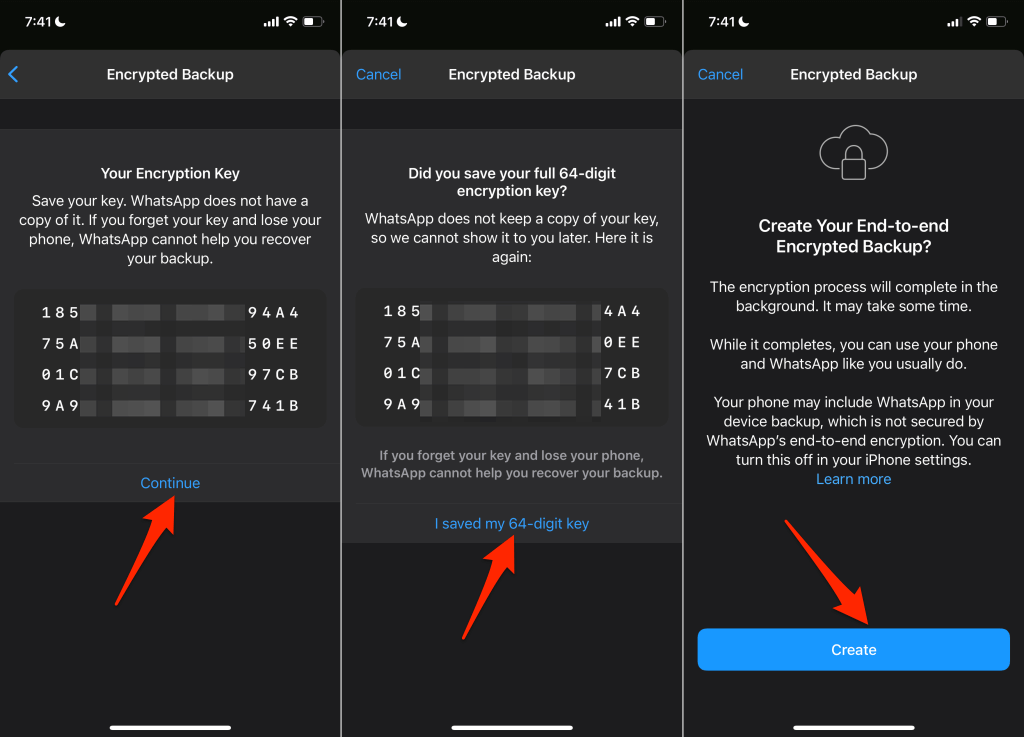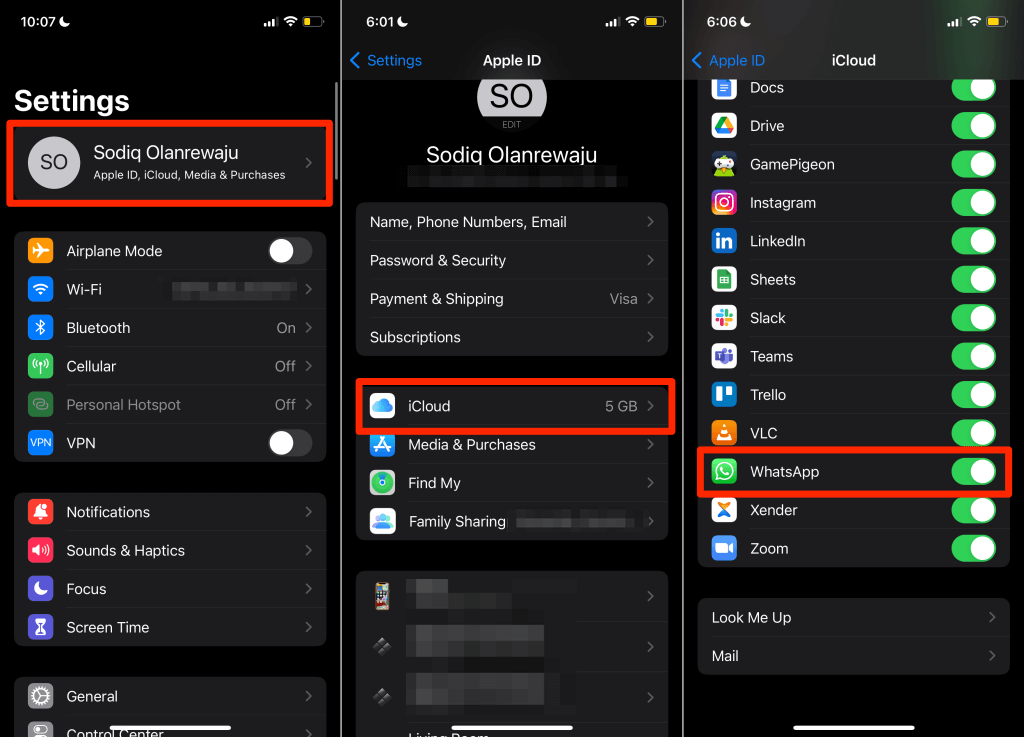The importance of backing up your WhatsApp conversations cannot be overstated. Luckily, WhatsApp provides several backup options for different devices. You can either backup WhatsApp data locally in your device’s storage or host the app’s backup files on third-party cloud-storage platforms.
This tutorial will walk you through different ways to backup your WhatsApp chat history on iOS and Android devices.
How to Backup WhatsApp Data on Android
If you use WhatsApp on an Android phone, you can backup WhatsApp messages and media files to your phone’s internal storage or Google Drive.
Backup WhatsApp Data to Your Device
WhatsApp has a local backup option that saves your conversation on your device’s storage. The backup process is quick, convenient, and you don’t need an internet connection to backup or restore your WhatsApp data. However, the major limitation is that it’s a manual process. Additionally, local backup isn’t reliable.
Say you lose your phone, you also lose your WhatsApp data. Local backup is best for restoring your data if you want to reinstall WhatsApp on your device. Or, if there’s a problem with the WhatsApp app on your device.
- Open WhatsApp, tap the three-dot menu icon in the top-right corner, and select Settings.
- Tap Chats on the Settings menu.
- Select Chat backup and tap the Back Up button.
The best and most reliable option is to backup your WhatsApp data to the cloud. That way, you can create a schedule that automatically backs up your WhatsApp data to your cloud storage account. Additionally, you can easily transfer your WhatsApp data to a new phone or restore your data if you lose your device.
Backup WhatsApp Data to Google Drive
You can backup your data to the cloud using cellular data and Wi-Fi but WhatsApp strongly recommends using a Wi-Fi connection. That’s because WhatsApp backup files vary in size—large backup files could result in excessive data charges.
Connect your phone to a cellular or Wi-Fi network follow the steps below.
- Open the WhatsApp Settings menu, select Chats, and tap Chat backup.
- In the Google Drive settings section, tap Back up to Google Drive, and select an auto-backup schedule—Daily, Weekly, or Monthly.
Select Only when I tap “Back up” if you don’t want your WhatsApp data uploaded to Google Drive automatically. That means you’ll have to manually backup your WhatsApp data to Google Drive from the chat settings menu.
- You’ll be prompted to choose a Google account if you select a backup schedule. Choose an account from the list or select Add account to backup your WhatsApp data to a Google account not already registered on your device.
- Select an account and wait for WhatsApp to connect/authenticate your Google account.
- Tap Allow to grant WhatsApp access to your Google Drive backup account.
- In the “Back up over” section, select if you want to backup your WhatsApp data over Wi-Fi only or both Wi-Fi and cellular. As mentioned earlier, it’s best that you backup WhatsApp data over a Wi-Fi connection.
- Toggle on Include videos if you want WhatsApp to add videos (sent and received) to your backup data. If you choose to include videos, you’ll see a preview of the estimated data size.
You shouldn’t worry about the size of your WhatsApp backup if you’re hosting the data in Google Drive—except if you’re using a capped cellular data plan. That’s because WhatsApp backup no longer counts against your Google Drive storage quota.
It’s important to note that WhatsApp backups in Google Drive have a 1-year expiration period. Backup files that aren’t updated in over a year are removed from Google Drive automatically.
By default, WhatsApp will automatically back up your data to Google Drive at 2 A.M. every morning. The first cloud backup might take a while to reach completion, so make sure your phone is plugged into a power source.
You should see the upload progress in the Chat backup menu and your device’s notifications center.
Backup WhatsApp Data on iPhone
Unlike Android, WhatsApp on iOS devices doesn’t support local backup. There’s no Google Drive support, so you can only backup WhatsApp data to iCloud. Connect your iPhone or iPad to a Wi-Fi network and follow the steps below to backup your WhatsApp data.
- Open WhatsApp, tap the Settings icon in the bottom-left corner, and select Chats.
- Select Chat Backup.
- Tap Backup Now to start uploading your WhatsApp chat data to iCloud.
You should now see the size estimate of the backup file as well as a progress bar on the backup settings menu. WhatsApp will upload your data to the iCloud or Apple ID account connected to your iPhone/iPad. You can continue using WhatsApp while the upload is in progress.
Create a schedule if you’d rather have WhatsApp automatically backup your data to iCloud. See step #4 to learn how to enable automatic backup in WhatsApp.
- On the “Chat Backup” page, tap Auto Backup, and select a preferred backup frequency—Daily, Weekly, or Monthly.
- Toggle on Include Videos if you want WhatsApp to add video files to your backup.
WhatsApp End-to-End Encrypted Backup
Encrypting your WhatsApp backup adds an extra layer of security and privacy to data—messages, media files, voice messages, etc. Enabling end-to-end backup encryption lets you “lock” the backup with a password or 64-bit encryption key before uploading them to Google Drive or iCloud.
This means no one—not even your backup service provider—can access the content of the WhatsApp backup. You’ll need to provide the password or encryption key when you want to restore the backup.
Follow the steps below to enable end-to-end encryption for WhatsApp backup (in Android and iOS).
- Open WhatsApp, go to Settings > Chats > Chat Backup > End-to-end Encrypted Backup, and tap Turn On.
- Tap Create Password if you want to encrypt your backup with a password. Type a password in the text box and press Next to proceed.
- Re-enter the password, tap Next, and tap Create on the next page to continue.
- If you’d rather use an encryption key, select Use 64-digit Encryption Key Instead on the backup encryption page.
- Afterward, select Generate Your 64-digit Key.
- WhatsApp will display your encryption key and prompt you to save it somewhere. Take a screenshot or write the key somewhere private and safe. Tap Continue to proceed.
Note: WhatsApp cannot help recover your backup if you forget your password or lose your encryption key. So, ensure you keep your password and encryption key safe.
- Tap I saved my 64-digit key on the confirmation page and tap Create to start the backup encryption process.
If you use an iPhone or iPad, disable iCloud backup for WhatsApp after setting up end-to-end encryption for WhatsApp. That’s because backups automatically generated by iCloud aren’t secured by WhatsApp’s end-to-end encryption.
Go to Settings, tap your Apple ID name, select iCloud, and toggle off WhatsApp.
Backup and Restore WhatsApp Data with Ease
To restore a WhatsApp backup, your device needs to be linked to the same Google or iCloud account used to create the backup. Additionally, the device has to be linked to the same WhatsApp account or phone number used when creating the backup. Go through this guide on restoring WhatsApp to learn how to transfer WhatsApp to a new device.