Internet Explorer is now only included with Windows 10 as a legacy product, and most users would never have any reason to use it.
If you want to block Internet Explorer from accessing the internet on your system, there are a few simple ways you can do it. These include:
- Blocking IE with the Windows Firewall
- Completely disabling Internet Explorer
- Use Windows 10 Family Parental Controls
- Use the IE Content Advisor
- Block Internet Explorer with third party applications
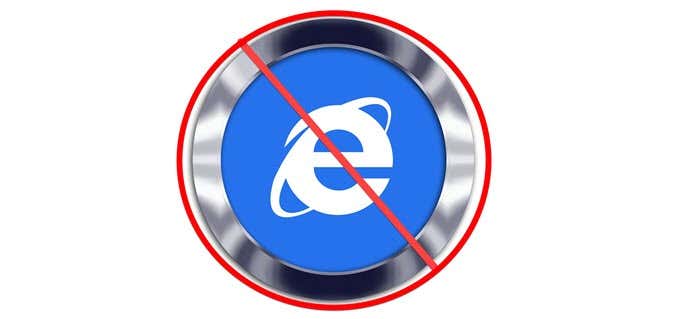
Block Internet Explorer Internet Access With Windows Firewall
One of the fastest and easiest ways to block Internet Explorer from accessing the internet is using the Windows 10 built-in firewall.
Windows firewall settings let you define how specific applications on your computer can access the internet. You can set up a detailed rule to block all incoming and outgoing internet connections with Internet Explorer.
- To do this, select the Windows Start menu and type Firewall.
- Select Windows Defender Firewall.
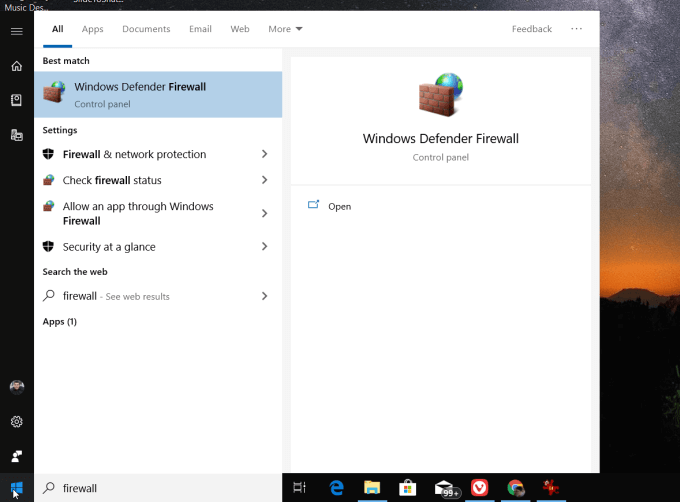
- Select Advanced settings from the left menu. This will open the Windows Defender Firewall with Advanced Security.
- Select Outbound Rules from the left navigation panel. Select New Rule in the right pane.
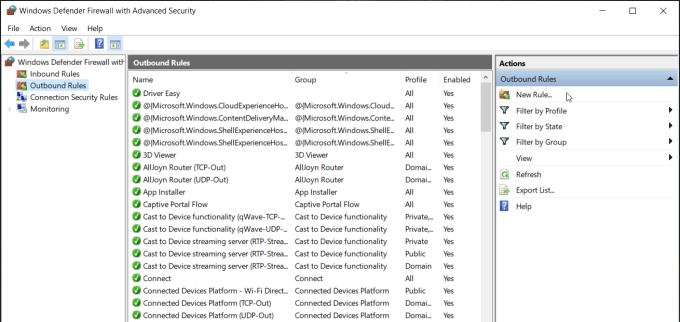
- This will open the New Outbound Rule Wizard window. On the first page of this Wizard, choose Program and select Next.
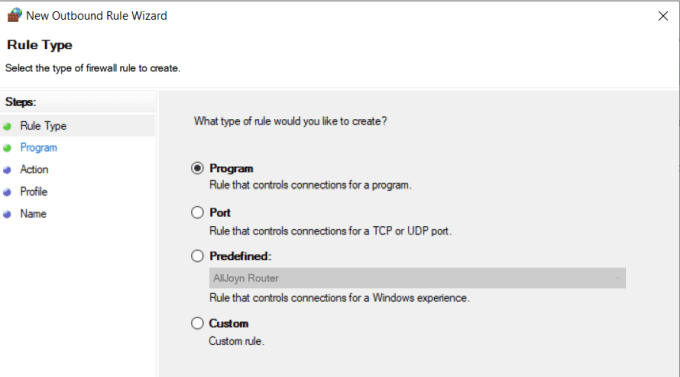
- On the next page, you’ll need to select the path to the Internet Explorer application. Fill in the path (%programFiles% (x86)\Internet Explorer\iexplore.exe) under This program path.
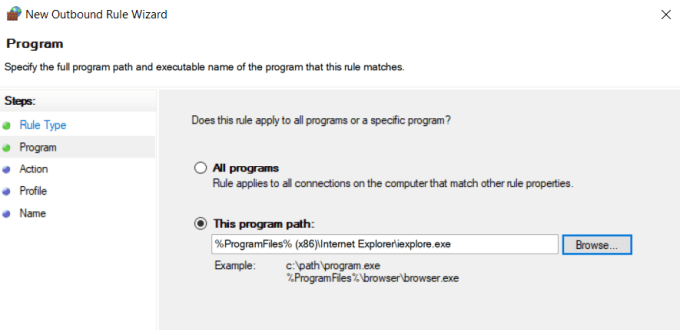
Note: If the path above doesn’t work when you complete the wizard, then change this path to C:\Program Files\Internet Explorer\iexplore.exe.
- Select Next to continue. On this page, select Block the connection.
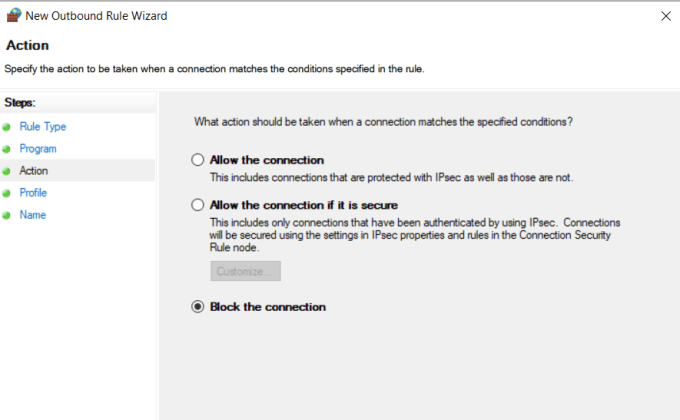
- Select Next to continue. Make sure Domain, Public, and Private are all selected.
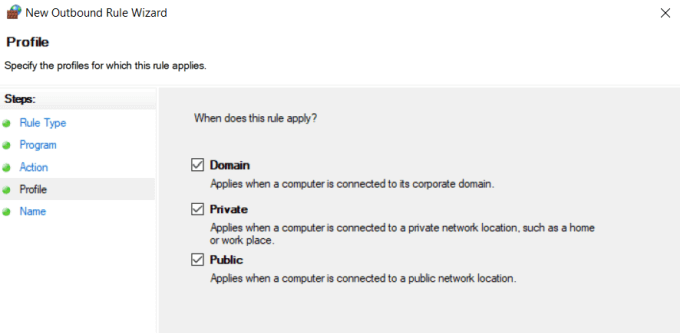
- Give the rule a name, and then select Finish.
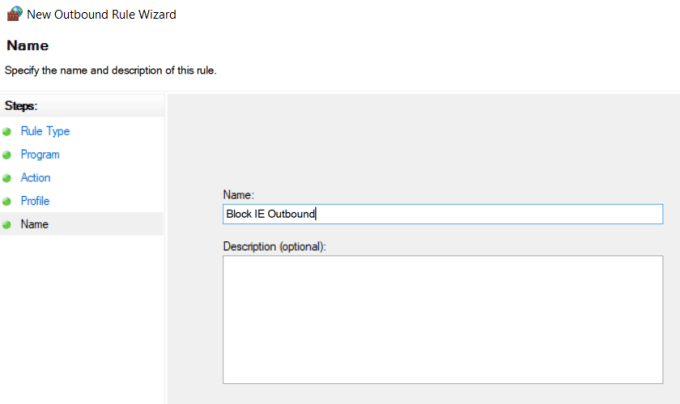
Now that you’ve blocked all outgoing internet connections from Internet Explorer, when you open IE you’ll see that you can’t access any websites anymore.
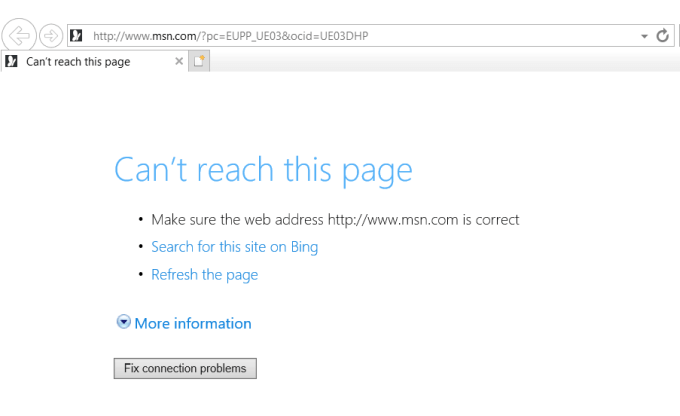
Completely Disabling Internet Explorer
There are a few ways you can disable Internet Explorer completely on any Windows 10 PC. Windows Internet Explorer isn’t a standard Windows app. It’s considered a feature within Windows. Because of this, you need to disable it in Windows Features.
- Select the Start menu, and type Windows Features.
- Select Turn Windows features on or off.
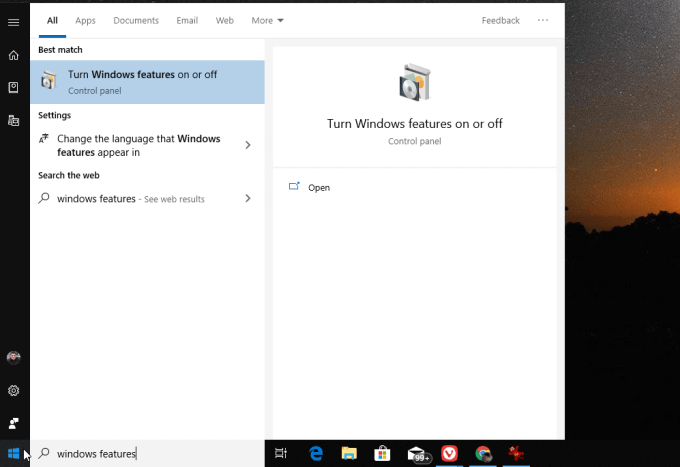
- Scroll down the list of features to find Internet Explorer and deselect it.
- Select OK to fully disable Internet Explorer.
Windows will prompt you to restart your system to fully complete disabling and removing IE from your windows system.
An alternative to using Windows Features is a command you can run to disable or enable Internet Explorer.
- First, select the Start menu and type Command Prompt.
- Right click the Command Prompt app and select Run as Administrator.
- Type the command dism /online /Disable-Feature /featureName: Internet-Explorer-Optional-amd64.
You’ll see a confirmation message stating that the operation completed successfully.
Use Windows 10 Family Parental Controls
You can block Internet Explorer from accessing the internet by using IE’s built-in parental controls. But before you can do this, you’ll need to set up a Family in Windows 10.
- Select the Start menu, type Settings, and open the Settings app.
- Select Family & other users from the left pane.
- Under Your family, select the + symbol next to Add a family member.
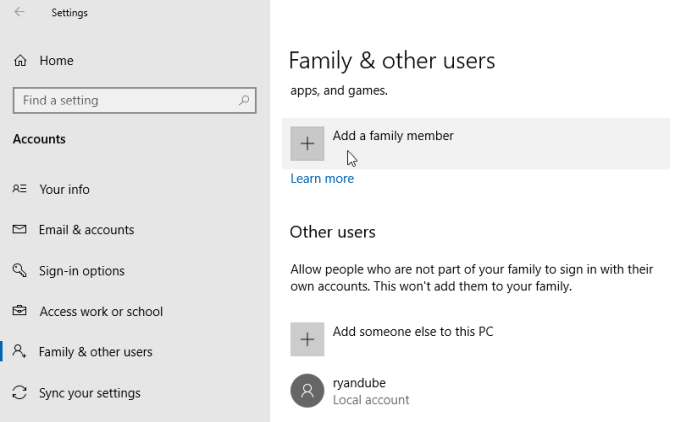
- You’ll need to invite family members who you want to control internet access for, using their email address.
Note: Microsoft will need to charge your credit card 50 US cents to confirm you’re an adult in the family.
- Once you’ve added a child to your Family account, you can block internet access on Internet Explorer by enabling Only allow these websites, and leaving that list blank.
You’ll only be blocking Internet Explorer from accessing the internet for the family members you’ve set up – but it’s one option if this is what you’d like to do.
Block Internet Explorer With a Third Party Firewall
If you’re the kind of person that prefers keeping the Windows Defender Firewall turned off, you can use a third-party firewall tool instead, such as Free Firewall.
Many firewall apps load on top of Windows Firewall to give it extra features, but don’t let you control individual apps. Free Firewall lets you block internet access for individual applications, like Internet Explorer.
- To set this up, launch Internet Explorer, and then install and launch the Free Firewall app.
- Select Applications from the left navigation pane.
- Scroll down the list of apps and find Internet Explorer. You should see one entry for the 64-bit and 32-bit versions.
- Change the setting for both to Deny all.
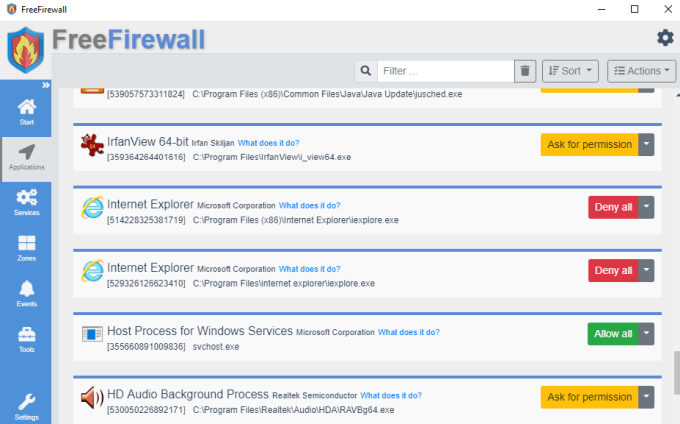
- This setting won’t be active until you activate the firewall. To do this, select Start from the left navigation pane.
- In this window, toggle Firewall turned on to on.
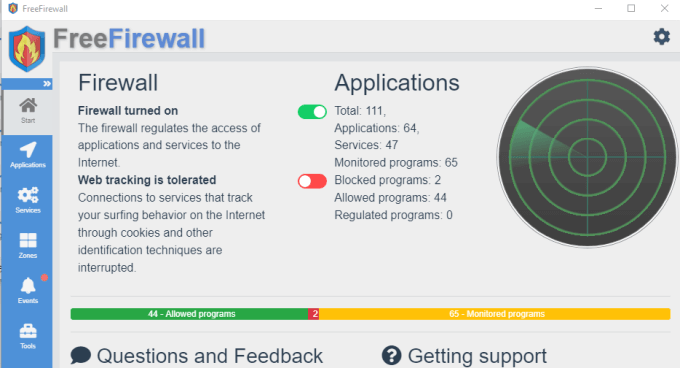
Now that this is enabled, Internet Explorer won’t have any access to the Internet, while all other browsers still will.
Block Internet Explorer By Updating The Proxy Server
There is another option that’ll block internet access from Internet Explorer, but it’ll also block internet access from all other browsers as well.
All port 80 internet communication (web browsing) goes through the proxy server configured by your ISP. This works because of a LAN setting on your PC to Automatically detect settings for the correct proxy server.
- You can find this setting by selecting the Start menu and typing Internet Options.
- In the Internet Options window, select the Connections tab and select LAN settings.
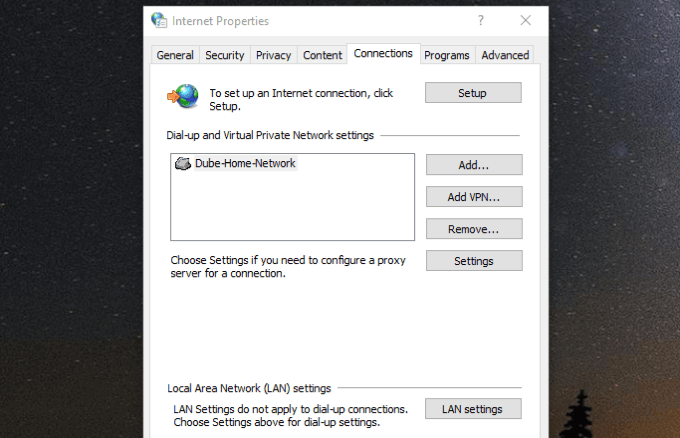
- In the LAN Settings window, deselect Automatically detect settings and select Use a proxy server for your LAN.
- Set the address to something that isn’t a real proxy server, like 1.0.0.0. Select OK to finish the settings.
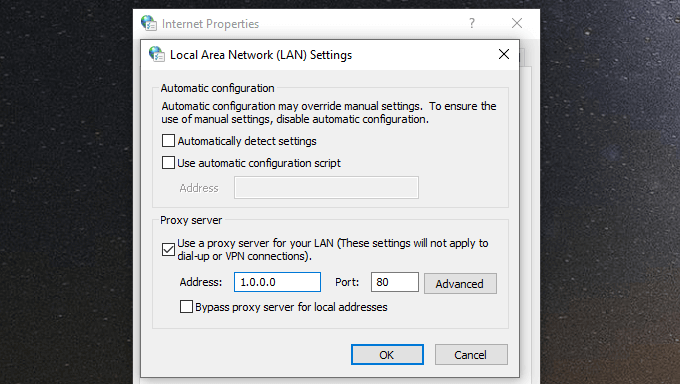
Now no browser on your PC will be able to access the internet. Keep in mind however, that any savvy computer user who wants to re-enable internet access could just go into the LAN settings and move these settings back to normal.
Related Posts
- How to Repair a Corrupted User Profile in Windows 11
- Preparing for Windows 10 End of Support: Upgrading to Windows 11
- How to Access and Change Your WiFi Router Settings (2025 Edition)
- How to Install the Latest Large Language Models (LLMs) Locally on Your Mac
- How to Find Circular References in Microsoft Excel