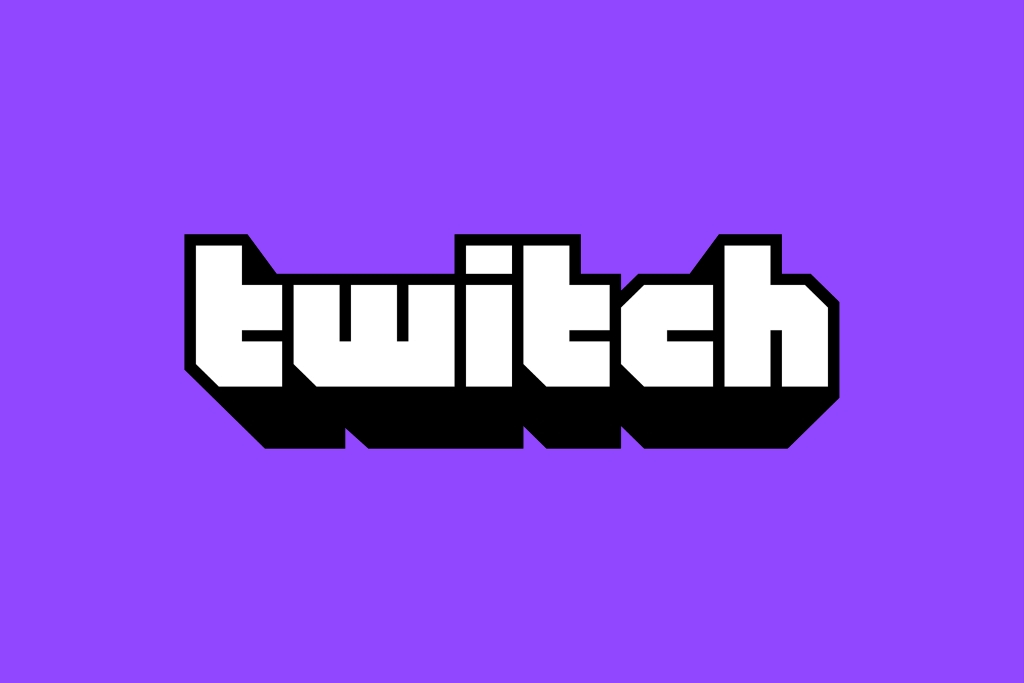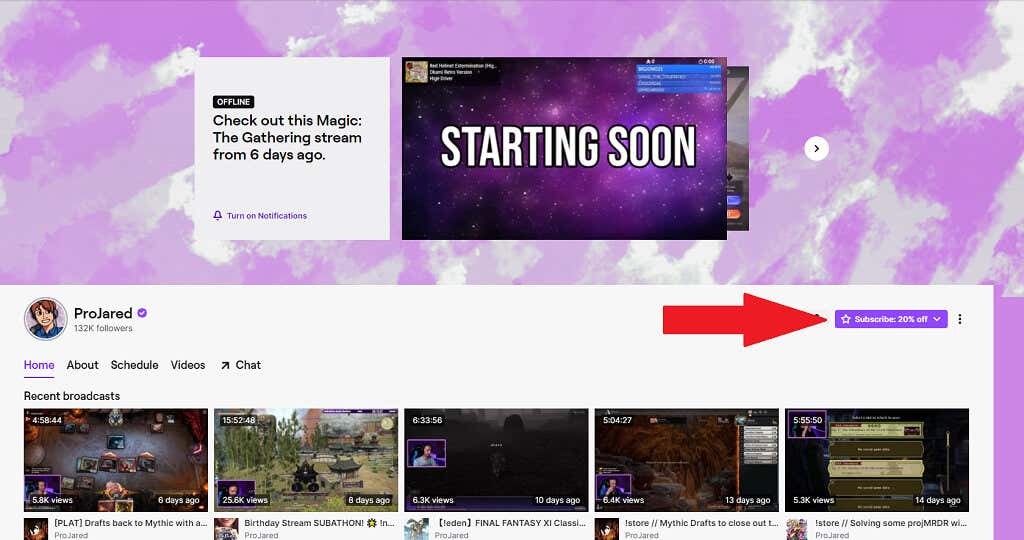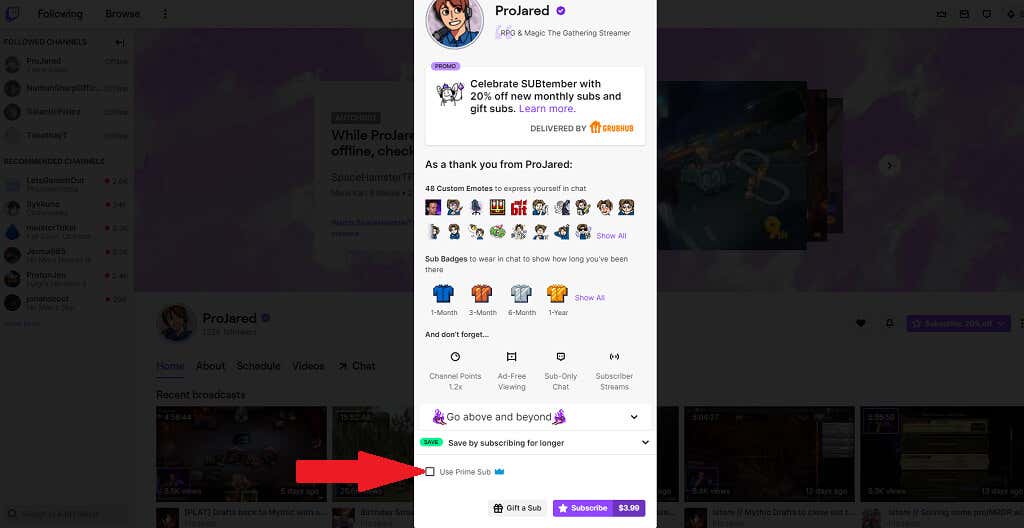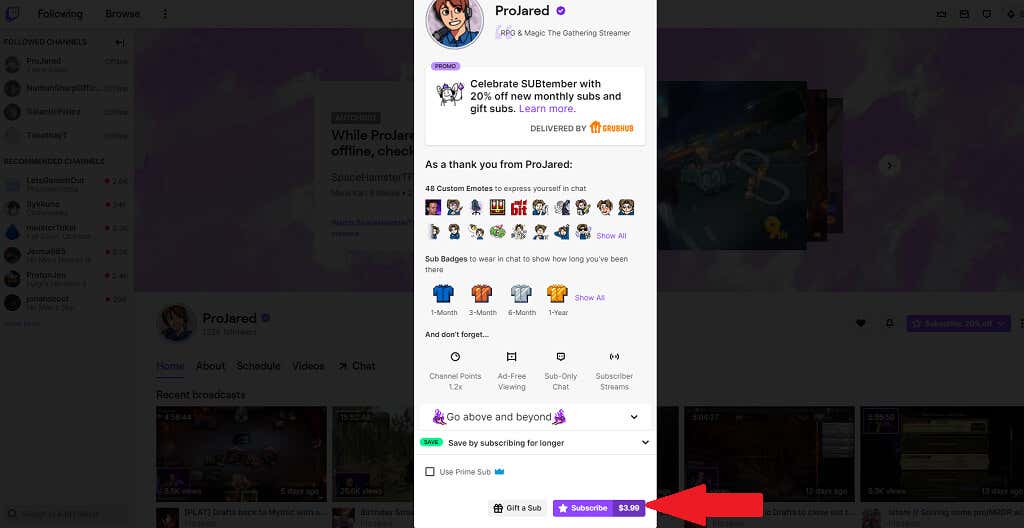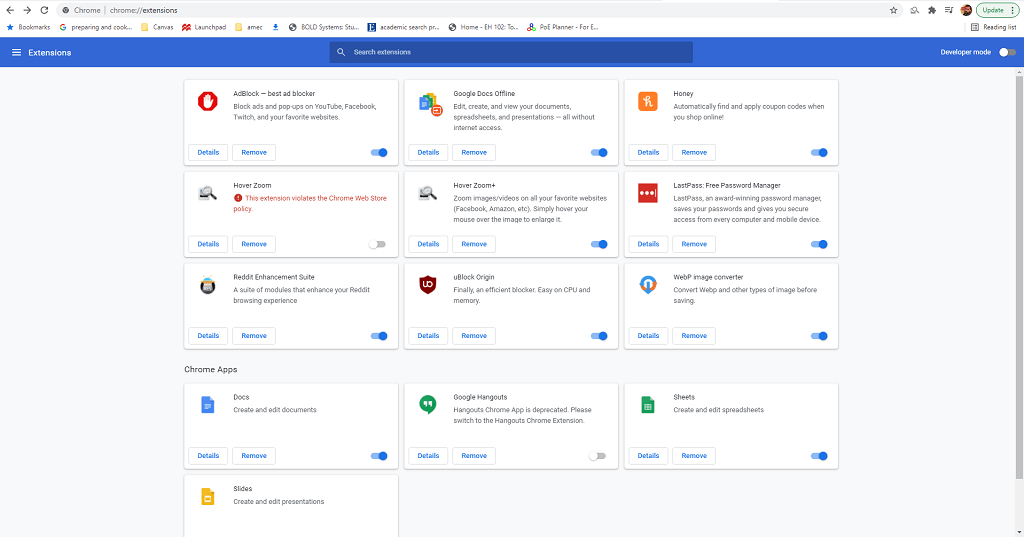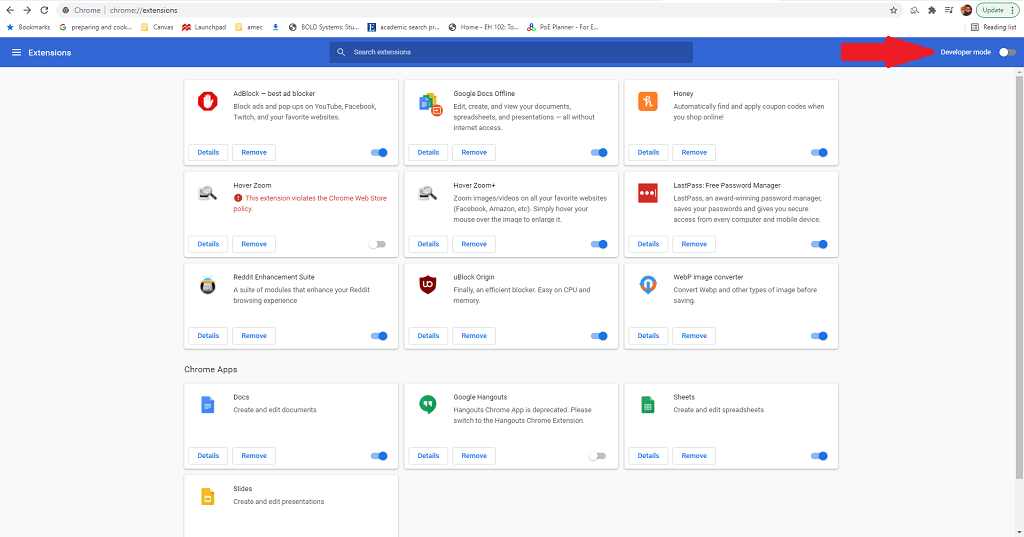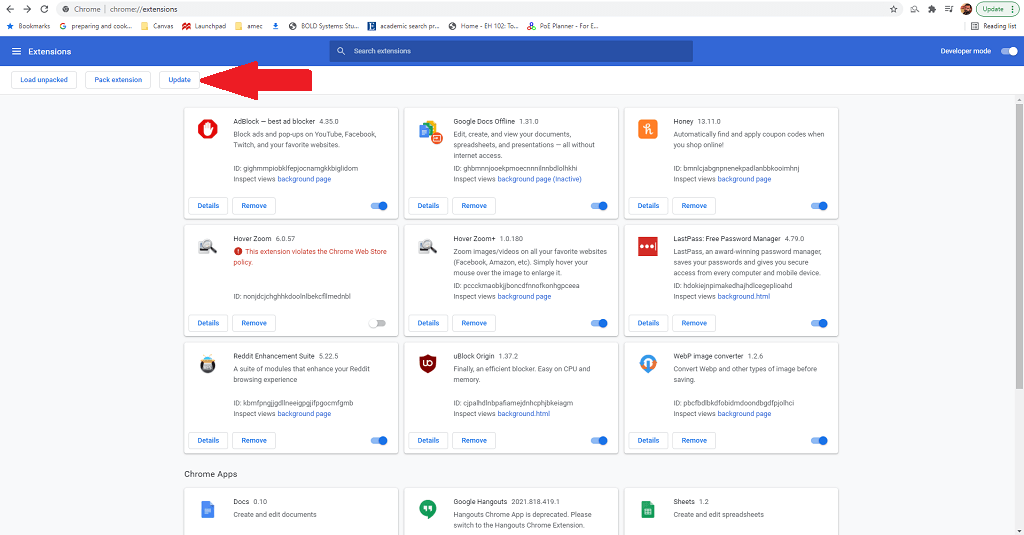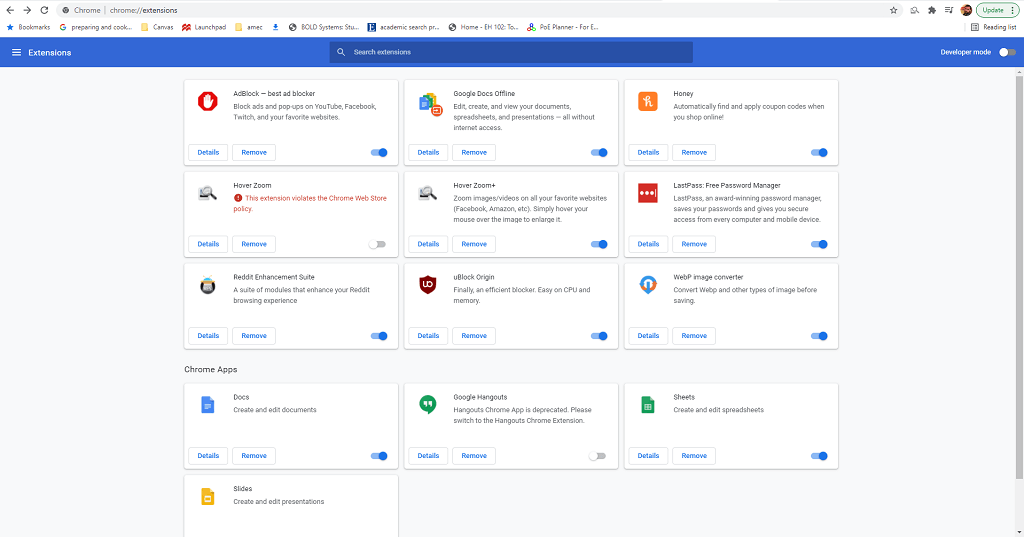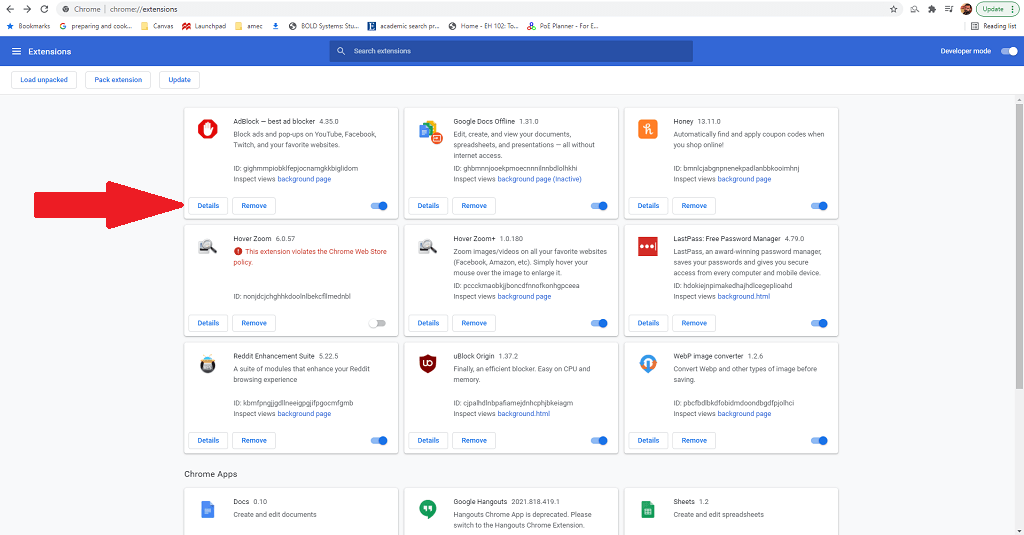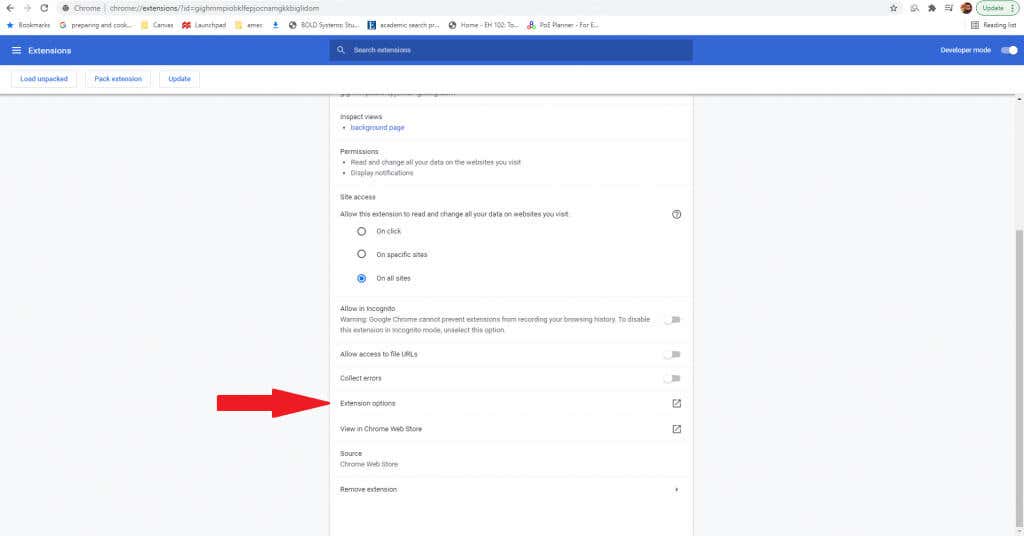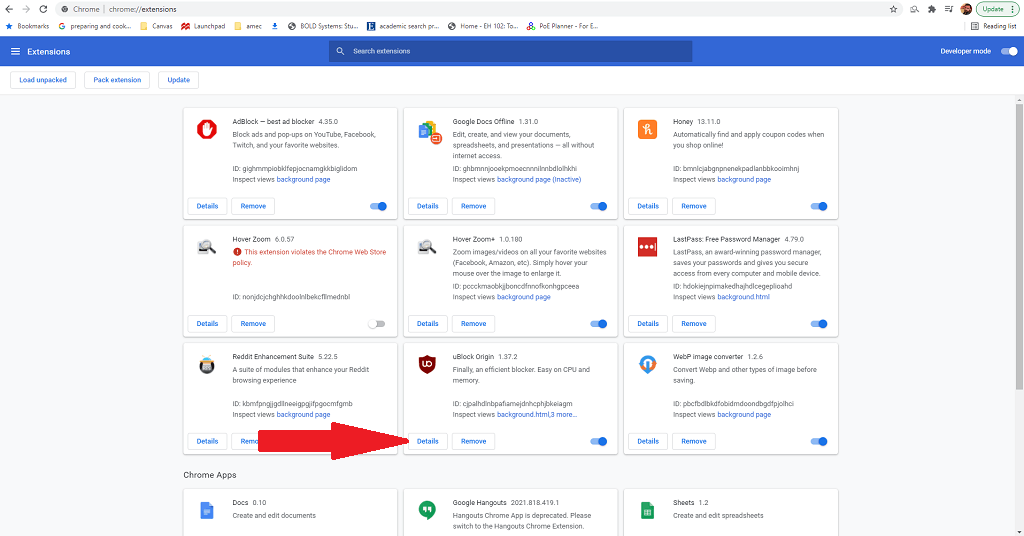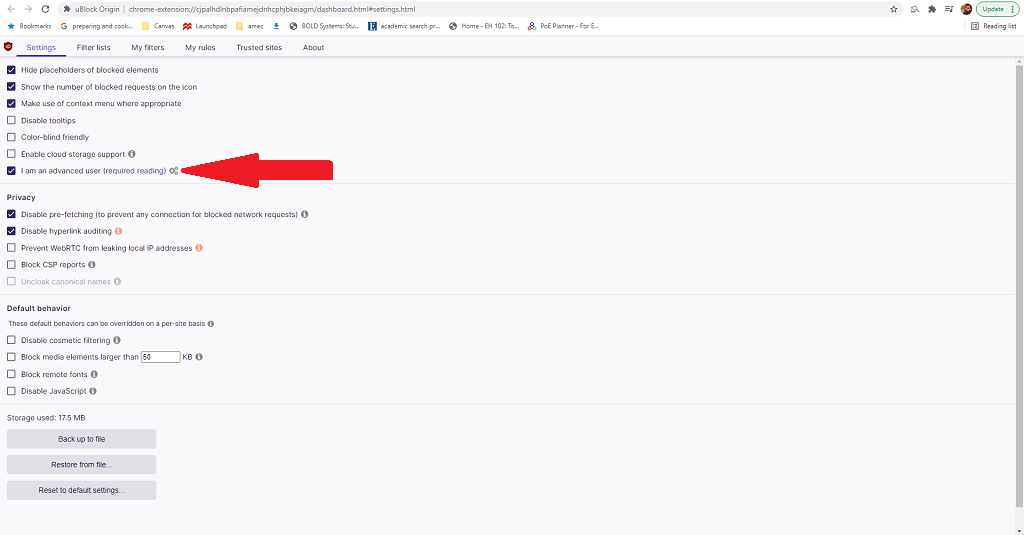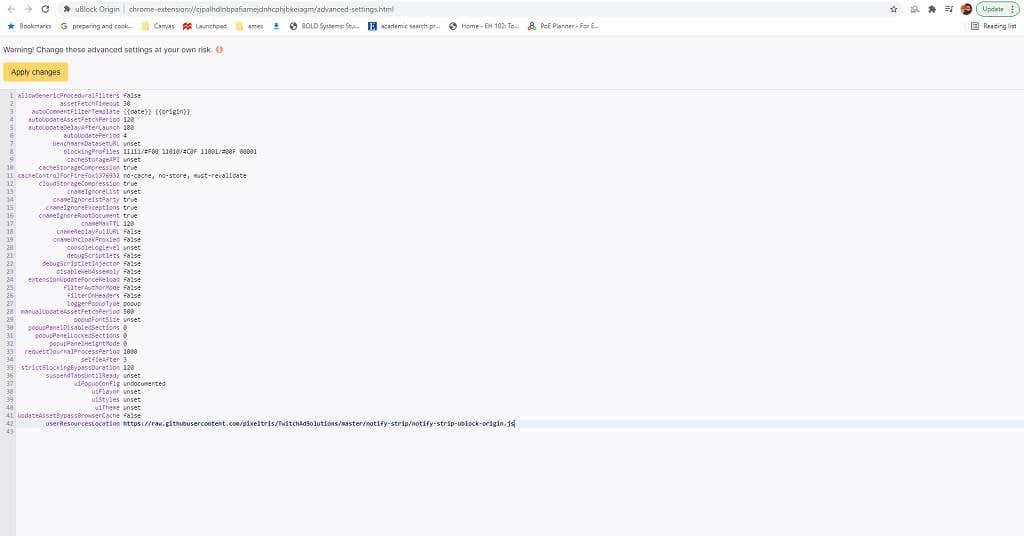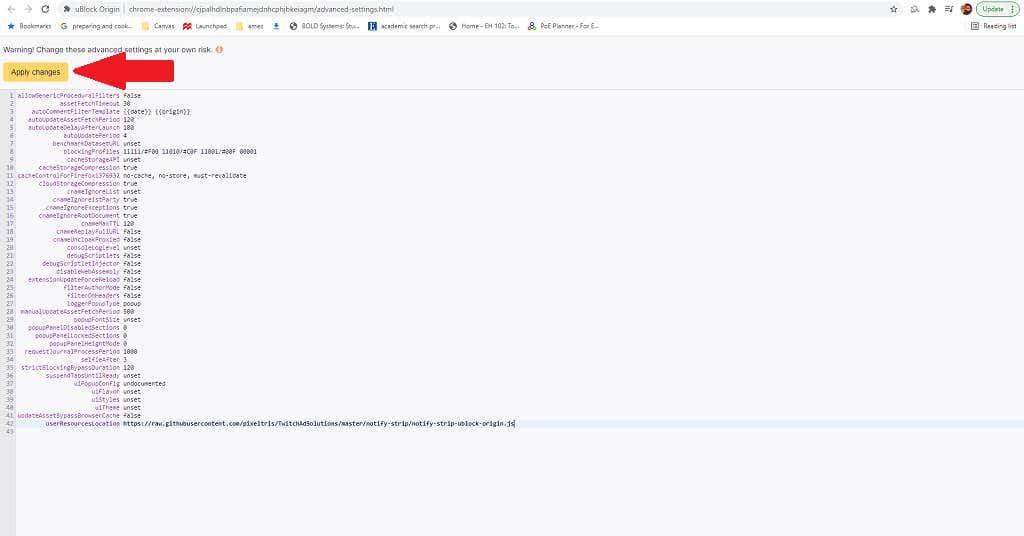Ad blockers work by blocking the source of the ad — typically a URL that’s different from the source of the video you’re watching. Twitch integrates its ads directly into the video stream, which means ad blockers struggle to block advertisements without blocking the video itself.
Ad blockers often develop a way to block ads, only for Twitch to update their streaming service so that ads appear once more. It’s a constant game of cat-and-mouse, but there are things you can do to block Twitch ads.
How to Block Twitch Ads
If Twitch updates and your ad blocker no longer works, try one of these methods.
Join Twitch Turbo
Twitch Turbo is Twitch’s monthly subscription service. At .99 per month, this service is the one and only guaranteed way to avoid Twitch ads. It means you see no pre-roll, mid-roll, or companion advertisements. However, you might still see special promotions if they’re shown to everyone, especially during simulcant content. It also comes with a few extra benefits like a Chat Badge, expanded Emote set, custom username colors, and increased broadcast storage.
Subscribe to a Channel
If you subscribe to a channel, you can sometimes get ad-free viewing. Ultimately, ad-free channels are up to the streamer themselves; they can choose it as an option for their subs. If you use Amazon Prime, you receive one free channel subscription each month. If you’re not a Prime member, you can pay $4.99 to subscribe to a channel.
- Select the channel you want to watch.
- On the right-hand side of the channel, select the button labeled Subscribe.
- If you want to use a Prime Sub, select the checkbox beside Use Prime Sub.
- If you are subscribing the traditional way, select Subscribe ($4.99). (Note: during September, Twitch is running a promotion where subscription fees are 20% lower.)
Update Your Adblocker
One of the reasons Twitch is able to circumvent ad blockers is because they have a team that constantly works to find ways around them. If you’re using an older version of your ad blocker, it might not have the needed updates to block new Twitch ads. Updating your ad blocker extension can help fix this.
- Select the three dots to the right of your profile picture and select More tools > Extensions.
- in the upper-right corner of the screen, select Developer Mode.
- In the upper-left corner, select Update.
Ensure Your Adblock Settings Are Correct
This step applies strictly to the Adblock extension itself, and only for Chrome, Firefox, and Edge. The Adblock extension allows you to set specific guidelines regarding which ads are blocked and which ones are not. Making sure Twitch is included is important.
- Select the three dots to the right of your profile picture and select More tools > Extensions.
- Select Adblock and then select Details.
- Scroll down the options and select Extension options.
- Make sure the option to Allow ads on specific Twitch channels is toggled off.
Add a Custom Script
This is an advanced technique best left to users that are comfortable tinkering with scripts. It allows you to modify and tweak existing extensions with additional scripts that can help block Twitch ads.
- Select the three dots to the right of your profile picture and select More tools > Extensions.
- Select uBlock Origin and then select Details.
- Scroll down the options and select Extension options.
- Select I am an advanced user and then select the cog icon.
- You will see a screen of code. Line 42 is userResourcesLocation. By default, it should be unset. Replace this with the URL of the script you want to use; for example, if you wanted to use the notify-strip script, the URL would be https://raw.githubusercontent.com/pixeltris/TwitchAdSolutions/master/notify-strip/notify-strip-ublock-origin.js.
- Select Apply changes at the top of the screen.
Github user pixeltris has created several different scripts for uBlock Origin that can help combat Twitch ads. The three most prominent are:
- notify-strip: Replaces ads with low-resolution segments and tells Twitch that ads have already been viewed.
- notify-reload: Tells Twitch that ads were viewed and then reloads Twitch player, repeating until all ads have been eliminated.
- low-res: Reduces the stream to 480p but removes all ads.
You can find all of these scripts and more details at the GitHub page.
Try a Different Ad Blocker
If all else fails, try a different ad blocker. There are a lot of different options that may block ads slightly differently, and you might find the solution in one of these variations — especially those custom-made to block Twitch ads.
A few options to keep in mind are:
Each of these ad blockers is designed specifically for the Twitch platform, but your mileage may vary. Many have compared the battle to an arms race — while Twitch may be ad-free for now, their algorithm could update and expose you to more advertisements until the blockers catch up.
If you’re sick of watching the same Twitch ads over and over again, try one of these methods to watch the service (hopefully) ad-free.
Related Posts
- How to Repair a Corrupted User Profile in Windows 11
- Preparing for Windows 10 End of Support: Upgrading to Windows 11
- How to Access and Change Your WiFi Router Settings (2025 Edition)
- How to Install the Latest Large Language Models (LLMs) Locally on Your Mac
- How to Find Circular References in Microsoft Excel