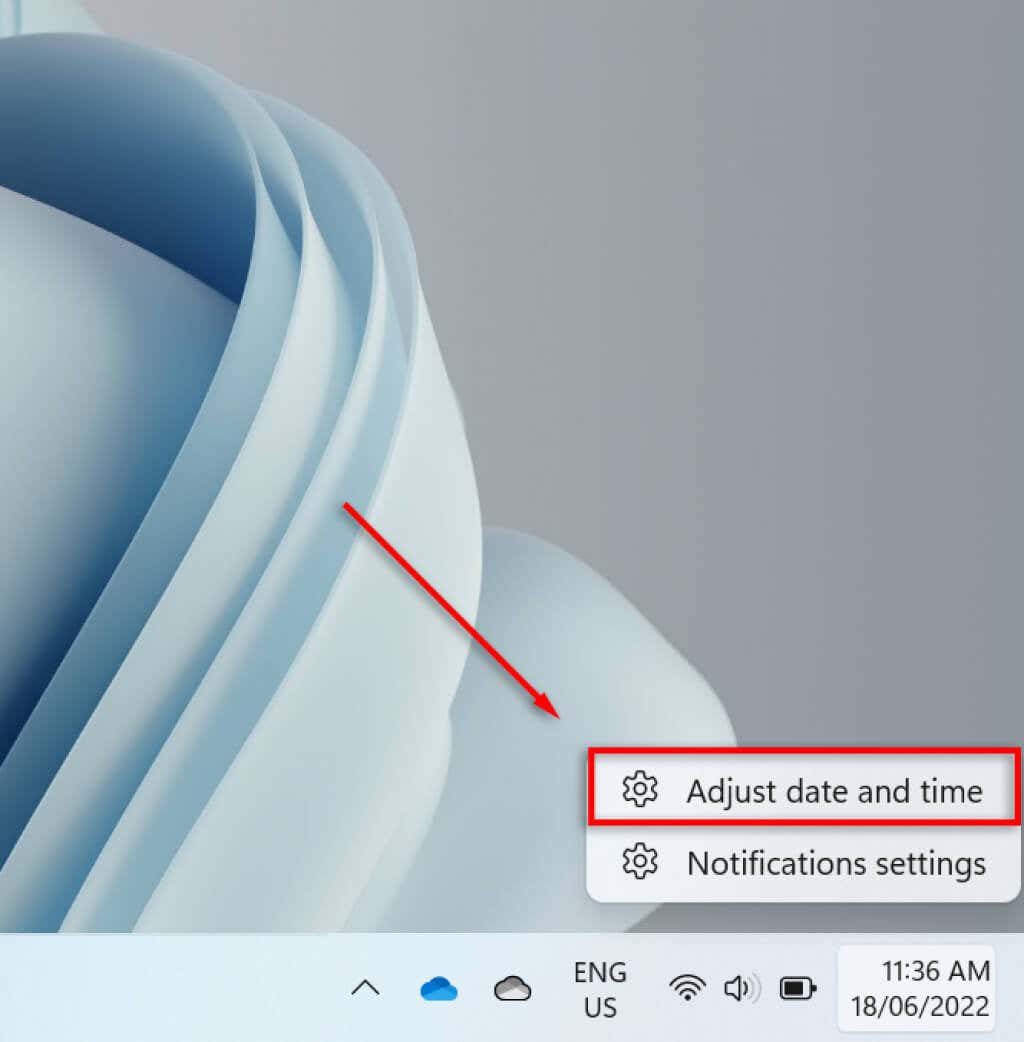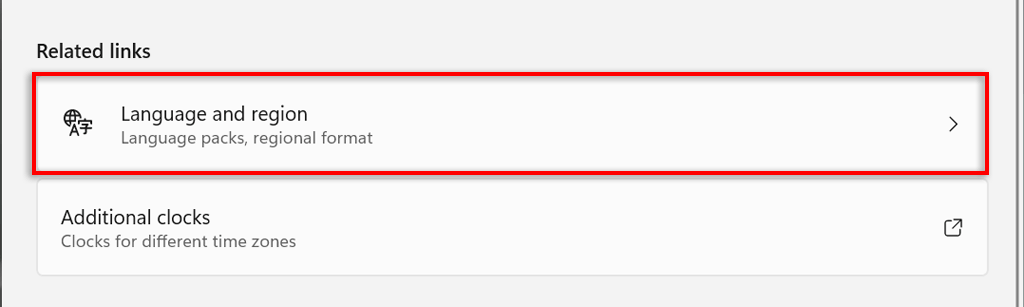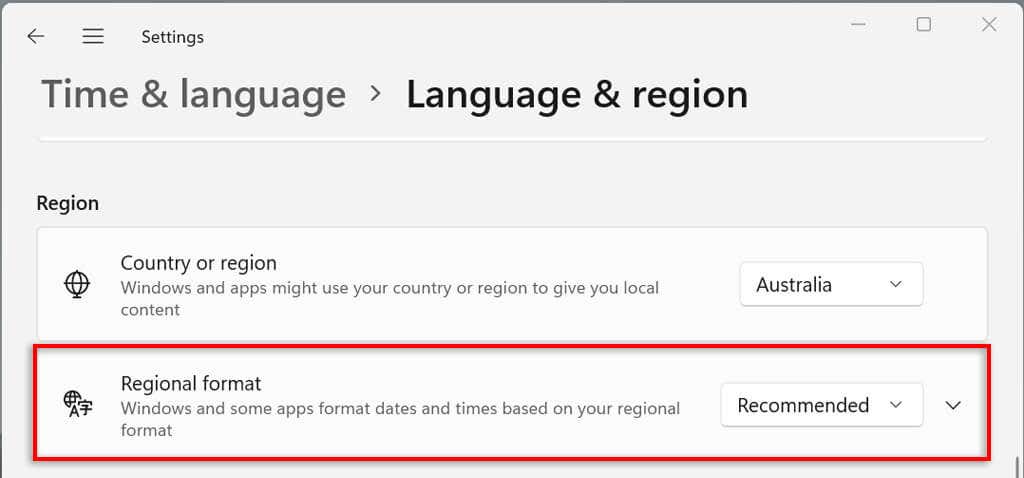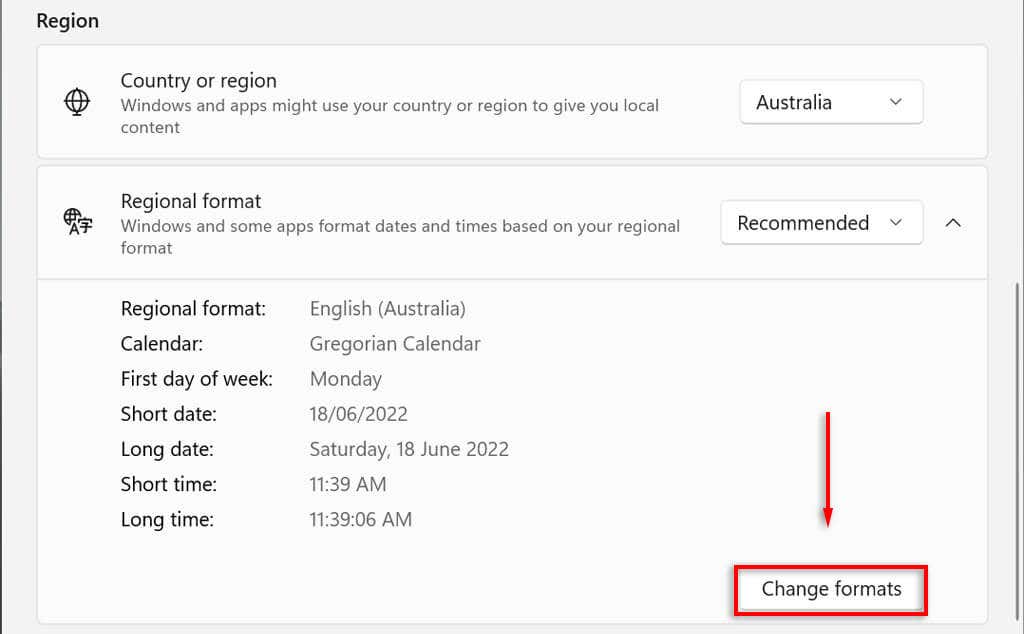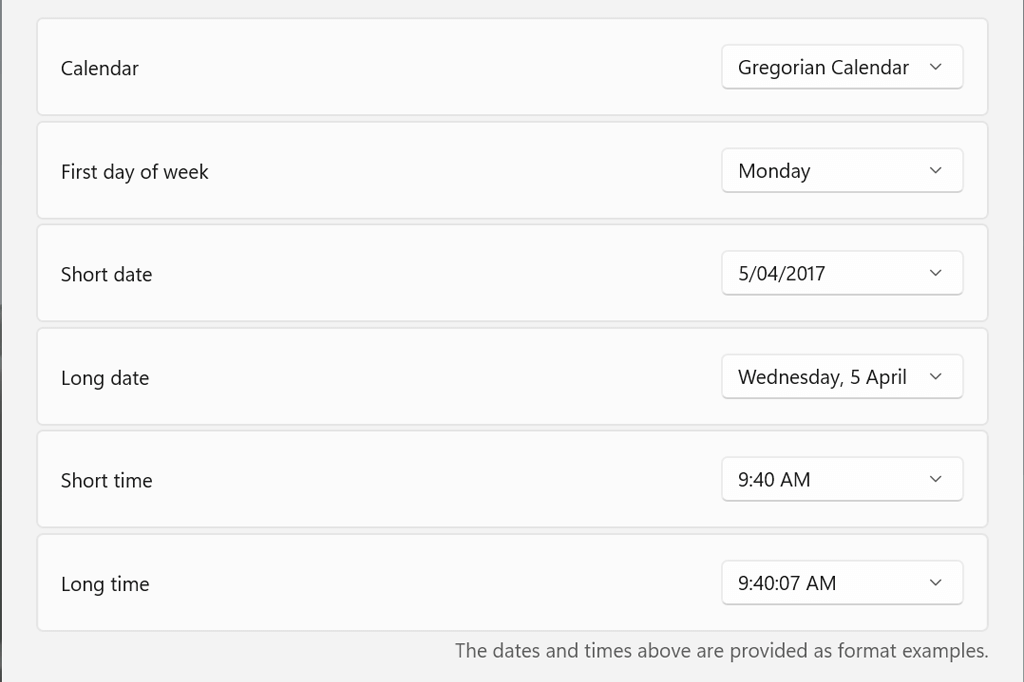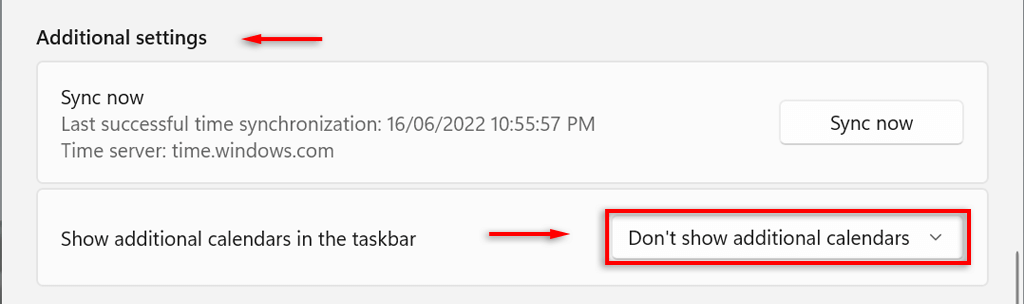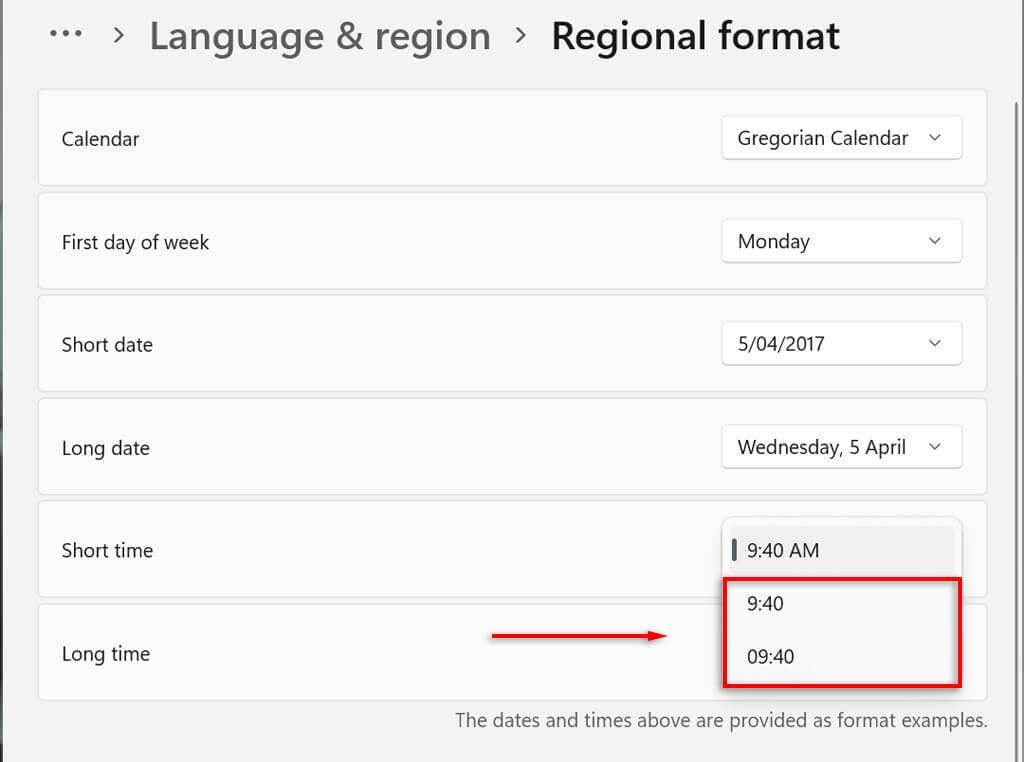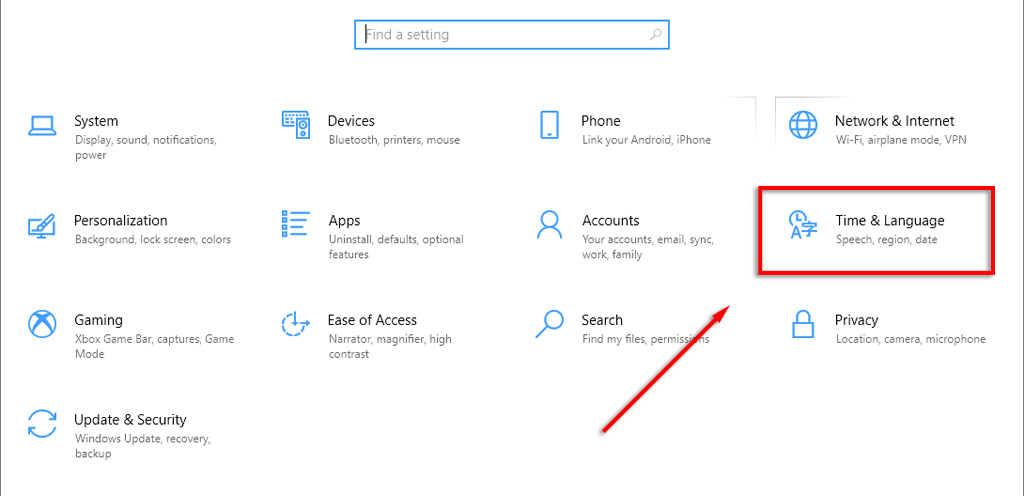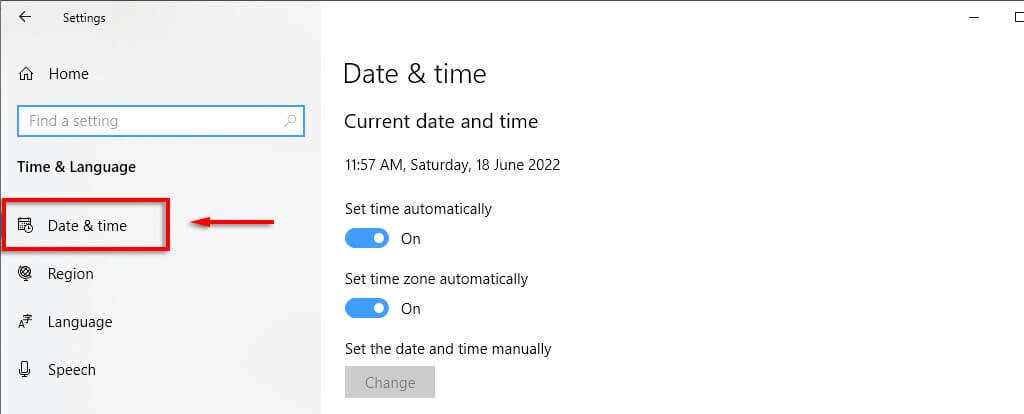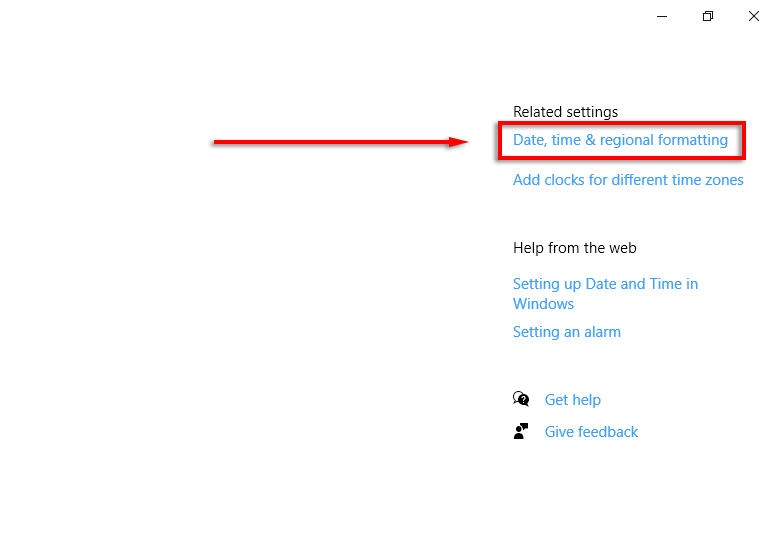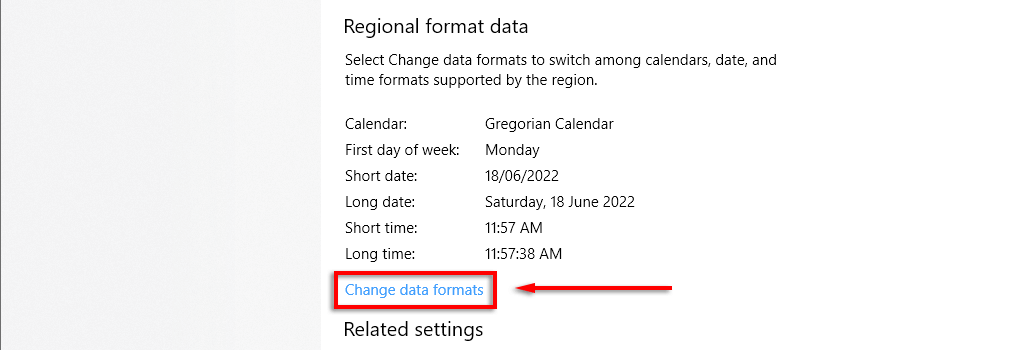By default, Microsoft Windows 10 and 11 use dd/mm/yyyy for dates and a 12-hour format for time. This is fine for most people, but you can change the format.
This article will show you how to change the time and date format in Windows 10 and 11 and what each setting does.
How to Change the Date and Time Format in Windows 11
There are two ways to access the date and time format settings in Windows 11. If your clock is displaying incorrectly, or you just want to personalize the format, here’s how to do so:
- Right-click the time and date in the bottom-right corner of the taskbar and select Adjust date and time. Alternatively, you can go to Settings > Time & Language > Date & Time.
- Scroll down and select Language and region.
- Select Regional format under the Region sub-header.
- In the drop-down menu, select Change formats.
- Here, you’ll see several settings for controlling the date and time formats.
We’ll look at these date and time settings in the next section.
Date and Time Format Settings in Windows 11
There are six settings you can change in Windows 11:
- Calendar: Windows uses Gregorian as the default calendar, which many countries worldwide now use (and this is the only option provided). Windows 11 allows you to display two additional calendars—Simplified Chinese and Traditional Chinese—by selecting Don’t show additional calendars in the taskbar under Date & time > Additional settings.
- First day of week: Set any day of the week to be the first day in your calendar. Typically, people prefer either Monday or Sunday.
- Short date: The short date format refers to the all-numerical dd/mm/yy version of the date (for example, 06/18/2022). The short date setting offers several number formats depending on whether you prefer the day, month, or year to appear first. You can also change whether you want to display the date with slashes or dashes.
- Long date: This refers to the written version of the date. This setting allows you to choose whether to display the day (for example, Wednesday) as well.
- Short time: This setting displays the time as a short series of numbers representing hours and minutes (for example, 11:24 AM). There are three variations for the short time format. To change to a 24-hour format, select Short time and select the number without AM or PM displayed.
- Long time: This displays seconds in addition to hours and minutes (e.g., 11:24:36 AM). This setting offers the same variations as short time.
You can also add additional clocks to your taskbar. This is useful when communicating with colleagues or family in different time zones. To do this, open Settings > Time & language > Date & time > Additional clocks.
How to Change Date and Time Format in Windows 10
In Windows 10, the process is more or less the same:
- Press the Windows + I to open the Settings app.
- Select Time & Language.
- In the left-hand menu, select the Date & time formats tab.
- In the top-right sidebar, select Date, time & regional formatting.
- At the bottom of the region settings, select Change data formats.
- Here, you can access the same settings described above.
Note: Like in Windows 11, you can right-click the date and time tab and select Adjust date/time to change the time and date format. You can also access these settings via the Control Panel. To do so, open Control Panel > Clock and Region > Date and Time.
Personalization is Key
You always have to look at your desktop, so formatting each aspect exactly how you’d like it is important. This is especially true if you’re used to a particular date/month/year format and are confused between the day and month. With this tutorial, you should be able to add whatever custom format you like.
Related Posts
- Preparing for Windows 10 End of Support: Upgrading to Windows 11
- How to Fix a “This file does not have an app associated with it” Error on Windows
- How to Fix an Update Error 0x800705b4 on Windows
- How to Resolve “A JavaScript error occured in the main process” Error on Windows
- How to Fix the Network Discovery Is Turned Off Error on Windows