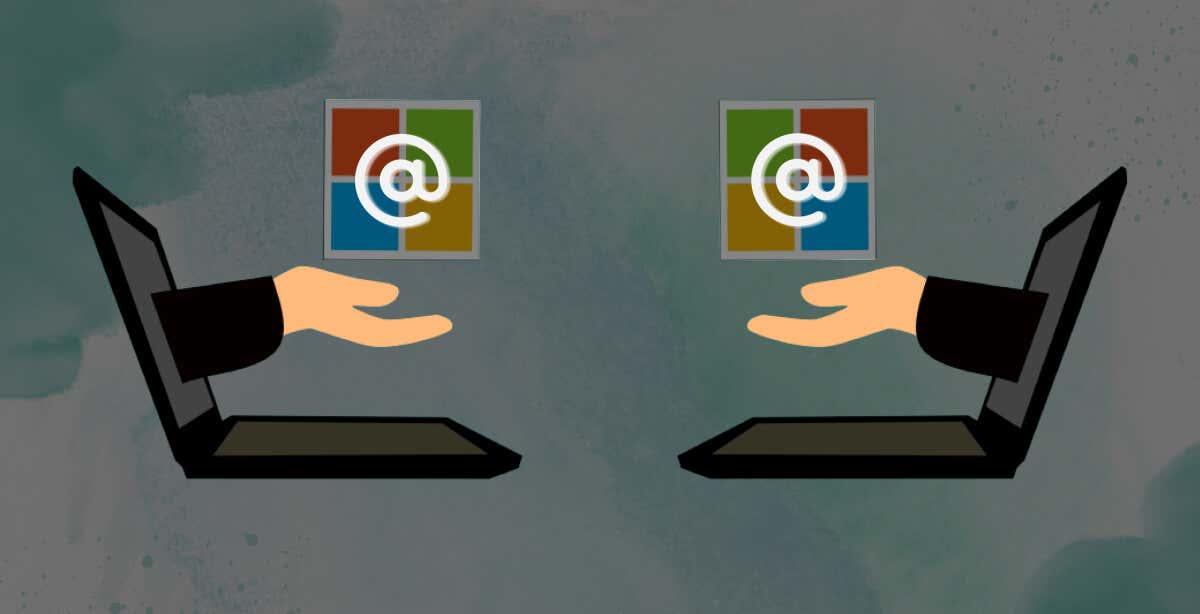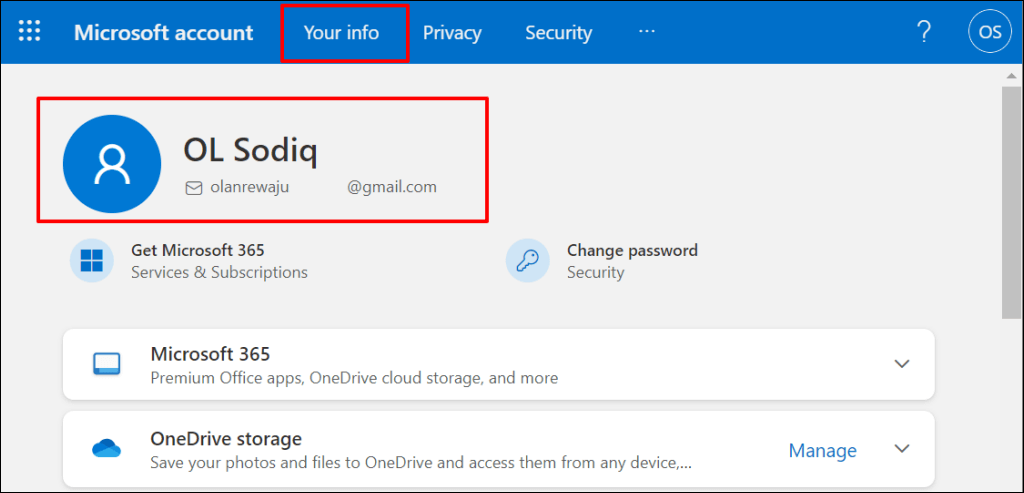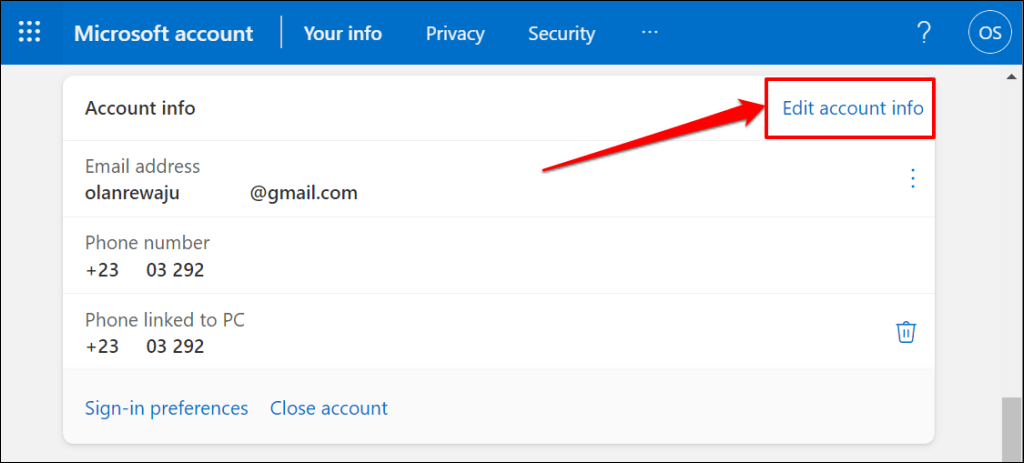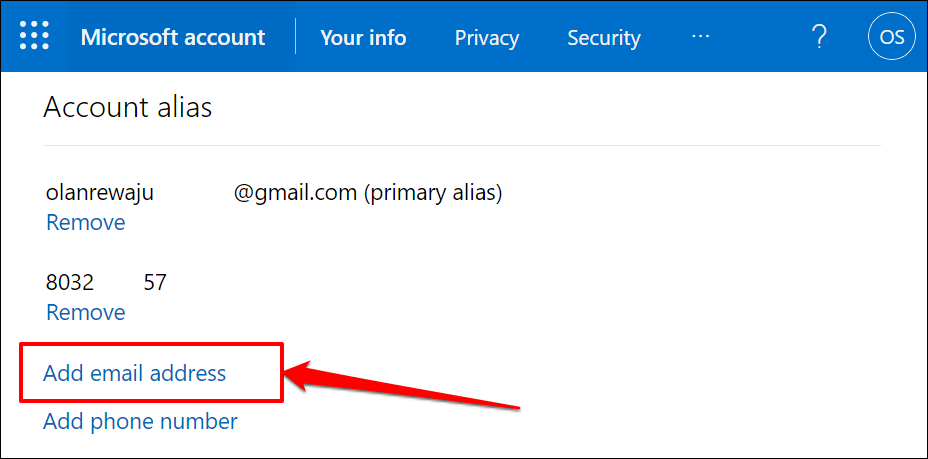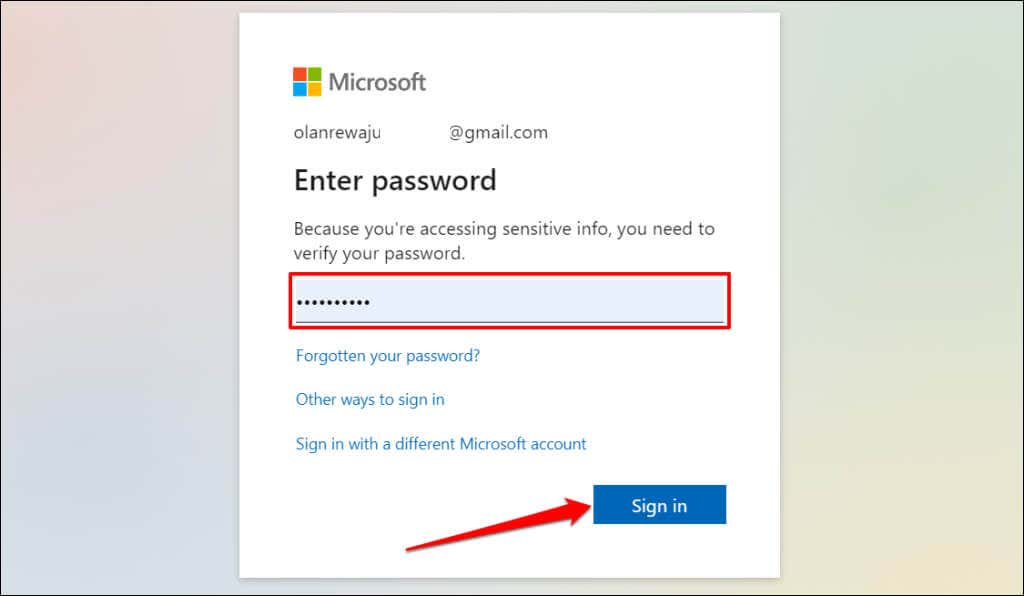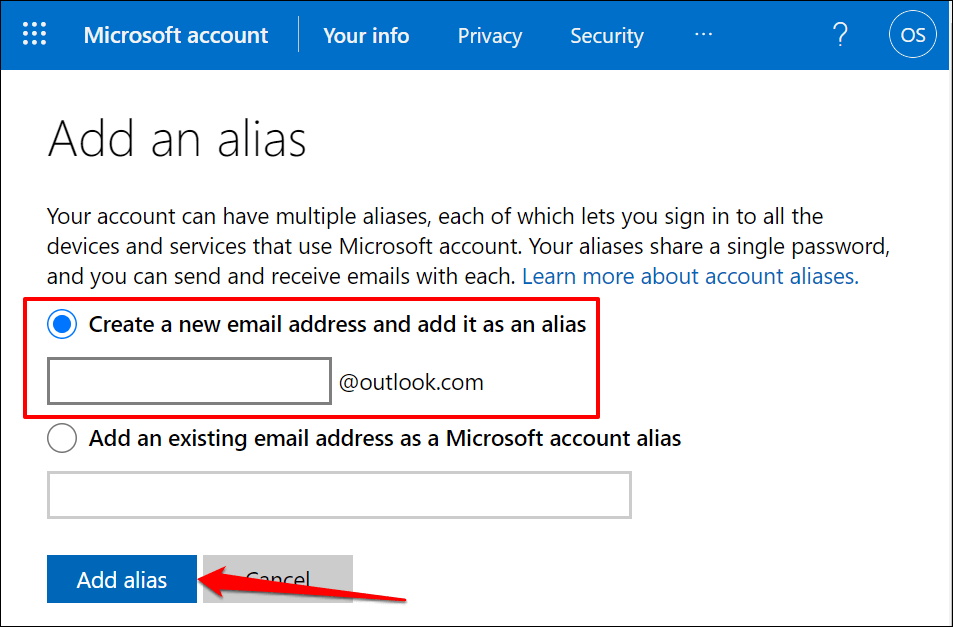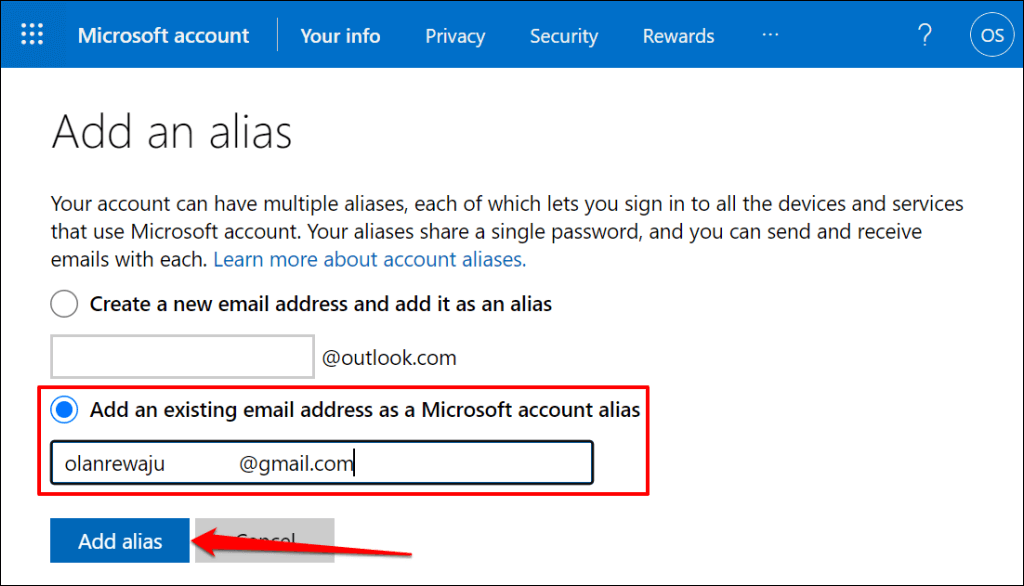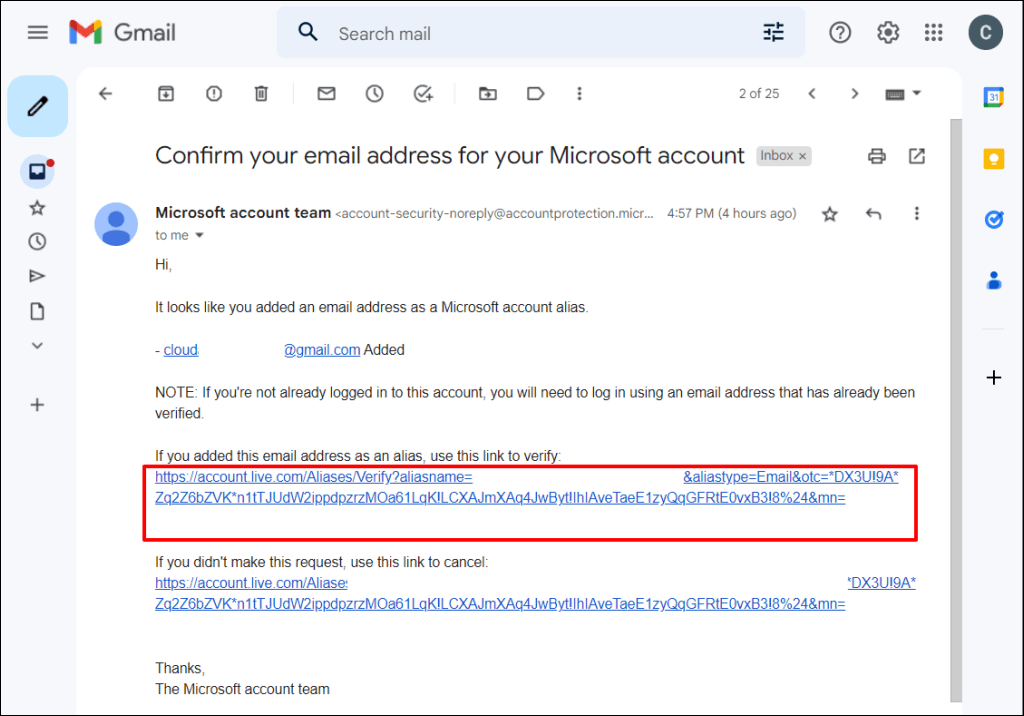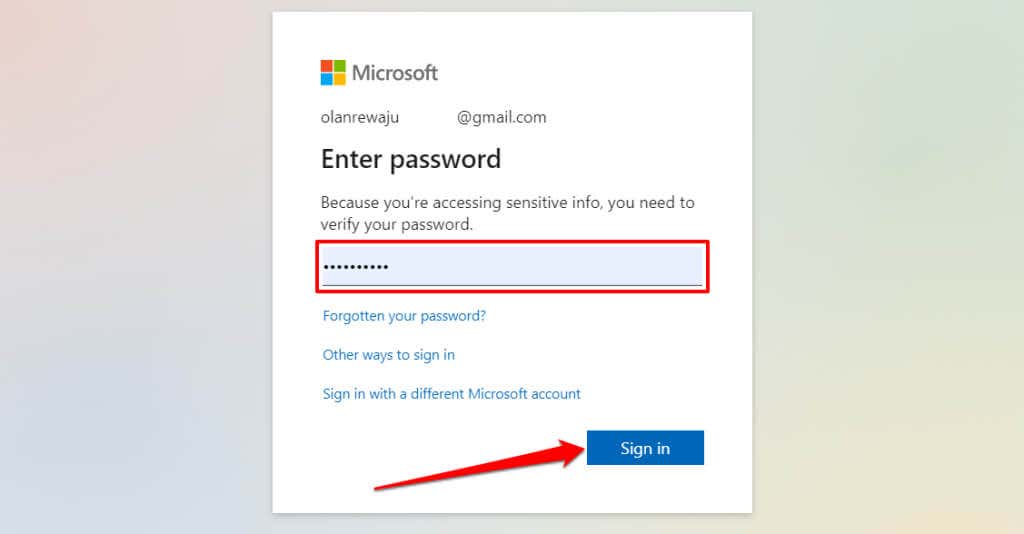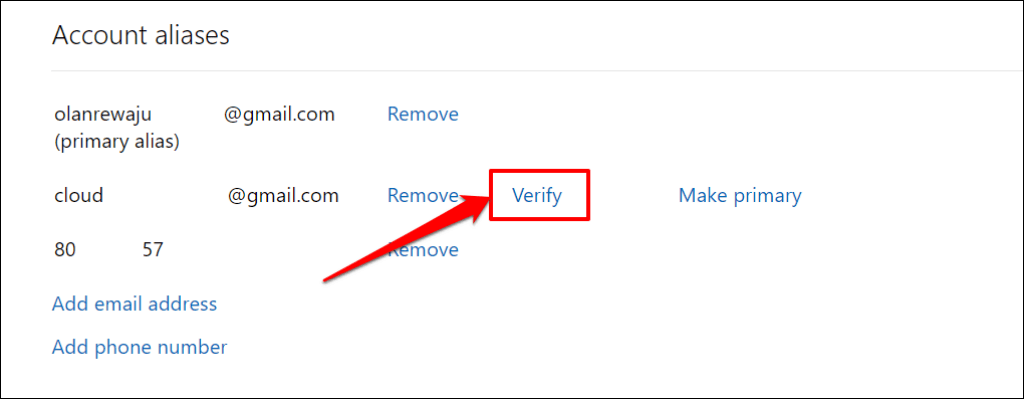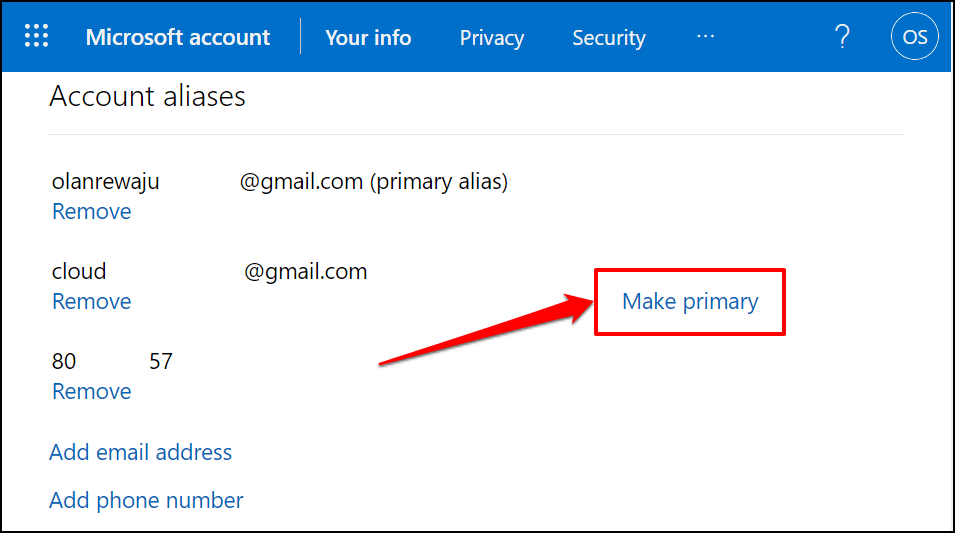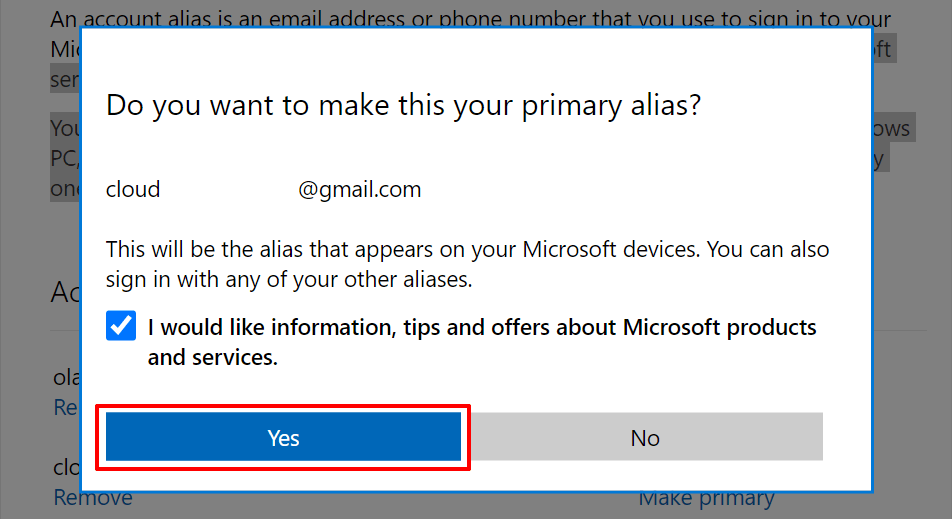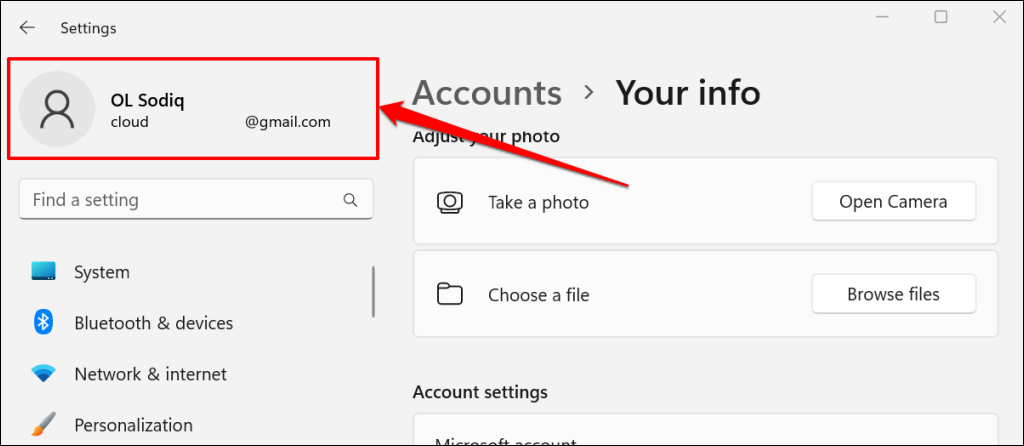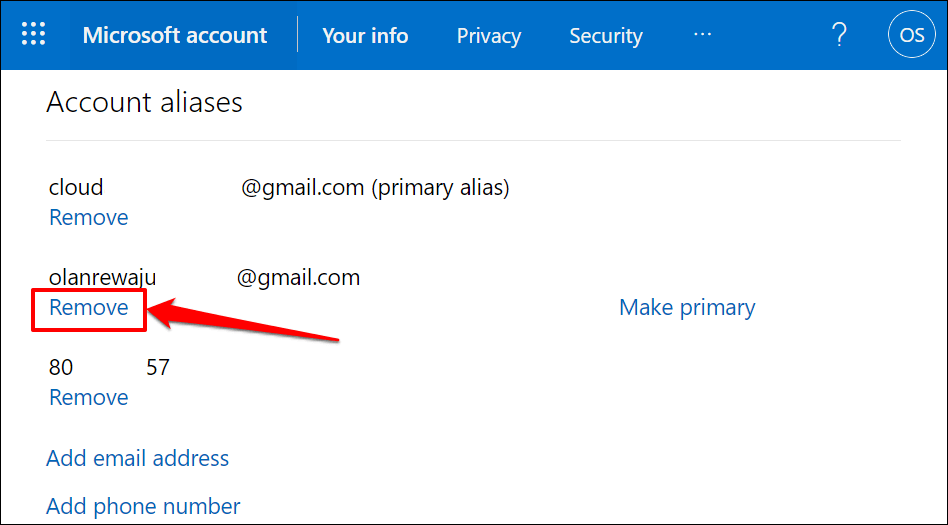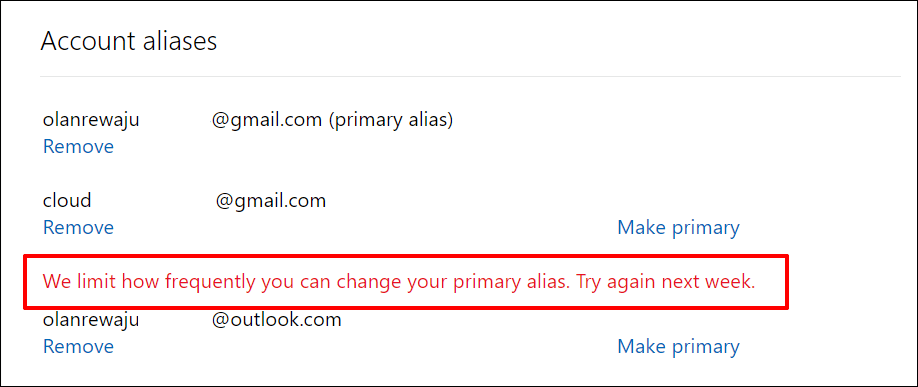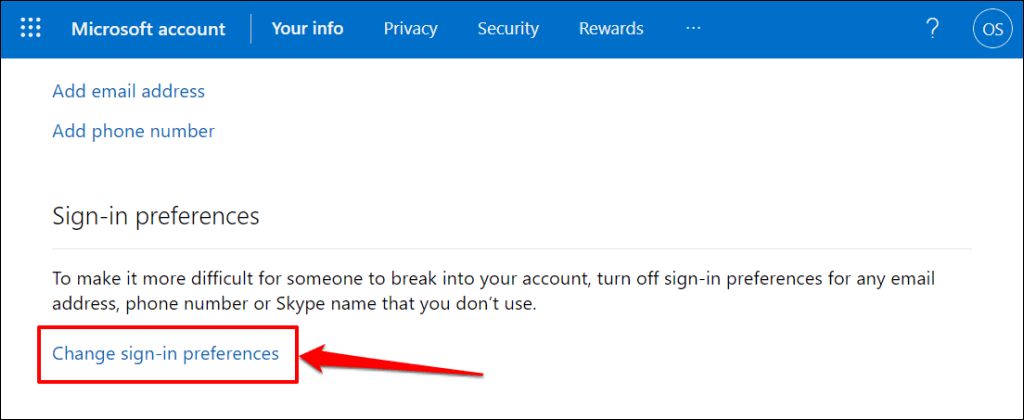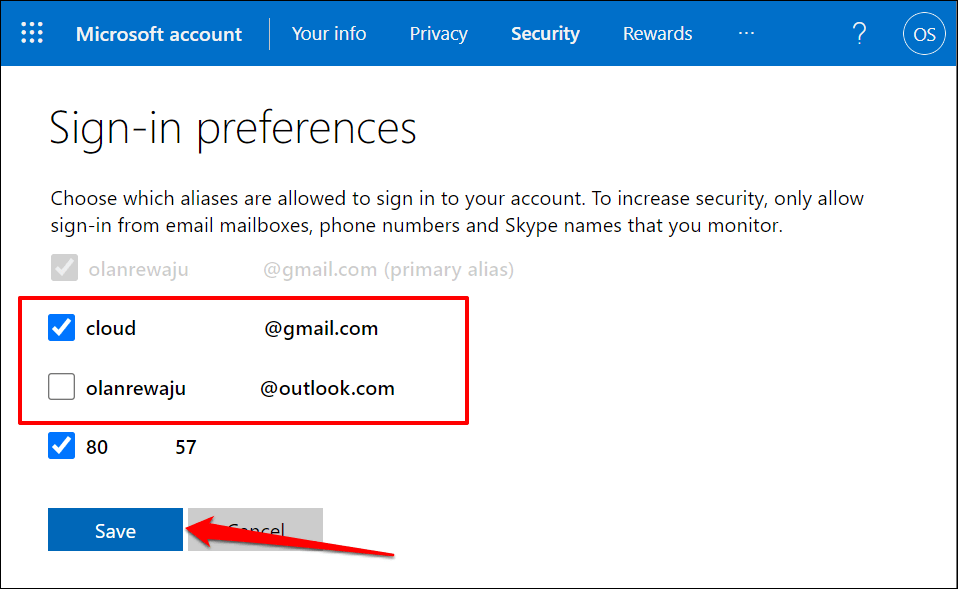Microsoft lets you add up to ten email addresses to your account. If one email address is locked or compromised, you can access your account with alternative email addresses.
This tutorial will show you how to add and remove email addresses from your Microsoft account. You’ll also learn how to switch or change your Microsoft account’s primary email address.
Microsoft calls the principal email address displayed on your Windows devices the “primary alias.” You must have at least two Microsoft account email addresses to change your primary alias. If your Microsoft account has only one email address, follow the steps below to add a new email address.
How to Add an Email Address to a Microsoft Account
- Open your web browser and sign in to your Microsoft account page via account.microsoft.com or login.live.com.
- Select your display name or select Your info on the top menu.
- Scroll to the “Account info” section and select Edit account info.
- Select Add email address.
- Sign in to your account if prompted. Enter your Microsoft account password and select Sign in to continue.
- You can either create a new Outlook email address or use an existing email address. Select Create a new email address and add it as an alias if you’re adding a new email address. Enter an email address in the dialog box and select Add alias.
Select Add an existing email address as a Microsoft account alias if you’re adding an existing non-Microsoft email address. Enter the email address in the dialog box and select Add alias.
Note: The existing email address mustn’t be linked to a different Microsoft account.
- Open the verification email sent to the address and click the link in the message. That helps Microsoft verify that you own the account.
- Enter your account password and sign in to continue.
Verifying the new alias is important. If you don’t find a verification email in your inbox, return to the “Account info” page (see step #3) and select Verify.
That’ll prompt Microsoft to resend the verification link to your email address. The next step is to make the new email address your Microsoft account’s primary alias.
How to Change Your Microsoft Account Email
- Locate the new email address on the “Account info” page and select Make primary.
- Select Yes on the confirmation pop-up.
You can sign in to Microsoft apps and services using all account aliases or email addresses connected to your account. However, the primary email alias appears on your Microsoft devices—Windows PC and Xbox.
- You can delete the previous primary alias or leave it as your alternate email address. Select Remove below the address to delete it from your account.
You may get a prompt to enter your password or two-factor authentication code sent to your email or phone number.
Microsoft allows you to change your account’s primary alias twice weekly. You’d get the error message in the image below if you try to change your primary alias for the third time in one week.
Change Sign-in Preferences
As mentioned earlier, you can sign in to Microsoft services using all email addresses connected to your account. To increase your account security, however, Microsoft recommends signing in using email addresses that you monitor.
If you barely use an email address, we recommend disabling it in your Microsoft account’s sign-in preference.
- Open the Microsoft “Account info” page and enter your account password if prompted.
- Scroll to the “Sign-in preferences” section and select Change sign-in preferences.
- Deselect the checkbox next to the secondary email address(es) you want to disable and select Save.
Microsoft won’t remove or delete the email address from your account. However, you won’t be able to sign in to your account using the email address. By the way, you can’t remove your primary alias from your sign-in preference.
Related Posts
- How to Repair a Corrupted User Profile in Windows 11
- Preparing for Windows 10 End of Support: Upgrading to Windows 11
- How to Access and Change Your WiFi Router Settings (2025 Edition)
- How to Install the Latest Large Language Models (LLMs) Locally on Your Mac
- How to Find Circular References in Microsoft Excel