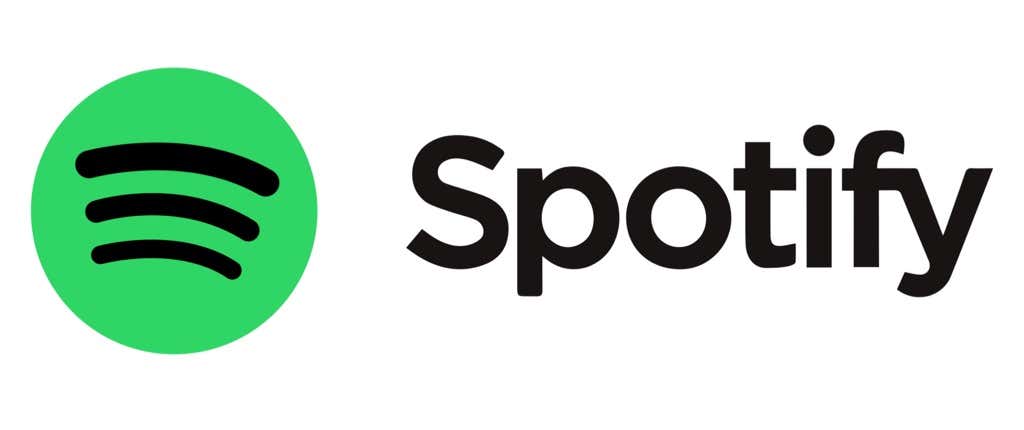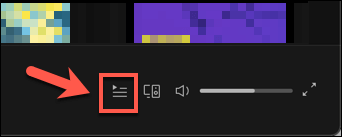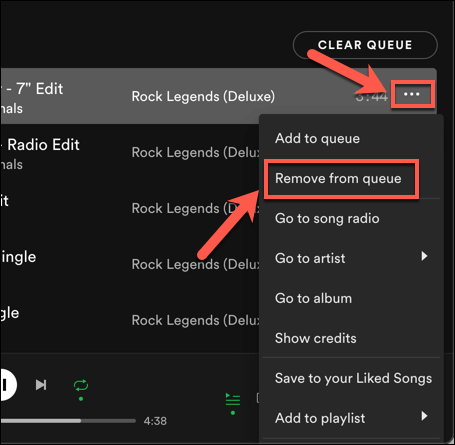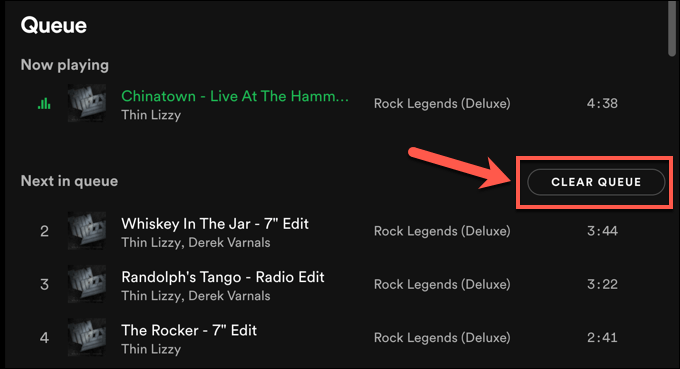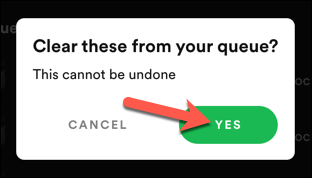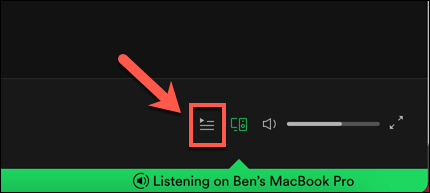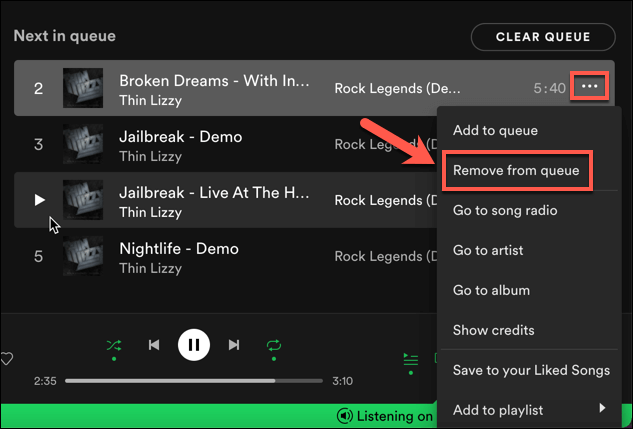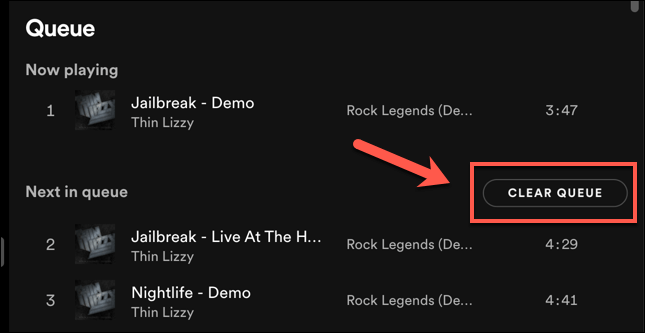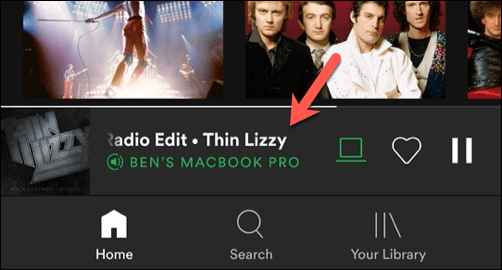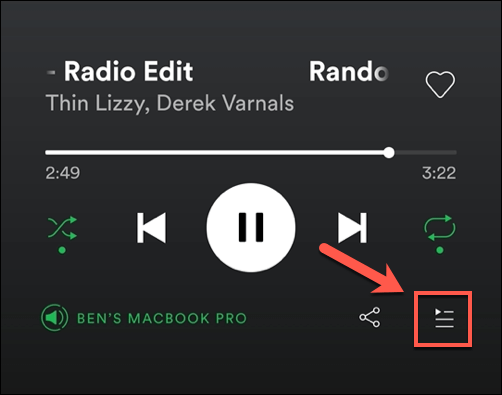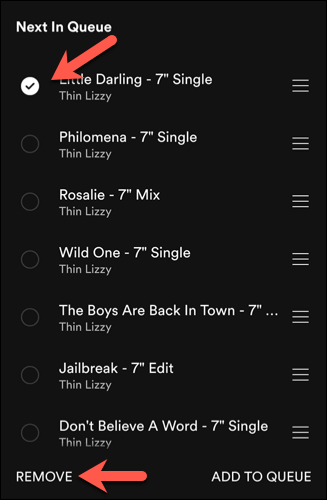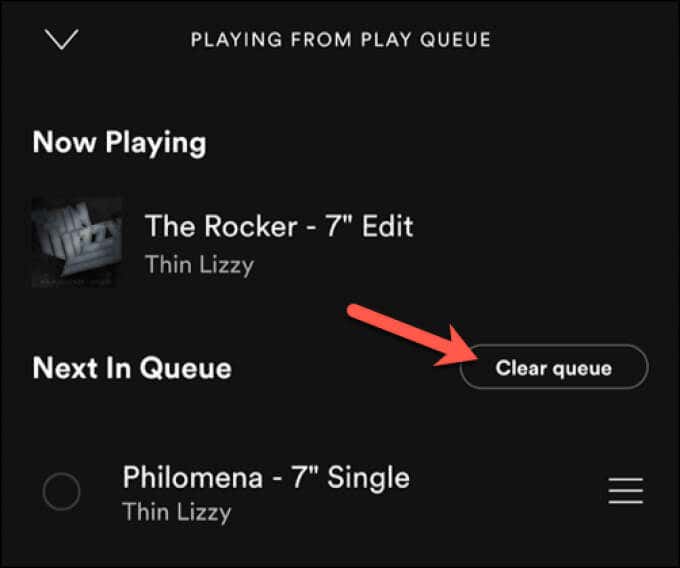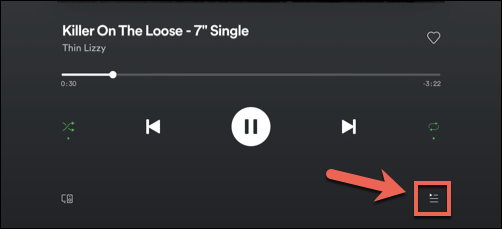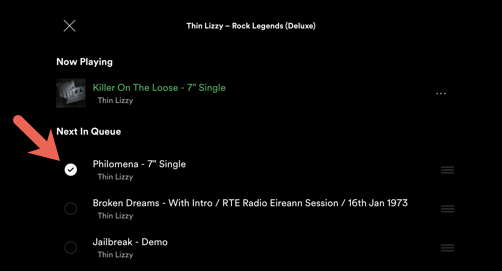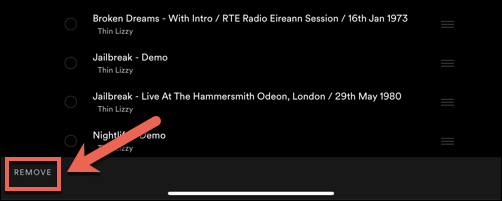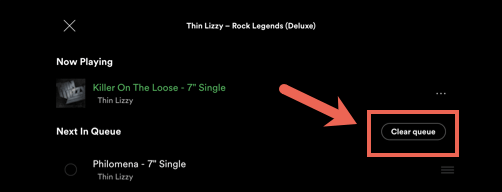It’s easy to let Spotify handle your music choices for the day, but if you’re bored of Spotify’s playlists, you’ll need to consider some alternatives. You don’t need to jump ship and try Apple Musicor another provider, though, as you can build up your recommendations using the Spotify queuing system.
Spotify’s queue lets you switch from Iron Maiden to Beethoven with ease, allowing you to queue up hours or even days worth of music and playlists to listen to manually, one song or playlist after another. However, if you need to clear a queue on Spotify, it’s an easy enough process.
How to Clear Your Queue on Spotify Using the Desktop App on PC or Mac
If you’re using the desktop app on PC or Mac to listen to Spotify, you can clear your Spotify queue by following these simple steps.
- To clear your queue, open the Spotify app on your PC or Mac and sign in.
- Go to your song queue and select the Queue button in the bottom left corner, positioned near the volume bar.
- If you’ve manually added items to your queue (rather than playing a saved playlist or album), you’ll be able to remove them individually or as a set. However, if you want to remove individual songs, select the three-dots menu icon next to one of the songs and select the Remove from queue option.
- If you want to remove all items from your queue, select the Clear Queue button, visible next to the Next in section option of the Queue menu. This will remove all of the songs from your queue.
- Spotify will ask you to confirm that you want to clear your queue. Select the Yes button in the pop-up menu.
Clearing your queue in the Spotify app will clear your queue in Spotify on all devices linked to your account with an active app. For example, if you’re playing music on your iPhone but clear your queue in the Spotify desktop app, the music will clear across all devices—in this example, your songs will stop playing on your iPhone.
The same applies to music you clear in the Spotify app on mobile devices. If you’re playing music on your PC or Mac, but clear your queue in Spotify using your Android or iPhone, the music will stop playing on all devices. You’ll need to re-add songs or podcasts to your queue or begin playing a new song or album to resume playback.
How to Clear a Spotify Queue Using the Spotify Web Player
Spotify is available through the desktop app on PC or Mac, but you can also use the web player to listen to music and control your playback, both on your current device and on other devices. If you want to clear your queue, here’s what you’ll need to do.
- To clear your queue, open the Spotify web player and sign in. Select the Queue icon in the bottom left to view your currently queued songs and podcasts.
- In the Queue menu, hover over a song and select the three-dots menu icon next to it. From the menu, select the Remove from queue option to remove that individual song from your queue.
- To clear your Spotify queue completely, select the Clear Queue button (positioned to the right of the Next In Queue section).
How to Clear Your Spotify Queue on Android Devices
Android users who prefer to use the Android Spotify app can add or remove items from a Spotify queue similar to desktop users by using the steps below.
- To clear a Spotify queue on Android, open the app on your device and tap the currently playing song in the bottom menu.
- In the playback menu, select the Queue button in the bottom right corner.
- To remove individual songs from your queue, select them using the radio buttons to the left of each song. Once the items are selected, select the Remove button at the bottom.
- To clear your Spotify queue completely, select the Clear queue button (positioned to the right of the Next In Queue section).
Clearing your Spotify queue on Android will remove all songs from your queue, regardless of the current playback device (but only if they share the same Spotify account).
How to Clear Your Spotify Queue on iPhone or iPad Devices
Spotify users with an Apple iPhone or iPad can clear a current Spotify queue using the iOS or iPadOS app. You can remove your queue using these steps.
- Open the Spotify app on your iPhone or iPad and view the currently playing song. Then, select the Queue icon in the bottom right corner in the Playback menu.
- In the Queue menu, select individual songs to remove by selecting the radio button to the left of their name.
- With a song selected, select the Remove option at the bottom to remove it.
- To clear all of the songs from your queue, select the Clear queue button (next to the Next In Queue category label).
Getting More Out of a Spotify Subscription
Once you clear your queue on Spotify, you can fill it up again with new artists and genres. If the ads are bothering you, you can always subscribe to Spotify Premium to go ad-free and boost the playback quality in the process. You can even upload your music to Spotify’s albums, letting you add your music files into the mix.
If Spotify’s music quality is bothering you, you can also make Spotify louder and better sounding with some easy-to-use tweaks. Don’t worry about letting your kids listen to songs they shouldn’t, either, because Spotify for Kids will keep them safe while giving you oversight over their watch list.
Related Posts
- How to Repair a Corrupted User Profile in Windows 11
- Preparing for Windows 10 End of Support: Upgrading to Windows 11
- How to Access and Change Your WiFi Router Settings (2025 Edition)
- How to Install the Latest Large Language Models (LLMs) Locally on Your Mac
- How to Find Circular References in Microsoft Excel