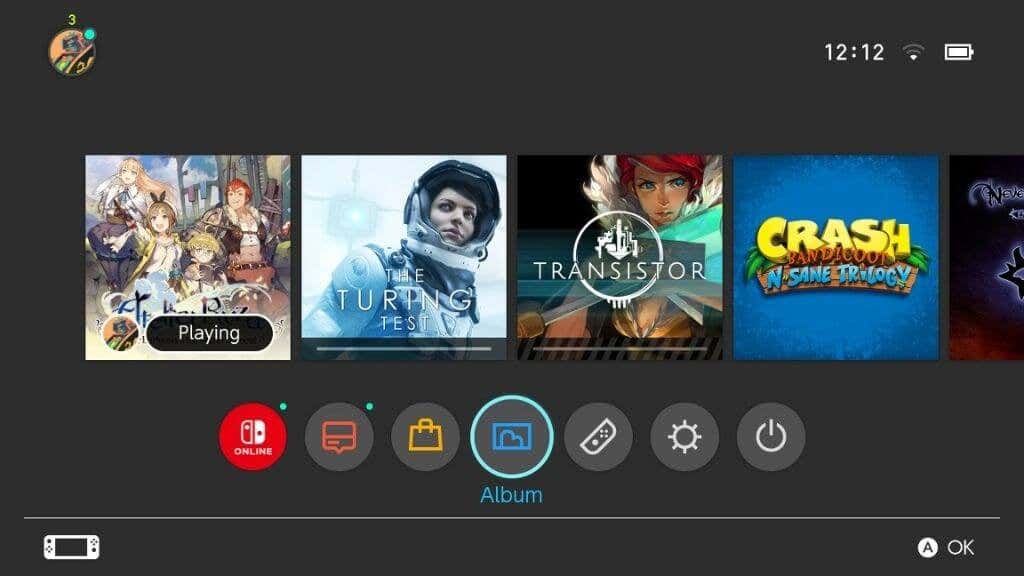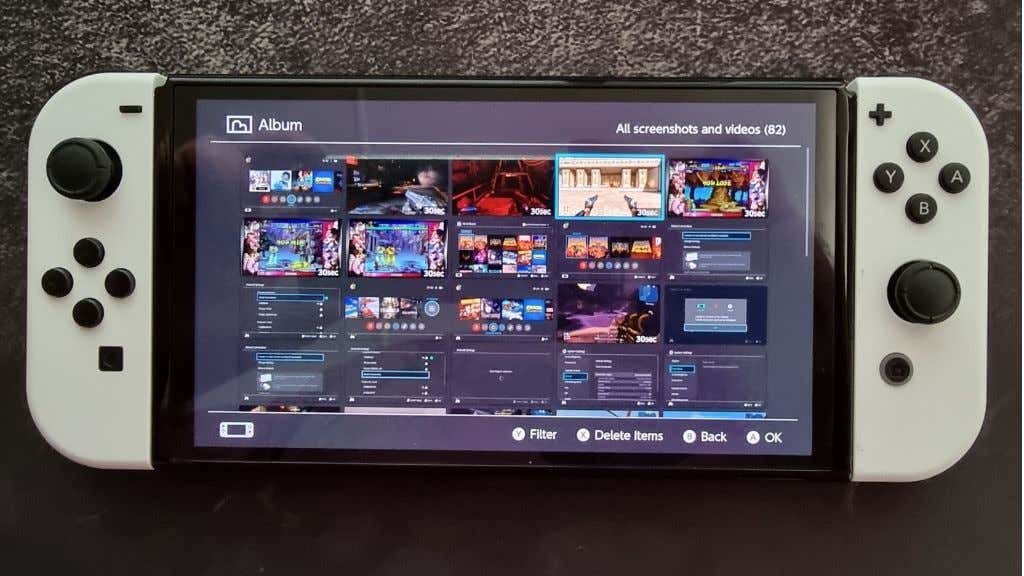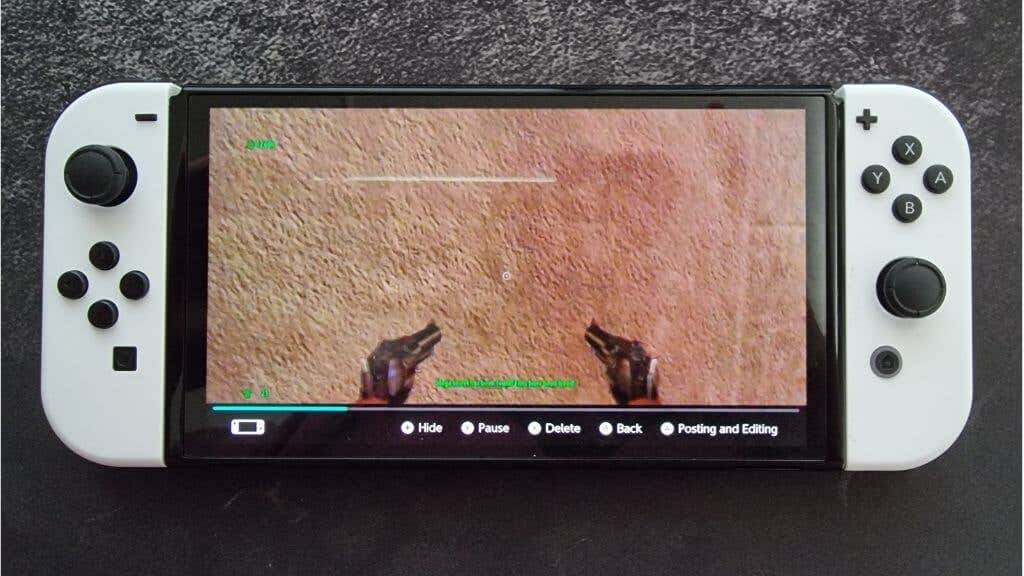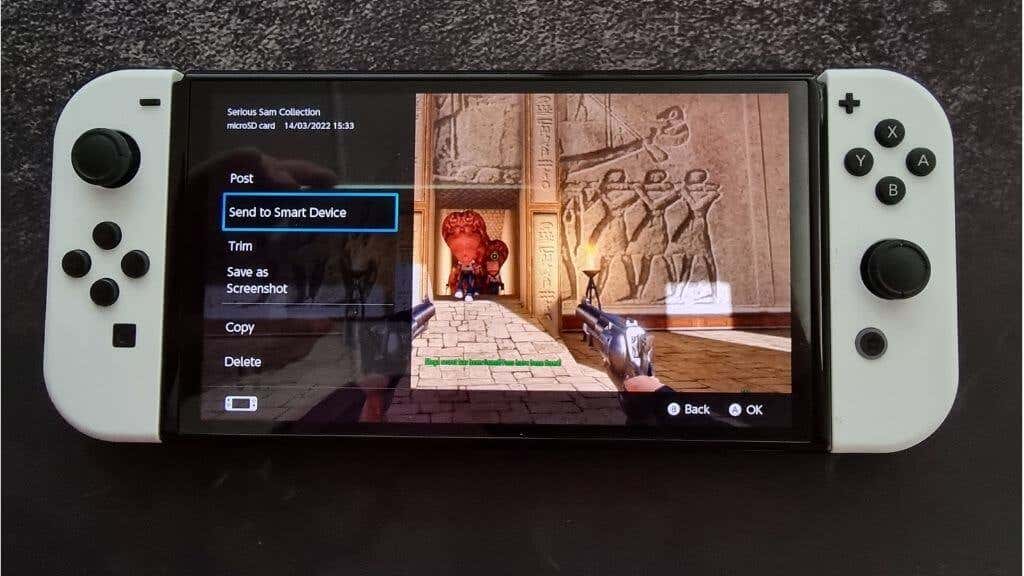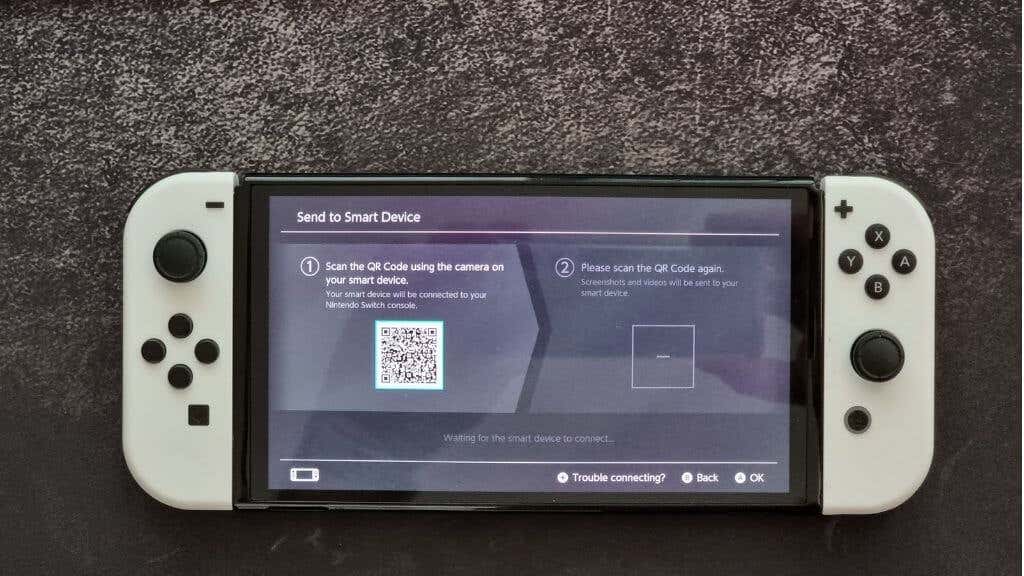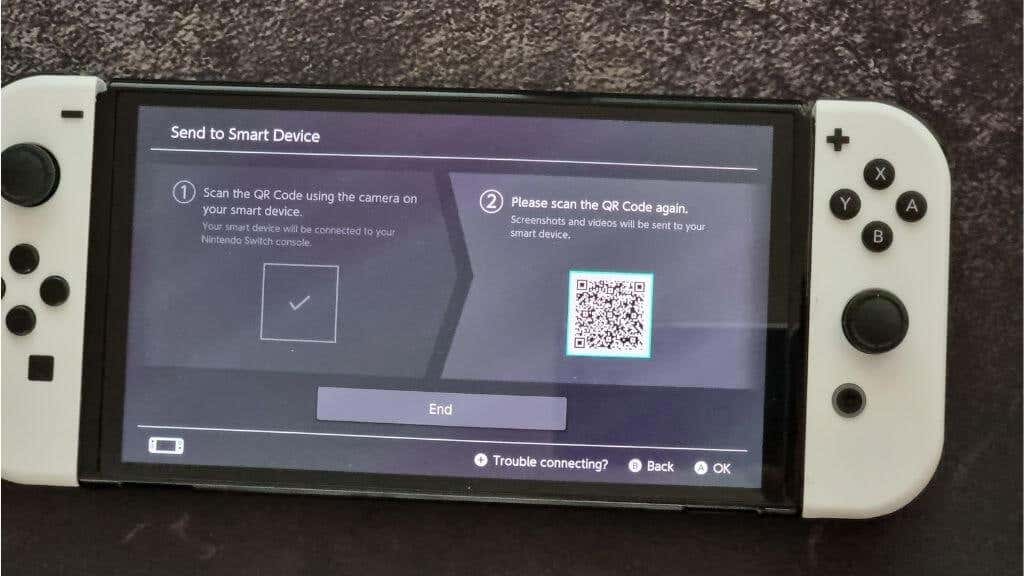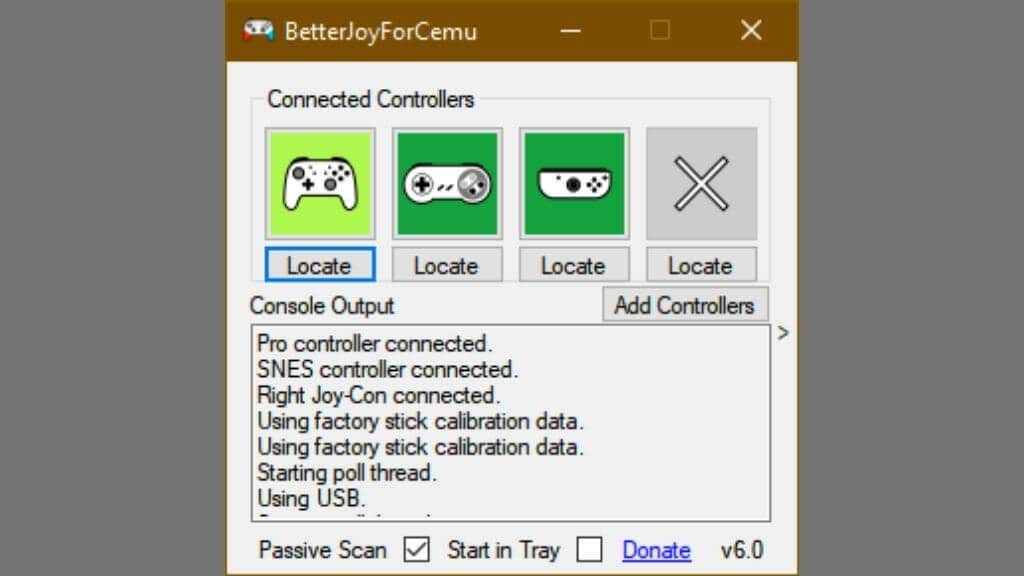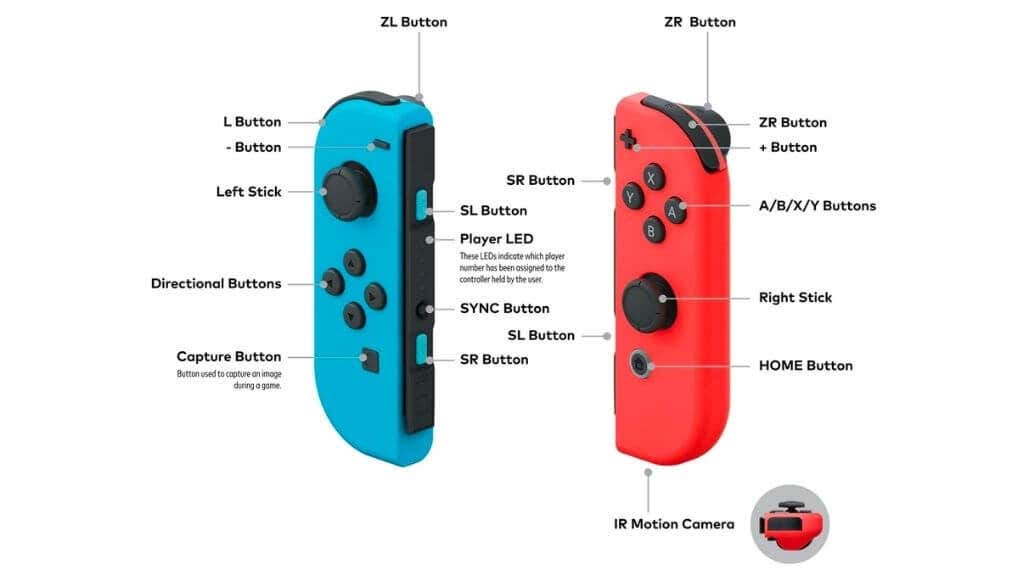There are various reasons why gamers would want to connect a Switch to your Windows 10 or 11 PC and different meanings to what “connecting” these two devices means in the first place.
If you’ve got a notion to combine your Switch with your PC somehow, we’ll walk you through the different options and possibilities that are out there.
Connect Your Switch to a Monitor
If all you want is to play your Nintendo Switch games on your computer’s monitor, you don’t need to connect it to your PC. Most modern monitors have HDMI connectors and are likely to have more than one. So all you need to do is plug your Switch dock into your monitor using an HDMI cable.
You’ll need to switch inputs to the port you’ve plugged the Switch Dock to on your monitor. If the monitor has built-in speakers, you can get sound directly from the screen. Even if it doesn’t have speakers, many monitors have a headphone output to which you can connect speakers or headphones.
Remember that the Switch now supports Bluetooth audio as long as you’ve updated to the right firmware version. You can also use the headphone output on the Switch itself when plugged into a PC monitor.
Use a Capture Card
Suppose you want to see your Switch’s video and audio output on your computer’s screen, such as a laptop. In that case, you can use a USB video capture device such as the Elgato HD60 S+, which replaces the Elgato Game Capture HD60 S and offers several substantial upgrades over the old model.
This capture card is well-suited to pass your Switch’s sound and video to your computer. Even if you also want to capture footage from your Switch, as long as your computer meets the card’s requirements, you’ll experience no lag. The capture card’s software works best on Microsoft Windows systems, but Macs are officially supported.
If you own a Playstation 4 or 5, Xbox One, or Xbox Series console, you can also connect them to the capture device and play while recording your gameplay without any lag. It does take a few clicks to get it all set up and switch to full screen mode in the Elgato software, but it’s worth it for the result.
A Note on the Switch Lite
The Switch Lite lacks the hardware to output a video signal, so any solution that depends on the HDMI output in the Switch dock won’t work with the Switch Lite. There are specialist hardware modifications to add this feature to a Switch Lite, but it’s cheaper to buy a second regular Switch. Otherwise, you’re stuck with the Switch screen.
Use a USB Cable to Transfer Photos and Videos
As of Switch System Software 11.0.0, you can connect the Switch to your computer using a USB-C cable connected to your PC’s USB port. The Switch will simply show up on your computer as a USB drive. Just head to:
System Settings > Data Management > Manage Screenshots and Videos > Copy to a Computer via USB Connection
If you see a “Connected to the Computer” message, you can open the Switch drive in your operating system. When done, remember to select Disconnect.
Use Smart Device Transfer for Photos and Videos
You can quickly transfer videos and photos from your Switch to your PC using the Smart Device transfer function. Once these media are on your smart device, you can sync them to the cloud or otherwise transfer them to your PC the way you’d move any other file on your smartphone to a computer. The only limitation is that you can only share ten photos (and one video) at once.
This method works by temporarily turning your Switch into a web server. Here’s how to use the feature:
- From the Switch Home screen, choose the Album icon.
- Select the photo or video you want to transfer.
- Select Posting and Editing, then choose Send to Smart Device.
- You can send items individually or as a group. Select the option that suits your needs.
- When prompted, the Switch will display a QR code, scan it with your smartphone camera, and connect to the Wi-Fi hotspot.
- Once connected, the Switch will display a new QR code. Scan this code, and it will open a web page with your content.
- Save them to your smart device using your browser.
This is an ingenious solution on Nintendo’s part, but it doesn’t always work for everyone. The good news is that you can access the data more directly from the SD card.
Use an SD Card Reader
If you want to copy all of your content to your PC from your Switch, you can simply remove the SD card from its slot and use a USB SD card adapter or integrated SD card slot to view the card’s contents.
Be sure to turn your Switch off before removing the SD card. You shouldn’t alter any SD card’s contents unless you know exactly what you are doing. You can also back up the SD card contents if anything goes wrong with the card you currently have, but you can’t use that content on a different console.
If you want to upgrade to a larger SD card, you can use your PC to copy the contents over, and it will work without issue.
Play The PC Version of the Switch Game Instead
Many third-party Switch games are available as PC ports. So if you want to play the same game on your PC, you often have the option of buying the game on the PC. Unfortunately, this means purchasing the game twice, but you’ll find that the PC version is cheaper than the Switch and other consoles.
Of course, this doesn’t help if you want to continue using the same save files present on your Switch. Sadly, few games on the Switch offer cloud syncing with their PC versions, but a few key titles do allow this. For example, Diablo II Resurrected (cross-progression is planned), The Witcher 3, and Divinity Original Sin 2 offer cross-progression features.
If you want universal cross-progression with your PC and handheld, consider buying a Steam Deck or similar handheld PC running Steam or any other PC gaming clients that support cloud-sync.
Use A Switch Emulator
Another way to get a Switch game running on your PC is to use a Switch emulator. This software simulates the Switches’ hardware, allowing you to run those games on your computer. If your computer is fast enough, you can even run those Switch games at better resolutions and frame rates than the Switch is capable of.

There are even ways of moving your save files to and from your Switch and emulator. However, this isn’t a polished, user-friendly experience. The main problem with the emulator option is that it may be illegal where you live.
You need to own a legal copy of the game you want to play, but always be sure to check your local laws and whether emulating software you bought is legal in your part of the world!
Connect Joy-Cons or the Switch Pro Controller to Your PC
You may be trying to connect your Joy-Cons or Pro Controller to your PC rather than your entire Switch. While you’re better off using an Xbox controller or even a Playstation controller with PC games, if all you have is a Nintendo controller (or you’re emulating Nintendo titles), they are easy to hook up to your computer.
If you’re using Joy-Con controllers, your PC will see each controller as a separate device. This is fine if you want to play some retro games in 2-player mode on your PC, but modern games aren’t going to work at all. One option is to manually map controls in the game to each individual Joy-Con, but most titles won’t support this.
You can use the BetterJoy app to let your Joy-Cons work as a single controller, compatible with any game that works with an Xbox controller. BetterJoy also makes the Pro controller compatible in the same way.
If your computer doesn’t have Bluetooth, you’ll need to buy a Bluetooth adapter before connecting the Joy-Cons. After all, they don’t have any ports to connect a USB cable.
You have to hold down the sync button on each Joy-Con (or the Pro controller) until the lights start flashing.
Then look for the controller under Bluetooth devices on your PC.
In the case of the Pro Controller, you can simply plug it into your computer using a USB wired connection, and it will work with no further effort.
Alternative Option: Use a Portable Monitor
If you just want a big screen to connect your Switch to, but want the portability of a laptop, then another option is to use a portable monitor. These can run off USB power, have built-in speakers, and have HDMI input ports. You can use the USB-C cable bundled with the Switch Pro Controller.
These screens are thin enough to fit in the same laptop bag if you travel with your laptop. Not only that, when you aren’t using the portable monitor for your Switch, you can use it as a second screen for your laptop or desktop PC. So really, it’s a justified expense!
A Rocky Relationship
As you can tell from the various workarounds, there isn’t a true way to connect Nintendo Switch consoles to a PC that lets the devices operate. At best, you can make your PC act as a glorified TV, but if your main goal is to capture game footage, then that’s exactly what you want to do!
If you just want to play your Super Mario or Pokemon on a PC screen, we hope the alternatives here give you a more affordable path than buying a capture card. And by now, you’re enjoying mid-sized Switch fun away from your TV screens.
Related Posts
- How to Repair a Corrupted User Profile in Windows 11
- Preparing for Windows 10 End of Support: Upgrading to Windows 11
- How to Access and Change Your WiFi Router Settings (2025 Edition)
- How to Install the Latest Large Language Models (LLMs) Locally on Your Mac
- How to Find Circular References in Microsoft Excel