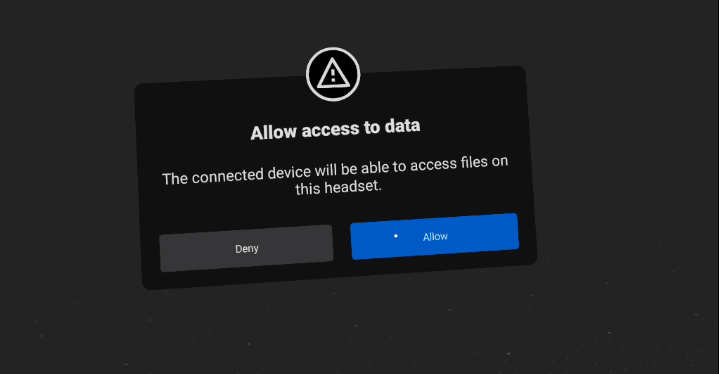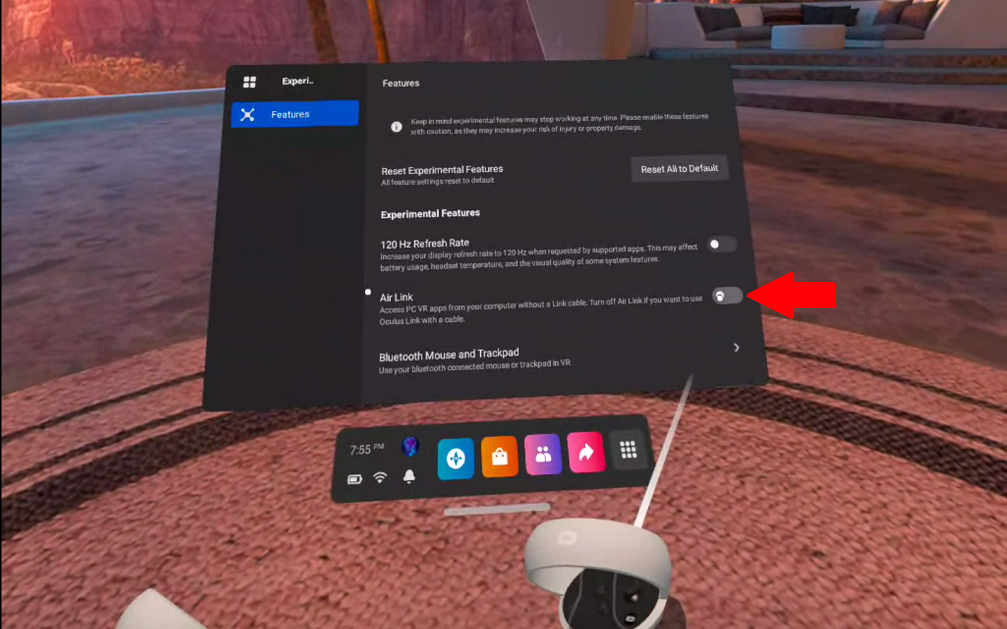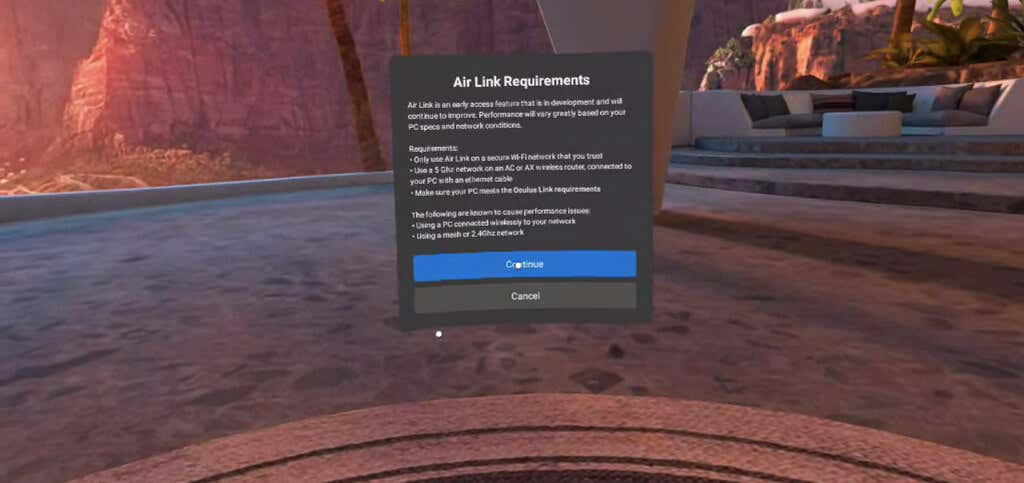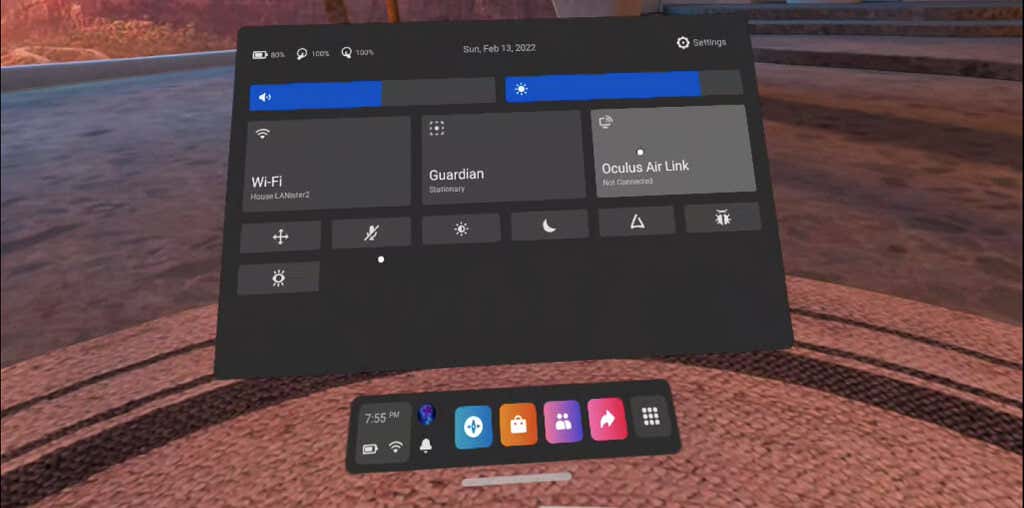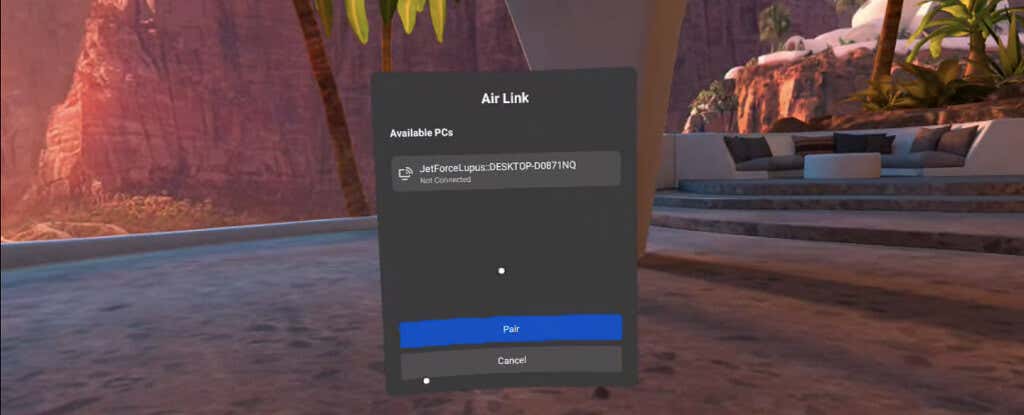The Meta Quest 2 is a powerful VR headset that’s available for an affordable price point, but its capabilities are limited because it’s a standalone device. The good news is that you can connect it to your PC to play games that would otherwise only be available to someone with a more powerful VR headset.
How to Connect Meta Quest 2 to PC
There are two ways to connect the Meta Quest 2 to your PC. The first is through a link cable, while the second is through a service called Oculus Air Link.
A few things you should note before you try this. The first is that this is strictly for Windows. While some people have managed to get this to work on Mac by using a Hackintosh, it’s not common. You’ll need a powerful NVIDIA or AMD GPU to make this work as it should.
You will also need at least a GTX 1060 at a minimum. Of course, the more powerful your graphics card is, the better. The key is ensuring your system meets the compatibility and system requirements. You can find these requirements on the Oculus Quest 2 website.
Finally, you will need a USB-C cable connected to a USB 3.0 port on your PC.
How to Connect Oculus Quest 2 Through a Link Cable
The primary strength of the Oculus Quest 2 is that it’s wireless. Connecting through a link cable tethers you to a PC, but it also enables you to access the full processing capabilities of your machine for use on your headset. If it’s a game that doesn’t require a huge amount of movement (or you have a long enough cable that you can move freely while connected), then it’s an easy solution.
- Open the Oculus PC app. If you don’t already have it, download it from the Oculus website.
- Connect a compatible USB-C cable to a USB-C port on your PC – preferably on the front for easiest access and to capitalize on the length of the cable.
- Plug that cable into your Oculus Quest 2 headset. When it prompts you to Allow access to data, select Deny. If you allow access, you must disconnect the cable from your headset and plug it in again.
- After this, you’ll be prompted to Enable Oculus Link. When this happens, select Enable.
This opens a new window that gives you access to your PC. From here, you can start SteamVR games, Oculus Rift, or PC VR games. That’s all there is to it – the link cable is an easy solution, provided your computer meets the minimum specs.
How to Connect Oculus Quest 2 Through Air Link
The second option is to connect the Oculus Quest 2 with a wireless connection through Air Link. This is the preferable option – it requires no cables, but it can introduce more latency with lower performance if your Wi-Fi connection isn’t up to the task.
You will need a Wi-Fi 6 router, and your PC needs to be connected to your router through an Ethernet cable. Like with the Oculus Link, make sure the Oculus app is open on your PC before you start this process.
- From your Oculus settings menu, select Experimental and toggle Air Link on.
- When prompted, select Continue.
- Select the quick-settings menu on the right-hand side of your navigation bar. Beside Wi-Fi and Guardian will be Air Link. Select it.
- A list of available PCs will appear. Select your PC from that list and then select Pair.
- If this is the first time you have paired your PC with Air Link, a pairing code will appear on your headset and on your PC. Remove your headset to ensure the two codes match, then select Confirm on the PC app.
- Within your headset, select Launch to open Air Link.
It will open a screen identical to the one that opens when you use a link cable. This is the Oculus Link screen, and allows you access to your PC and games you might not be able to play otherwise.
Troubleshooting Your Connection
While linking your Oculus Quest 2 to your PC is a fairly straightforward process, some errors can still occur. There are a few things you can try.
If you’re trying to connect through a link cable, but you aren’t prompted to enable Oculus Link, make sure that Air Link is not enabled under Experimental Features. Air Link must be turned off to use a link cable.
If you have no audio when you launch Air Link, try rebooting your headset. This is a known issue with the service. If your performance when using Air Link is sub-par, try disabling the 2.4 GHz band on your router to ensure it remains on a 5 GHz network.
This software is still considered experimental, but most users have good results as long as they have a powerful enough PC. It’s also the only one to play some of the best VR games like Half-Life: Alyx on the Quest 2. If you want the most high-quality VR experience possible on the Quest headset, you’ll need to link it to your PC.
Related Posts
- How to Repair a Corrupted User Profile in Windows 11
- Preparing for Windows 10 End of Support: Upgrading to Windows 11
- How to Access and Change Your WiFi Router Settings (2025 Edition)
- How to Install the Latest Large Language Models (LLMs) Locally on Your Mac
- How to Find Circular References in Microsoft Excel