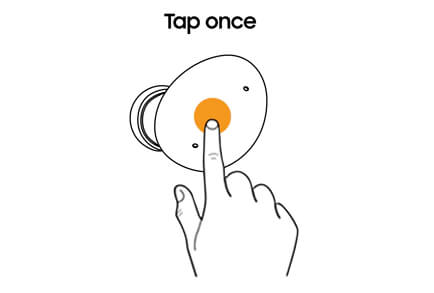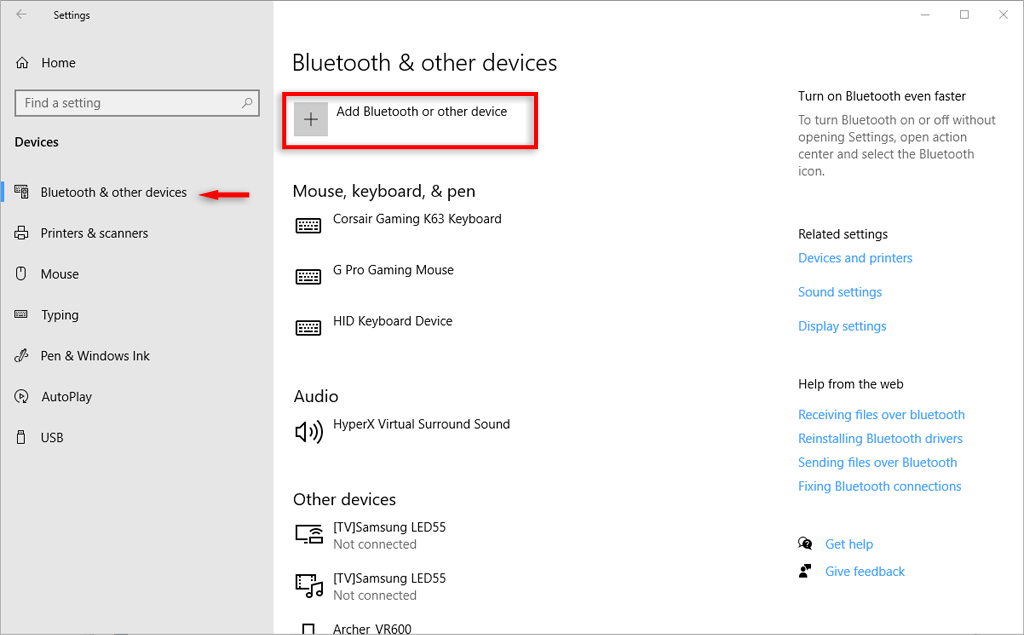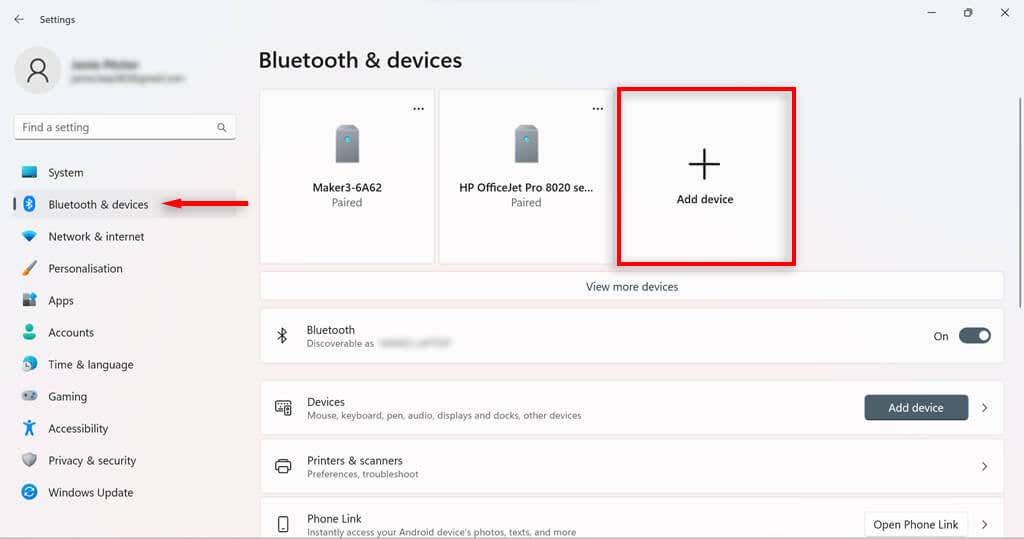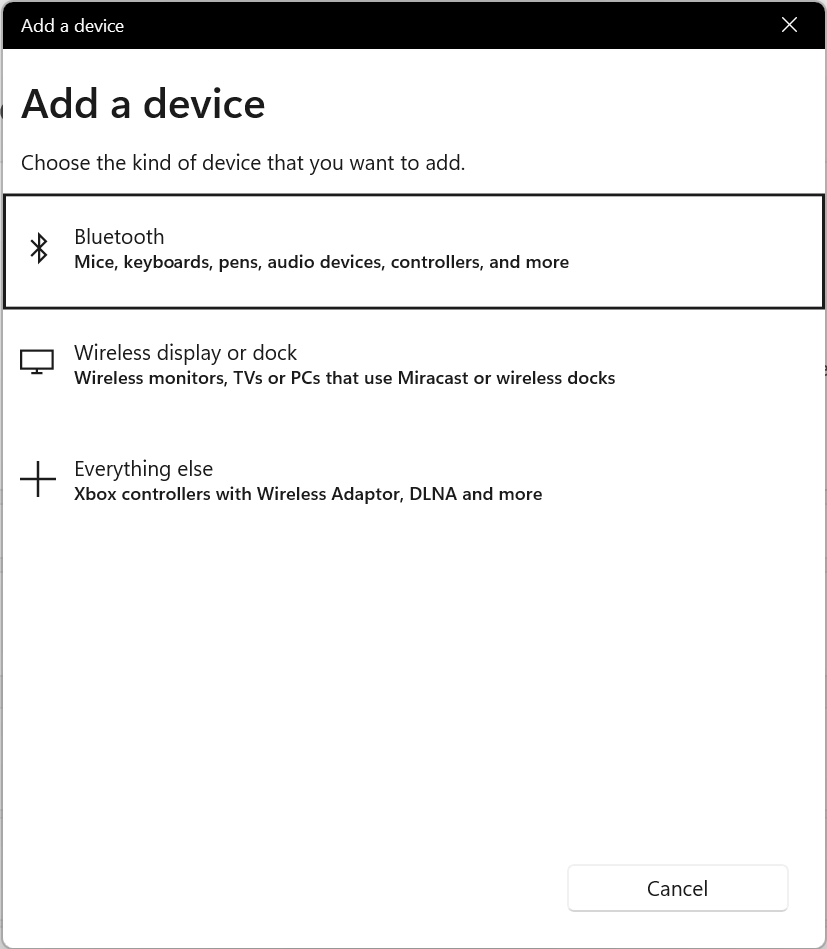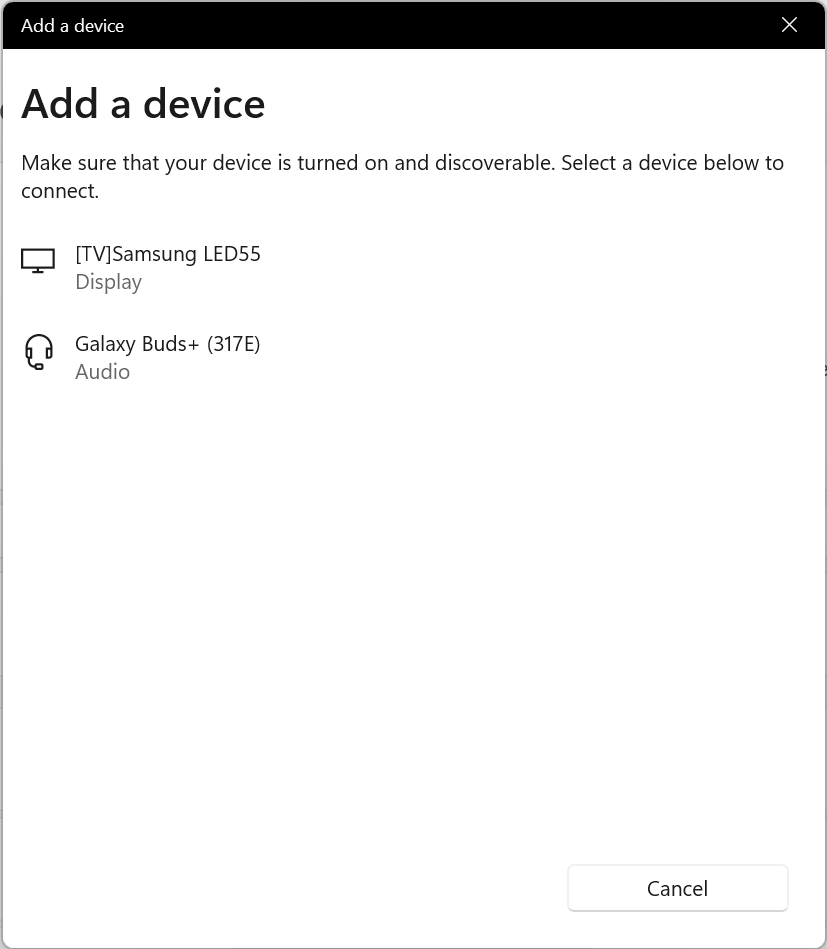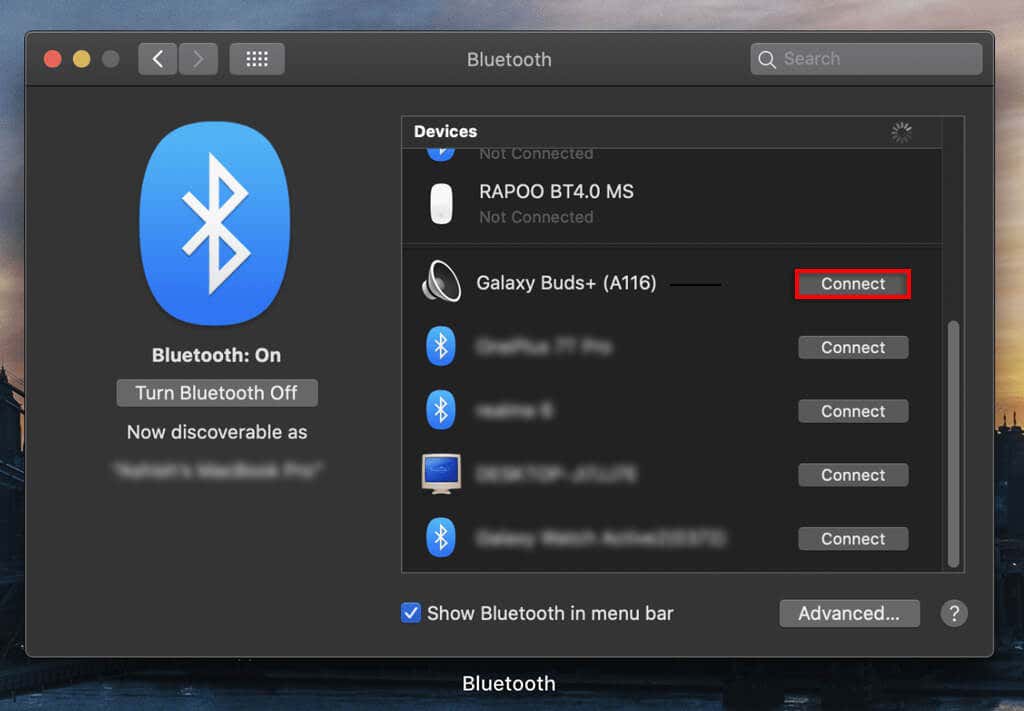Samsung Galaxy Buds can connect to a variety of gadgets, from iOS and Android devices to Bluetooth-enabled TVs, PCs, and laptops. If you’re having trouble connecting your Samsung Bluetooth headphones to your laptop, look no further.
In this tutorial, we’ll explain how to connect Galaxy Buds to your laptop, Windows PC, or Apple Mac. This tutorial covers all Galaxy Bud models, including Samsung Galaxy Buds Live, Galaxy Buds, Galaxy Buds Plus, Galaxy Buds Pro, Galaxy Buds 2, and Galaxy Buds 2 Pro.
How to Put Your Galaxy Buds Into Pairing Mode
You can easily connect Galaxy Buds to Samsung phones via the Galaxy Wearable app. However, if you want to use your Samsung Galaxy Buds with non-Samsung devices, you’ll need to put them into pairing mode.
This will make Galaxy Buds discoverable to your Bluetooth device so you can start the pairing process. A pop-up should appear on your device to initiate the connection.
There are two ways to put your Samsung Galaxy Buds into pairing mode, one way with the charging case and one way with the buds themselves. The charging case method tends to be easier, so it’s worth trying that method first.
How to Put Your Galaxy Buds in Pairing Mode With the Charging Case
To put your Galaxy Buds in pairing mode:
- Ensure that your Samsung Galaxy Buds are in the charging case.
- Close the charging case and wait for 5-6 seconds, if your charging case is already closed you can skip this step.
- Open the charging case lid. Your Galaxy Buds should enter Bluetooth pairing mode.
How to Put Your Galaxy Buds in Pairing Mode Via the Touchpads
If you’ve lost your charging case, or the charging case isn’t working for you, you can use the touch sensors on your Samsung Galaxy Buds to enter Bluetooth pairing mode.
- Put your earbuds in your ears. Your buds will usually make a noise to indicate they have recognized your ears.
- Press and hold the touchpads on both of your Galaxy earbuds for around 10 seconds.
- Wait until you hear slow successive beeps. Your buds are now in pairing mode.
How to Connect Your Samsung Galaxy Buds to a Microsoft Windows Laptop or PC
You can pair Galaxy Buds to your Microsoft Windows laptop easily through the Bluetooth settings.
Windows 10
- Turn the Galaxy Buds into pairing mode.
- On your Windows PC or laptop, open Settings.
- Go to Devices > Bluetooth & other devices.
- Click on Add Bluetooth or other devices > Add Bluetooth or other device and wait for your PC to find your Galaxy Buds.
- Once they’re visible in the Bluetooth Menu, click on their name, and you should be good to go.
Windows 11
- Turn the Galaxy Buds into pairing mode.
- On your Windows PC or laptop, type Settings into the taskbar search bar.
- Open the Settings app and select Bluetooth & devices from the Settings menu on the left-hand side.
- Ensure you have Bluetooth turned on.
- Select Add Device to link a new device.
- Select Bluetooth.
- Wait for your Samsung Galaxy Buds to appear on the devices list and click on them to confirm pairing.
How to Connect Galaxy Buds to Mac
Apple AirPods aren’t the only wireless earbuds you can connect to an Apple Mac. You can pair your Samsung Galaxy earbuds with MacOS devices with the steps below.
- Make the Galaxy Buds discoverable by enabling the pairing mode.
- Make sure you unpair your buds to any other device before you start pairing them to your Apple Macbook.
- Go to System Settings, then choose Bluetooth.
- Find the Galaxy Buds under Nearby Devices, then select Connect.
Easy Listening
And that’s how to connect your Samsung Galaxy Buds to your laptop. You should now be able to listen to music and other audio playing on your laptop through your Samsung earbuds.
Keep in mind, you can use this same method to connect your Buds to other devices like iPhones, iPads, Samsung TVs, and Android phones like the Google Pixel.