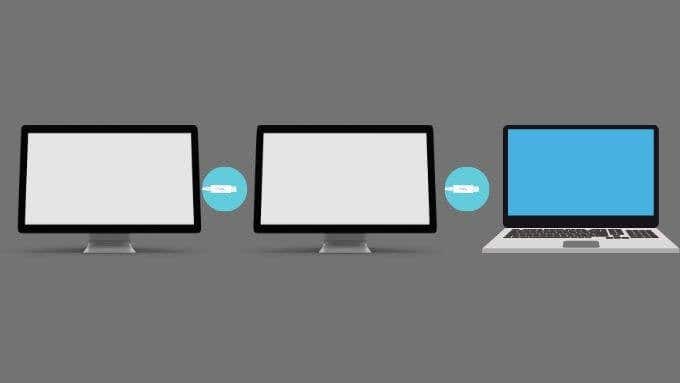Laptops are great, but as portable computers, they’re always short on screen real estate. Connecting two external monitors to a computer can turn it into a genuine productivity powerhouse, but it’s not always clear how to connect two monitors to a laptop. Depending on your exact model, you have many different options.
Use the Internal Monitor With One External Monitor
If all you want is two monitors total, you can use a single external monitor in addition to the one that’s built-in to your laptop. Of course, this is not the same as connecting two monitors to your laptop, but we know there will be some who just want a dual-monitor setup and didn’t know you can achieve it in this way.
If that’s you, then you’ve found your solution already; simply plug the external monitor in wherever the laptop allows and keep the laptop’s screen open. Both should work side by side.
Use Thunderbolt Passthrough (If Available)
Some modern laptops have a Thunderbolt 3 port. However, most new laptops have at least a USB-C port. Both technologies use an identical connector. If you need to brush up on Thunderbolt, look at HDG Explains: What is Thunderbolt? for more information.
Thunderbolt 3 devices can be “daisy-chained,” which is also true for Thunderbolt 3 displays. So if you have two Thunderbolt 3 displays, you can plug the first into your computer’s Thunderbolt 3 port and the second into the first monitor in the chain.
This is an elegant solution, but it’s still uncommon, and Thunderbolt 3 monitors are relatively rare and expensive. If you already have one Thunderbolt 3 screen (you should check!), then it’s not too outrageous to buy a second one for a setup like this, but for most people, the total outlay will be too much to justify.
If you own one of the latest Apple M1 computers, there is sadly a limitation on Apple M1 MacBooks, which only allow for a single external display. Apple has promised to address this in a future macOS update, but right now, it’s only possible through third-party workarounds involving specific dongles and display drivers. There is no native macOS solution.
Connect a Monitor to Every Output Type (if Supported)
There’s a good chance that your laptop has more than one display output type. For example, the computer this is being written on has both an HDMI port and a Mini-DisplayPort output. The first is wired to the dedicated GPU, and the second is wired to the integrated Intel GPU. It’s possible to connect a monitor to both outputs and have both run at the same time. Both monitors should run alongside the internal display, adding up to a triple-monitor setup.
There are some limitations here to keep in mind. First, the GPU in question needs to support the number of displays required. Modern integrated CPUs usually support up to three displays, so that would cover two external units as well as the internal screen. Dedicated GPUs usually support three or more.
Before you go out and buy monitors, you need to confirm with your laptop’s manufacturer via their web page, manual, or customer support whether your particular laptop supports separate monitors on each display output.
Use Dongles
The advent of ultra-thin laptops has also brought us a generation of portable computers that have barely any ports at all. The latest Apple MacBooks only have Thunderbolt 3 ports, starting with as few as two ports on the base models. If you want monitor outputs on these computers, you need a dongle.
If you want to connect more than one external display, you either need a dongle with multiple display outputs, or you need two dongles, each plugged into its own Thunderbolt 3 or USB-C port.
Remember that the M1 Apple MacBooks currently have a one-monitor limit for external displays. For Intel-based Macs and Windows computers, this isn’t usually the case.
Use a USB Display
Some monitors offer a USB display connection, and there are also many portable USB displays on the market today. This essentially transforms your USB ports into additional display outputs and provides a simple way to add a second external display if your laptop only has a single monitor output.
Remember that USB displays may exhibit lag, lower refresh rates, and lower picture quality than other options. This depends on the performance of your computer and the available USB bandwidth. They are still excellent for content such as Slack, email, or web pages. Just not high-quality video or video games.
Use a Multihead Splitter
Several devices on the market offer the option to “split” a single monitor output into multiple ones. How these devices achieve this can differ. For example, some present themselves as a single monitor to the computer and handle spanning the image across multiple screens. With these adapters, it’s not possible to use the dual monitor features of your operating system because it thinks there’s only one screen.
As a consequence, full-screen applications are spanned across all external screens linked to the splitter. It’s still not a bad solution if you use multiple windows snapped to each half of the virtual screen.
Other splitter types are more intelligent than this, but it does depend on the underlying display technology. For example, a DisplayPort hub that offers three ports will register as multiple independent displays on the computer. This is possible thanks to a DisplayPort 1.2 (and newer) feature known as Multi-Stream Transport (MST). With MST, you can daisy-chain numerous DisplayPort displays similarly to Thunderbolt 3 monitors. The hub does this chaining internally, but the actual connection layout is the same as chaining the monitors to each other.
If your laptop has a DisplayPort output that supports MST, then you can buy one of these splitters (known as an MST hub) and solve your external display problem for less cost than Thunderbolt 3 and with a broader choice of monitors.
Get a Proprietary Docking Station
While using standards such as USB, Thunderbolt and DisplayPort will be good enough for most users, don’t forget that proprietary solutions exist. Many laptops have custom connectors that let you add a docking station (sometimes referred to as a “port replicator”) that works as a native solution. These docking ports often make use of a connection that runs directly to the high-speed buses of the laptop’s motherboard, ensuring a premium experience and compatibility.

These docking stations usually have a multitude of display outputs. For example, the Dell E-Port products allow compatible laptops to easily connect two external monitors, offering multiple DVI and DisplayPort connections. Whether this option is available to you will depend entirely on your specific laptop model.
Do You Need Two Monitors?
While there are many legitimate use cases for connecting two external monitors to your laptop, you should evaluate whether you need such an elaborate setup for your needs. If all you want is more desktop space, you may want to consider an ultrawide monitor instead, which only needs a single display output. Check out Ultrawide Vs. Dual Monitor for an in-depth discussion of both options and which is best for you.
Related Posts
- How to Repair a Corrupted User Profile in Windows 11
- Preparing for Windows 10 End of Support: Upgrading to Windows 11
- How to Access and Change Your WiFi Router Settings (2025 Edition)
- How to Install the Latest Large Language Models (LLMs) Locally on Your Mac
- How to Find Circular References in Microsoft Excel