Everybody wants to keep their correspondence organized. We all drown in email daily. You may spend hours sorting through countless ads, reports, newsletters, and messages that pile up in your Gmail account.
You can choose your own way of dealing with those, but we recommend investing some time and effort into mastering “the king of Email”. Gmail actually comes with a variety of functions that not everyone knows about. With new features rolling out all the time, it can be hard to prioritize and keep up.
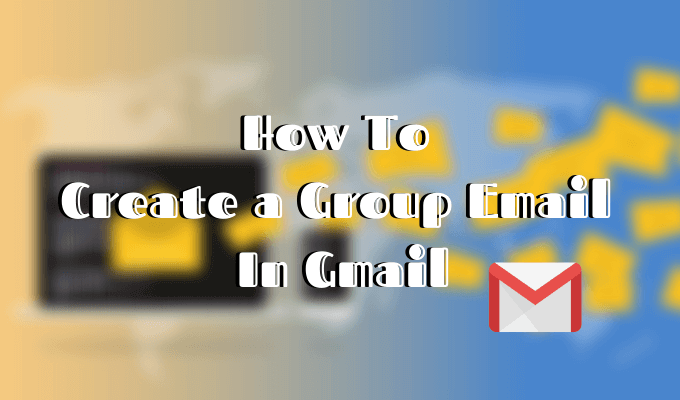
In this article, we hand-picked some of the most useful hidden Gmail features that you may have missed. Learning how to use them will help you bring more structure into your email communication. Let’s get started with how to create a group email in Gmail.
Create A Group Email In Gmail
If you regularly send emails to the same people, learning this trick will save you lots of time and effort.
In order to send a group email in Gmail, you first need to create a mailing list with all the contacts you want to include. You can later edit those groups by adding or removing contacts.
How To Set Up An Email List
Google has a separate app for managing all your Gmail contacts. That’s why in order to create a mailing list in Gmail, you’ll need to create a list in Google Contacts first.
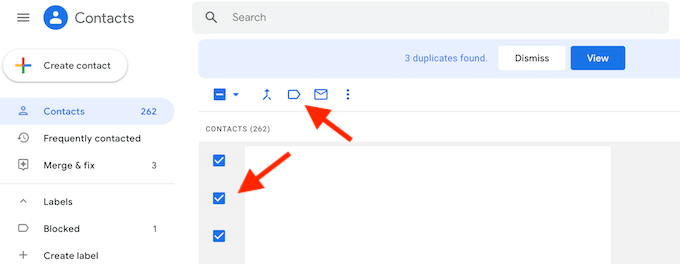
- Open the Google Contacts web app.
- Choose the contacts that you want to put on the same group from your contacts list.
- Once you’ve selected the contacts, find the Manage labels icon on top of the screen and click on it.
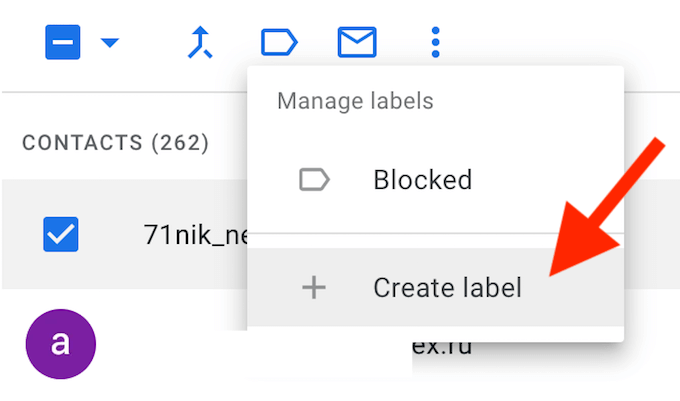
- From the drop down menu, choose Create label.
- Name the label. Make sure the name is easy to remember since that’s what you’ll be using to identify the email list later.
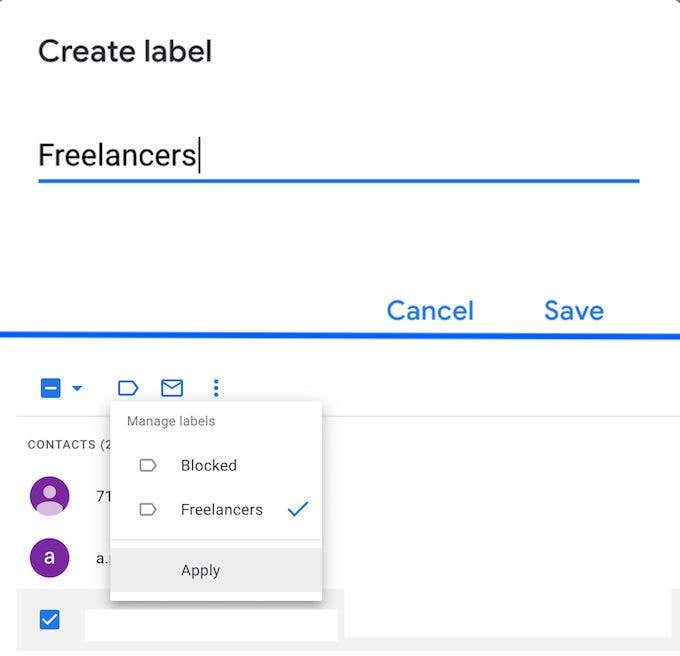
- Click Save to create the list.
In order to manage the list, choose it from the Labels menu on the left side of the screen. There you can remove existing contacts from it. To add contacts to an existing list, go back to your contacts, choose the contact and when clicking the Manage labels icon choose the name of an already existing list.
You can create as many lists (or labels) as you like for different groups of people.
How To Send A Group Email
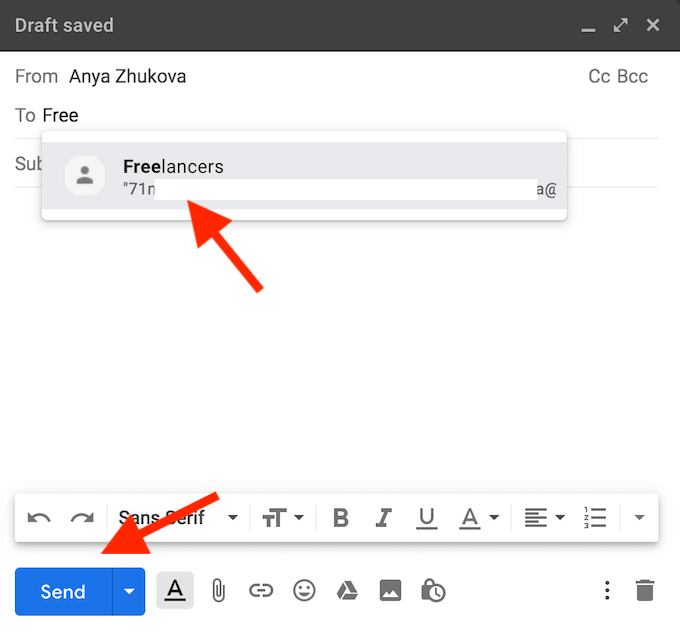
Now that you have your email list, send your first group email and see how much easier it is than copy pasting it to every individual separately.
- Open Gmail.
- Click on the + Compose icon to start a new email.
- In the new message window, under To start typing the name of your contact list. Gmail will recognize it and fill it in for you.
- When you click on the suggestion, you will see that all the contacts from your list automatically appear in the recipient field.
- Fill out the subject line and the rest of your email. Then press Send to finish your first group email in Gmail.
More Gmail Tricks To Boost Your Productivity
Like any software, Gmail has its own tricks and shortcuts that can help make your communication more efficient. Some of them are less obvious than others. Learning to use the following Gmail features will boost your productivity and help you better organize your email correspondence.
Schedule Send
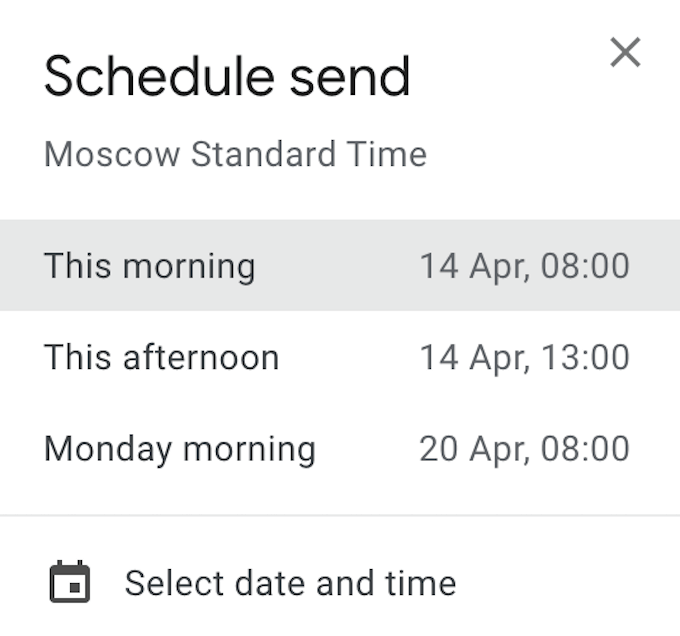
This feature allows you to write emails you want to send later. Then you can schedule to send them for any time in future.
When you have your email ready, instead of clicking Send click the down arrow next to it. Then select a date and time from the Schedule Send menu.
Smart Compose
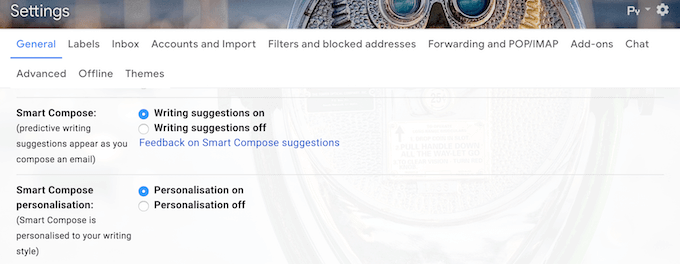
Smart Compose is the perfect feature if you want a little help from Gmail when composing your messages. It predicts words and phrases you’re going to write next and gives you suggestions. This can save a lot of typing time.
To enable the feature, go to your Gmail Settings. Under General, scroll down to find Smart Compose and Smart Compose Personalisation. Make sure both of those are on for personalized writing suggestions.
Undo Send

All of the top messaging apps already have a feature to recall a message you sent by mistake. Now you can do that in Gmail as well. However, in Gmail you only have 30 seconds to do it after you hit Send.
To set it up, go to Gmail Settings. Under General, scroll down until you find Undo Send. There you can choose the send cancelation period, from 5 to 30 seconds after you send the email.
Confidential Mode
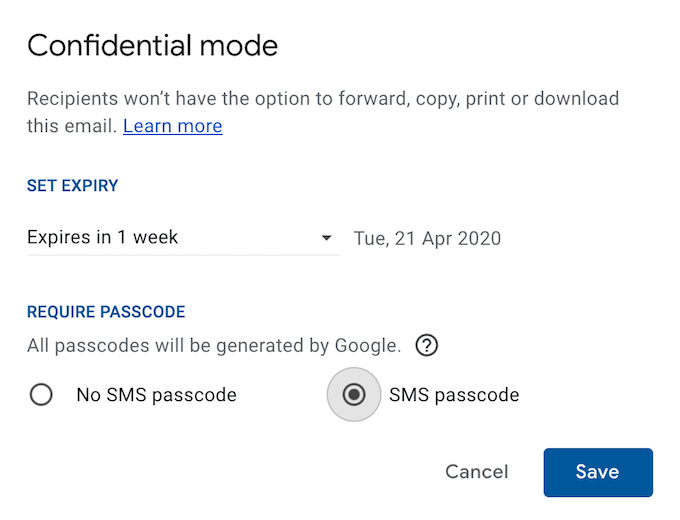
You can take things even further with the Confidential mode feature. Remember how Facebook allows you to send messages that self-destruct after a certain period of time? You can now do the same in Gmail.
Before you send your email, click on the lock icon to the right of the Send button. You can then set the expiration period for this email, ensuring the recipient won’t be able to forward, copy, print, or download it.
You can even set up extra security and require the recipient to enter an SMS code that will be sent to their phone before they can open your email.
Nudges

If you receive many emails daily and often forget to reply to them, you will love the Nudges feature on Gmail. It will automatically put your old emails back into the inbox with suggestions to reply or follow up.
To enable this feature, go to Gmail Settings. Scroll down under General until you find Nudges. Then click one or both boxes to enable the suggestions.
Become A Pro Gmail User
Whether you’re an advanced Gmail user or only getting started, it will benefit you to learn the essential tips to get the most out of the platform. Start with learning how to sort your inbox, and how to block someone on Gmail to organize your email better.
What other useful features have you discovered in your time using Gmail? Share your experiences with us in the comments section below.
Related Posts
- How to Repair a Corrupted User Profile in Windows 11
- Preparing for Windows 10 End of Support: Upgrading to Windows 11
- How to Access and Change Your WiFi Router Settings (2025 Edition)
- How to Install the Latest Large Language Models (LLMs) Locally on Your Mac
- How to Find Circular References in Microsoft Excel