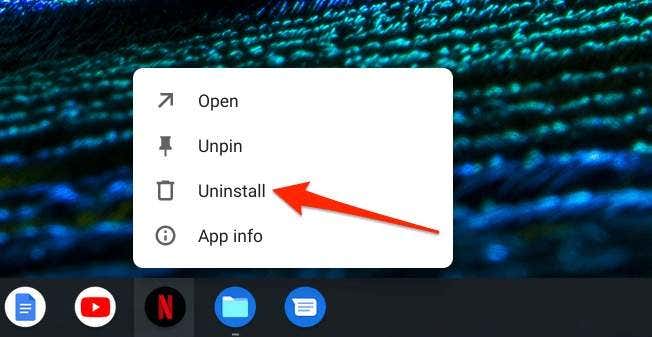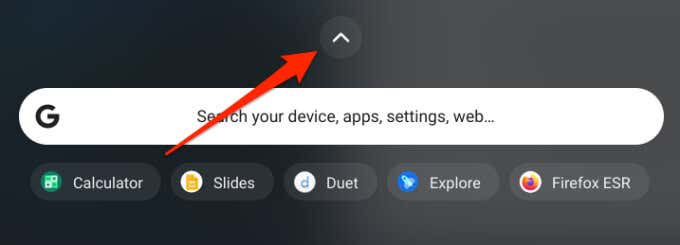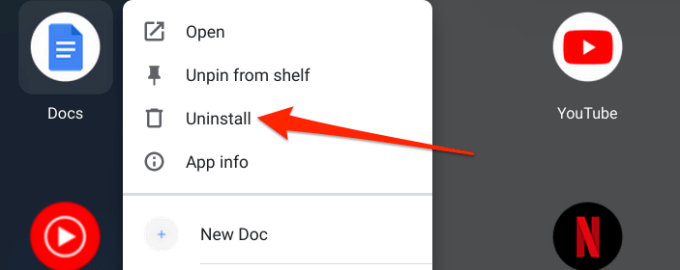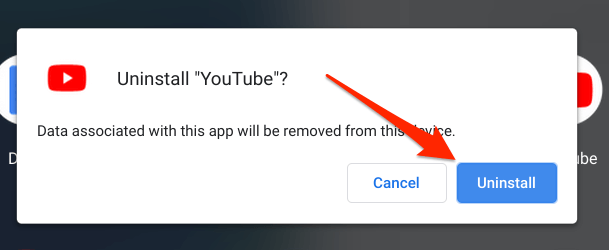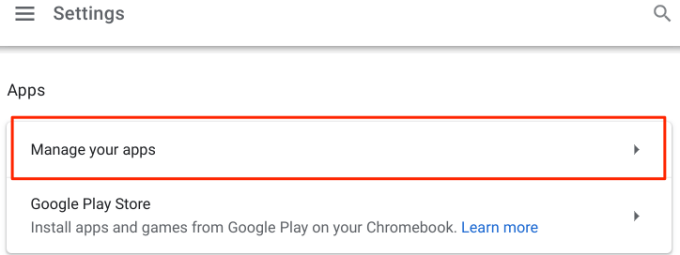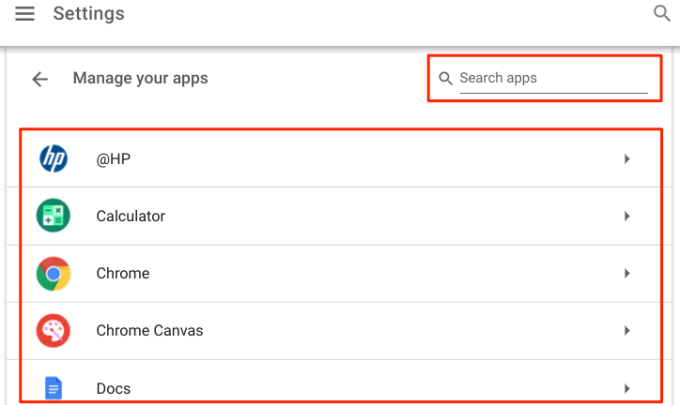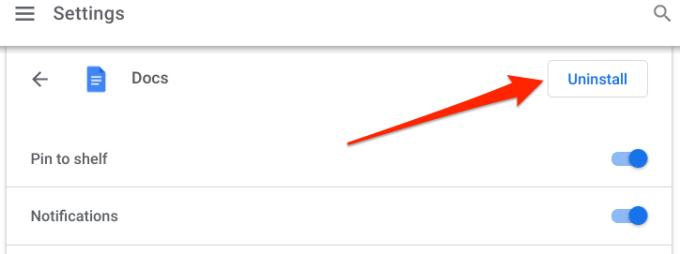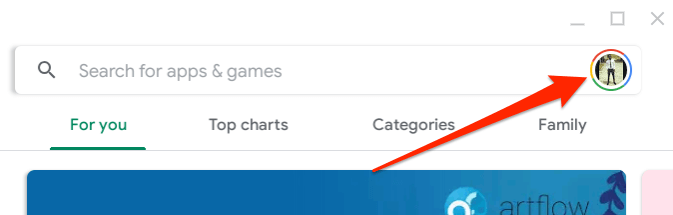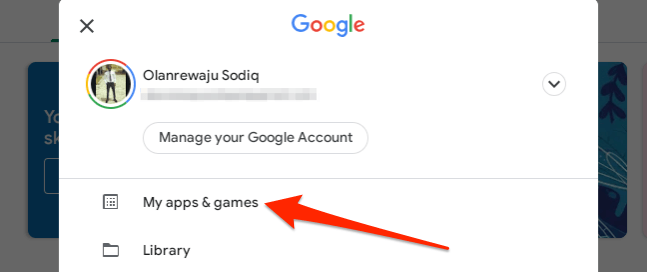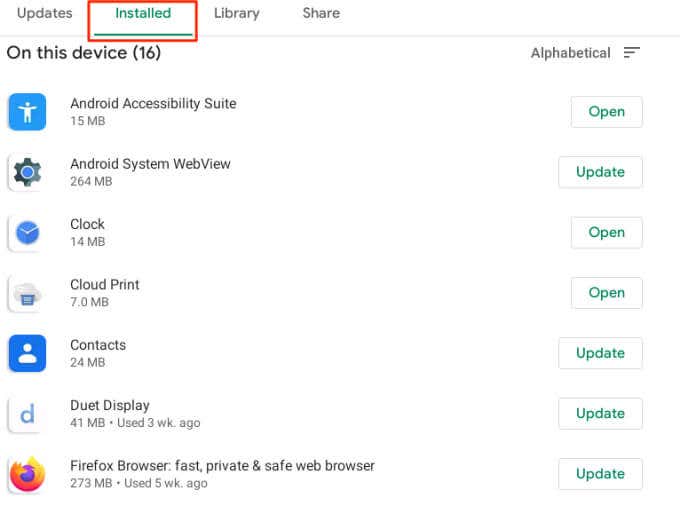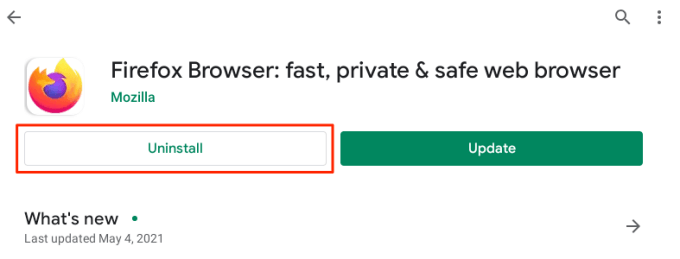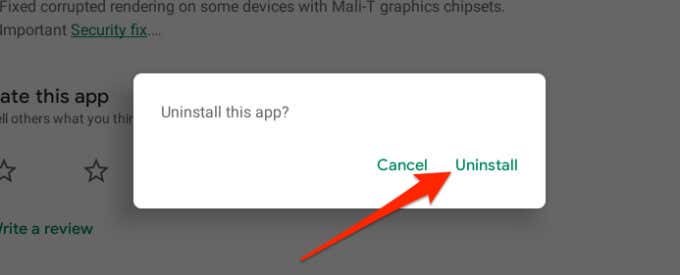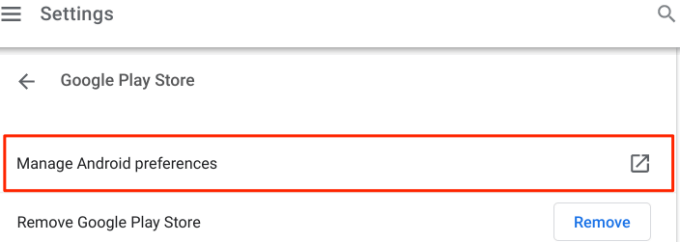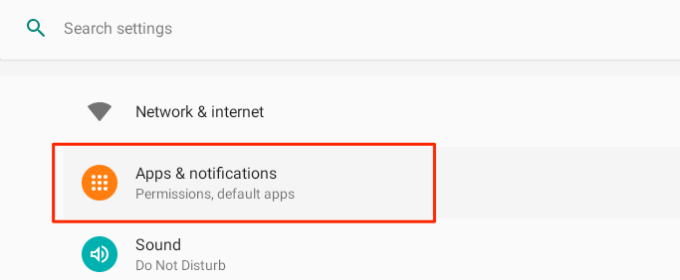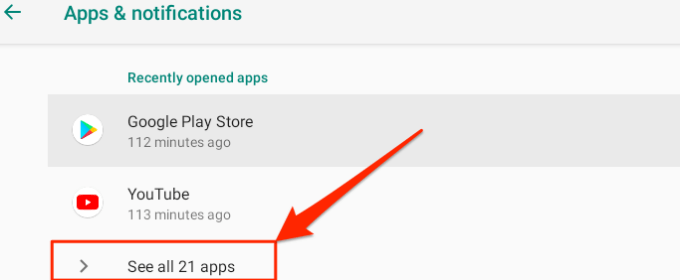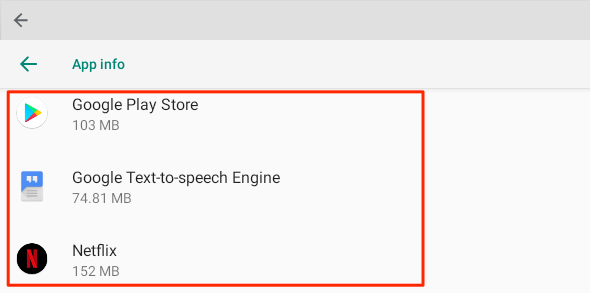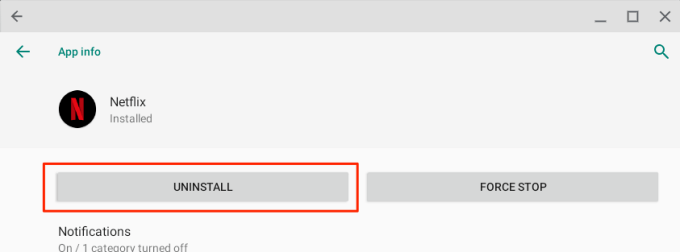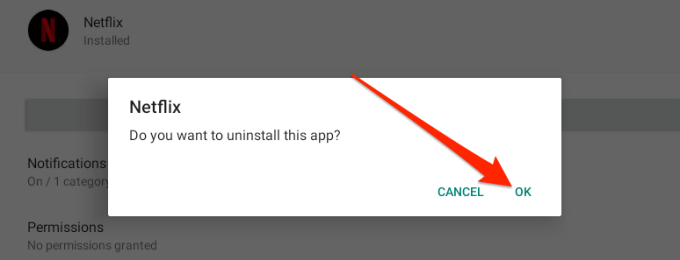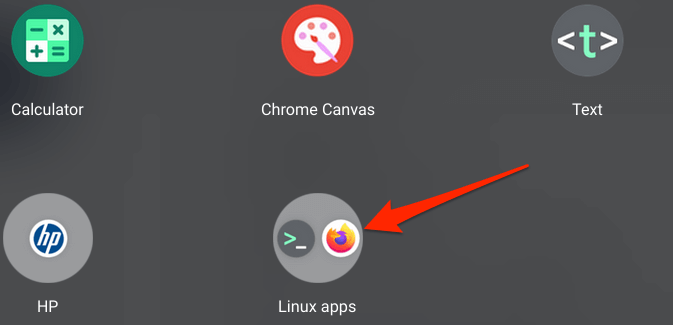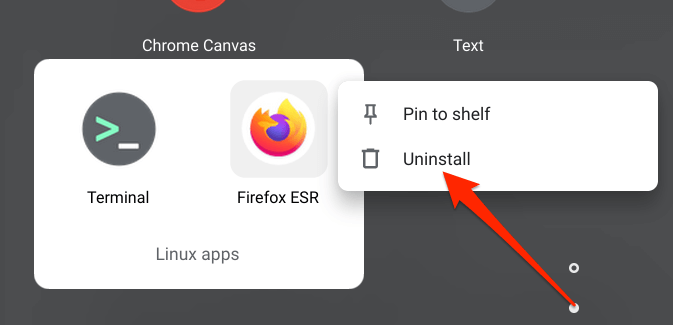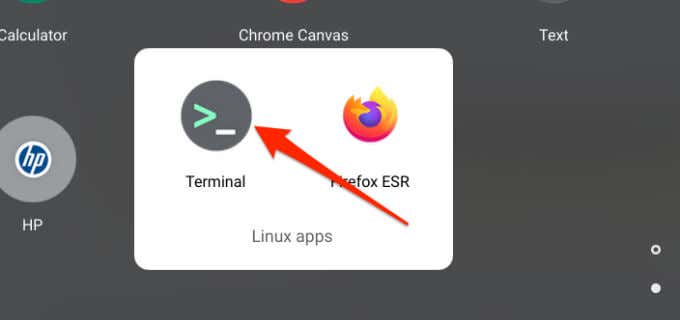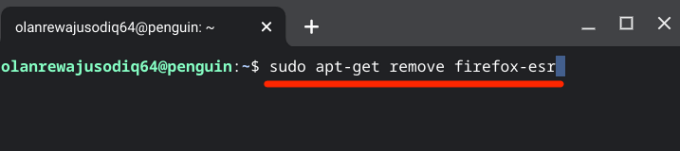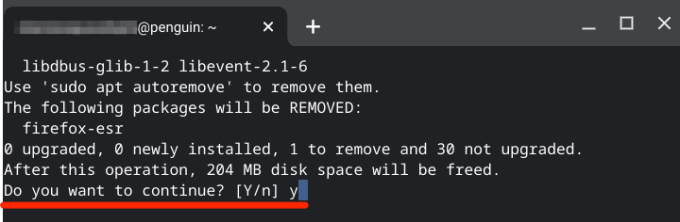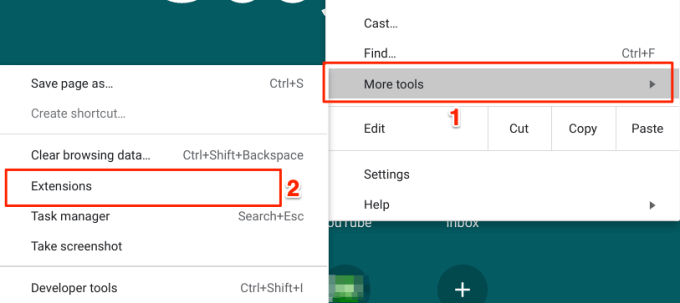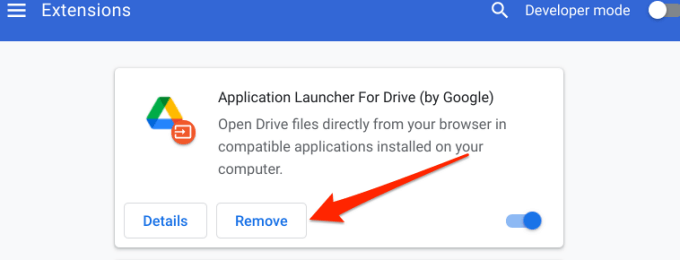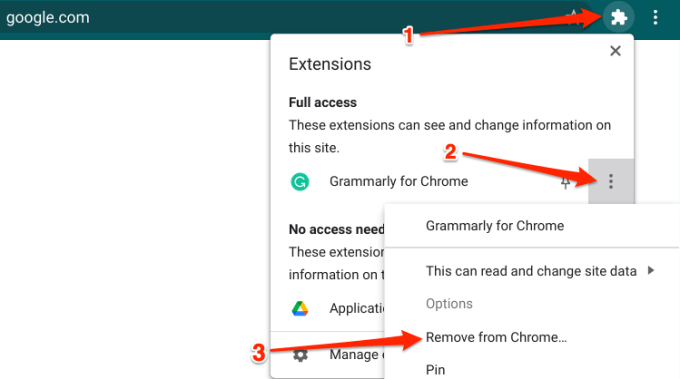There are many reasons why you’d want to remove applications from your Chromebook. It could be to free up storage space, declutter the device, or to simply get rid of apps you no longer use.
Just as there are several ways to install apps on Chromebooks, there are many methods to delete them. In this guide, we’ll list 6 techniques that highlight how to delete apps on Chromebook.
1. From the Shelf
If the app you want to delete is pinned to your Chromebook’s Shelf, right-click or long-press the app, and select Uninstall from the context menu.
2. From the App Launcher
The Launcher houses all applications installed on your Chromebook. You can open, organize, and delete Chromebook apps from the Launcher. Here’s how:
1. Click the Search button (on the keyboard) or the Launcher icon (the circle icon) at the screen’s bottom-left corner.
2. Click the upward-facing arrow on the partial launcher to open the full app launcher.
Quick Tip: Press Shift + Search on your keyboard to instantly open the full launcher.
3. Right-click the app you want to delete and select Uninstall. If your Chromebook is touchscreen-enabled, tap and hold the app, and select Uninstall (or Remove from Chrome).
4. Click Uninstall on the confirmation prompt to delete the app.
Pro Tip: A quicker way to uninstall an app from the Launcher is to press the Search button, type the name of the app you want to delete, right-click or long-press the app, and select Uninstall (or Remove from Chrome).
3. From the Settings Menu
This is another easy way to remove applications from Chrome OS devices.
- Go to Settings > Apps and select Manage your apps.
- Select the app you want to delete or use the search bar to locate the app.
- Click the Uninstall button to remove the app from your device.
4. From the Play Store
The Google Play Store is another avenue to remove apps from your Chromebook. Follow the steps below to delete Chromebook apps from the Play Store.
1. Launch the Play Store and tap the profile picture embedded in the search bar.
2. Select My apps & games.
3. In the Installed tab, you’ll find applications installed on your Chromebook in the “On this device” section. Tap the app you want to delete and select Uninstall.
4. Select Uninstall on the confirmation prompt to delete the app.
5. From the Android Preferences Menu
There’s an Android preferences menu embedded within the Chrome OS Settings menu. This menu is a clone of the Settings interface you’ll find on Android smartphones and tablets. Here’s how to delete apps on Chromebook from the Android preferences menu:
1. Launch the Chrome OS Settings and go to Apps > Google Play Store and select Manage Android preferences. This’ll launch the smartphone version/interface of the Android Settings menu.
2. Select Apps & notifications.
3. Select See all apps.
4. Select the app you want to delete.
5. Select the Uninstall button.
6. Select OK to remove the app from your Chromebook.
6. Delete Linux Apps from Chromebook
Linux-based Chromebook apps are quite different from their Android-based counterparts. You cannot delete Linux apps from the Settings menu, Android preferences menu, or from the Google Play Store.
- Instead, open the Chrome OS Launcher (press Shift + Search) and tap the Linux apps folder.
- Right-click the app you want to delete and select Uninstall.
- Linux apps can also be removed from Chromebooks via the Terminal app.
- Open the Chrome OS Launcher.
- Open the Linux apps folder, and select Terminal.
- Type sudo apt-get remove in the Terminal window, leave a space, type the name of the app you want to delete, and press Enter.
- To delete the Linux version of Firefox, for example, type sudo apt-get remove firefox-esr and press Enter.
- Terminal will display how much space deleting the app will free up on your Chromebook. Press y on your keyboard and press Enter.
How to Delete Extensions from Chromebook
If you don’t find the option to uninstall an app in the Settings menu, Play Store library, or in the Android preferences menu, that means the app cannot be deleted. It’s also possible that the app is a Chrome Web Store extension.
To delete extensions on Chromebook, follow the steps below:
- Launch the Chrome web browser and select the three-dot menu icon on the top right.
- Select More tools, and select Extensions.
- Locate the extension you want to delete, and tap Remove.
- Tap the Remove button on the pop-up to delete the extension from your Chromebook.
- Another method to delete extensions is to click the Extension icon next to the address bar, tap the three-dot icon next to an extension and select Remove from Chrome.
Can’t Delete Apps from Your Chromebook? Try These Tricks
Removing apps from Chromebooks is simple and straightforward. However, if you’re encountering issues deleting an app, restart your device and try again. Press your Chromebook’s Power button and the Refresh button to quickly perform a restart.
If you still cannot delete the app, update your Chromebook to the latest Chrome OS version and try again. Go to Settings > About Chrome OS and select Check for updates to update your Chromebook.
Things to Note
Although you have the liberty to delete as many apps as you want, you cannot uninstall built-in apps like Chrome, Files, Web Store, etc. It’s also worth noting that deleting an app from your Chromebook will remove all data associated with the app.