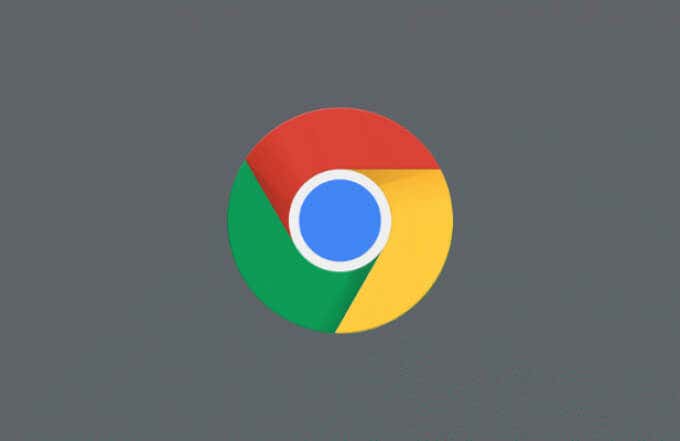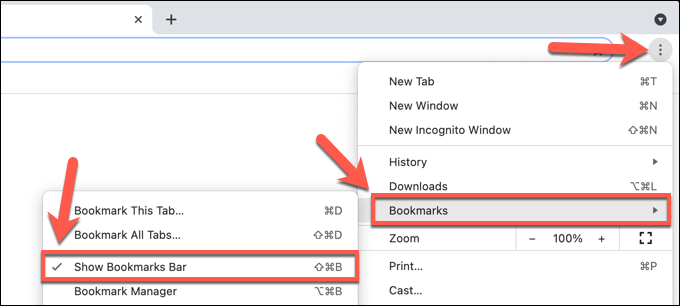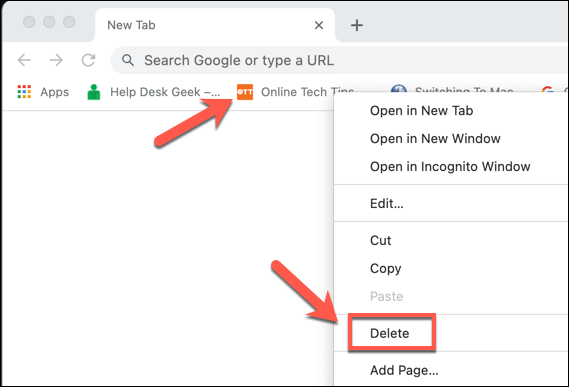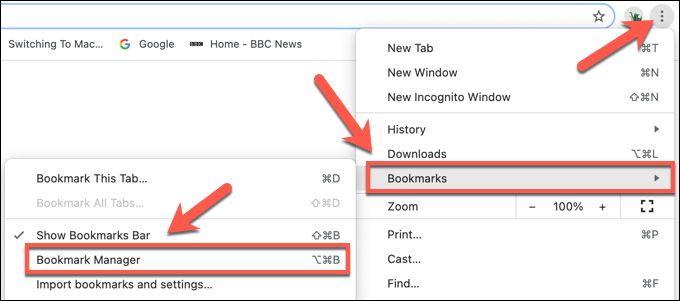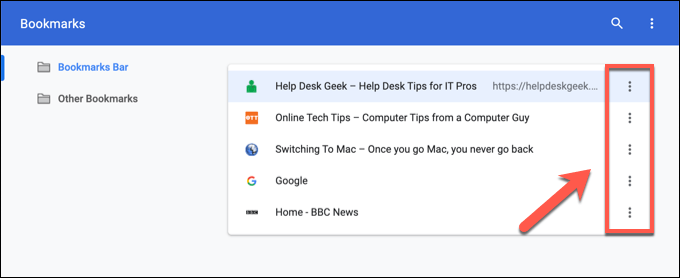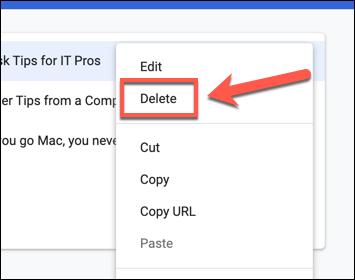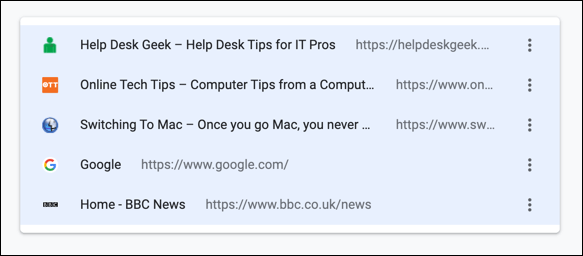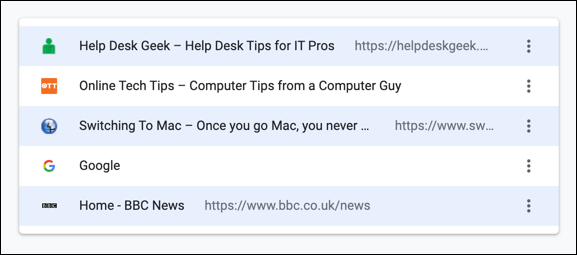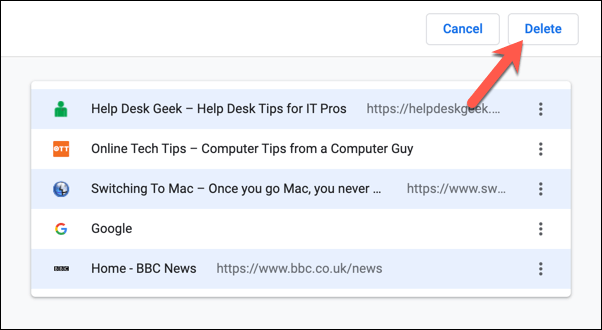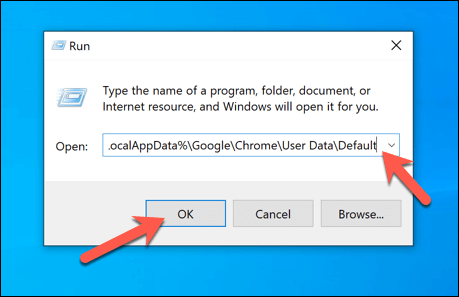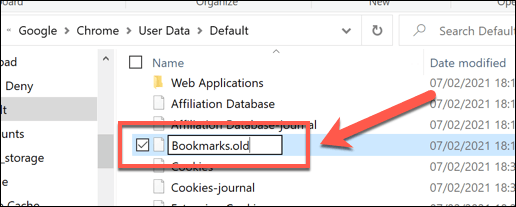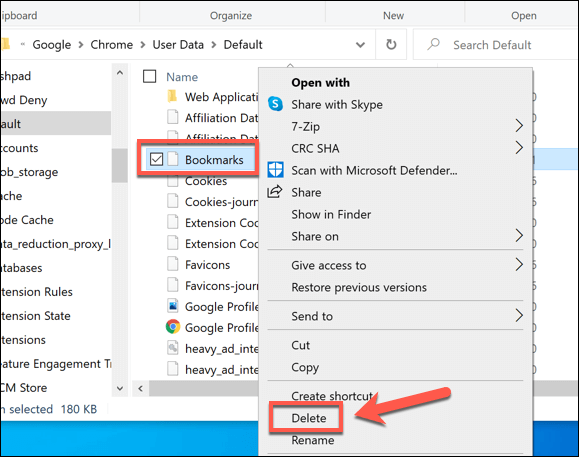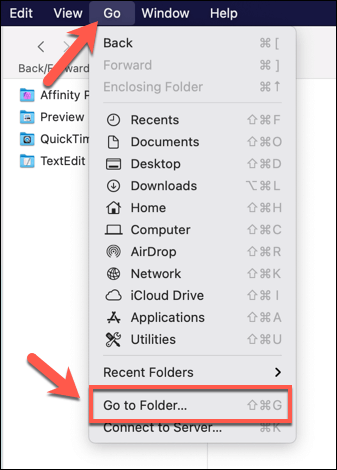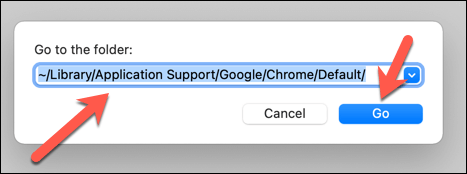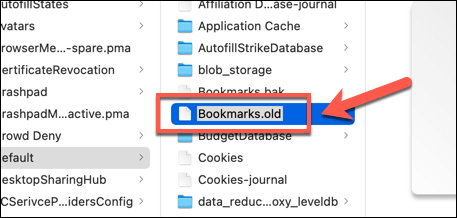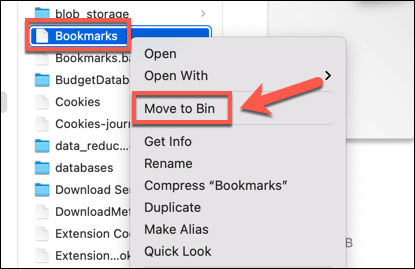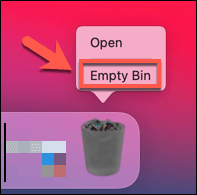The best way to keep track of your favorite websites in Chrome is to save them as bookmarks. Bookmarks give you one-click easy access to sites you visit regularly, and they’re also a good way to keep track of new pages you’ll visit later. If you’ve saved too many bookmarks, however, it might be time to start clearing them out.
There are a few ways you can tidy up and delete your bookmarks in Chrome. You could delete them individually from your bookmarks bar, use the built-in bookmark manager to delete them, or remove the file containing your bookmarks manually. If you want to know how to delete bookmarks in Chrome, here’s what you’ll need to do.
Deleting Individual Bookmarks from the Bookmarks Bar
When you add a new bookmark in Chrome, you’ll likely place it in one of two places—your bookmarks folder or the bookmarks bar. The bookmarks bar is your quick access toolbar for bookmarks in Chrome, placed horizontally beneath the address bar (if you’ve enabled it).
If you’ve added bookmarks to your bookmarks bar, you can remove them one-by-one using these steps. If you want to remove more than one at a time, however, you’ll need to skip to the next section.
- To delete individual bookmarks from the Chrome bookmarks bar, make sure the bookmarks bar itself is visible. If it isn’t, enable it by selecting the three-dots menu icon in the top right, then selecting Bookmarks > Show Bookmarks Bar.
- With the bookmarks bar visible, right-click one of the visible bookmarks in your bookmarks bar. From the menu, select the Delete button.
Once you’ve removed a bookmark, it’s gone—you can’t restore it. You’ll need to reopen the page and save it as a bookmark again if you want to continue using it as a bookmark.
Removing Bookmarks in the Bookmark Manager
If you want to remove bookmarks that aren’t on your bookmarks bar in Chrome, or if you’re looking to remove more than one bookmark from the bookmarks bar, you’ll need to use the bookmark manager.
This feature allows you to manage your saved bookmarks, including exporting them and transferring them to another browser. You can also move, rename, delete, or change the URL for any saved bookmark using the bookmark manager.
How to Access the Bookmark Manager in Chrome
- To access the bookmark manager in Chrome, select the three-dots menu icon in the top right. From the menu, select Bookmarks > Bookmarks Manager.
- Alternatively, select Ctrl + B (on Windows) or Option + B (on Mac) using your keyboard to open the bookmark manager instead.
How to Delete Individual Bookmarks in the Bookmark Manager in Chrome
- In the bookmark manager menu, you can delete individual bookmarks by first selecting the three-dots menu icon, positioned to the right of the bookmark name. You can also right-click the bookmark to access the menu.
- To delete the bookmark, select Delete from the pop-up menu.
How to Delete Multiple Bookmarks in Chrome Using the Bookmarks Manager
- If you want to delete multiple bookmarks, select and hold the Shift key on your keyboard. With Shift selected, select the first bookmark you wish to delete, then select the last bookmark you wish to delete to select them as a group.
- Alternatively, select and hold the Ctrl key, then select each bookmark individually. If the bookmarks aren’t grouped together, use this method to select them.
- Once you’ve selected the bookmarks, select the Delete button in the top menu. Alternatively, select the three-dots menu icon next to one of the selected bookmarks (or right-click one of the selected bookmarks), then select Delete from the menu.
How to Manually Delete Bookmarks on Windows or Mac
The best way to delete Chrome bookmarks is to use the steps above, but if you have multiple Chrome user profiles, or if Chrome isn’t working properly, you may need to delete your bookmarks manually. You can do this by renaming or removing the secret bookmarks database file on your PC or Mac.
How to Delete Bookmarks from the AppData Folder on Windows
- If you want to delete bookmarks from the bookmarks folder on a Windows PC, right-click the Start menu and select Run. Alternatively, select the Windows key + R on your keyboard.
- In the Run dialog box, type %LocalAppData%\Google\Chrome\User Data\Default and select OK.
- In the new File Explorer window, locate the Bookmarks file. If you want to archive the file without deleting it permanently, right-click the file and select Rename. Give the file a new name, such as Bookmarks.old, then select Enter to confirm.
- If you’d prefer to remove the bookmarks completely, right-click the Bookmarks file and select Delete.
How to Delete Bookmarks from the Bookmarks Folder on Mac
- To delete the file containing your Chrome bookmarks on Mac, open the Finder app. From the menu bar, select Go > Go to Folder.
- Type ~/Library/Application Support/Google/Chrome/Default/ into the pop-up menu, then select Go to confirm.
- In the Default folder, find the Bookmarks file. If you want to remove it, right-click and select Rename, then choose a new filename (eg. Bookmarks.old).
- To delete the Bookmarks file, right-click the file in Finder and select Move to Trash (or Move to Bin, depending on your locale).
- The file will move to the Trash/Bin folder. Right-click the Trash icon on your Dock bar, then select Empty Trash or Empty Bin (depending on your locale) to remove the file.
Managing Your Google Chrome User Profile
Deleting bookmarks in Google Chrome is a good way to clear out the sites you’ve stopped visiting, but there are other ways you can manage your bookmarks. You could export your Chrome bookmarks, allowing you to export them. If you want to use your bookmarks across devices, you’ll need to set up Chrome browser sync.
If you’re having trouble with syncing your bookmarks, however, you may need to reset Chrome sync to fix the problem. You could also consider setting up a new browser profile to separate your bookmarks and settings, giving you different options for certain situations such as work or casual browsing.