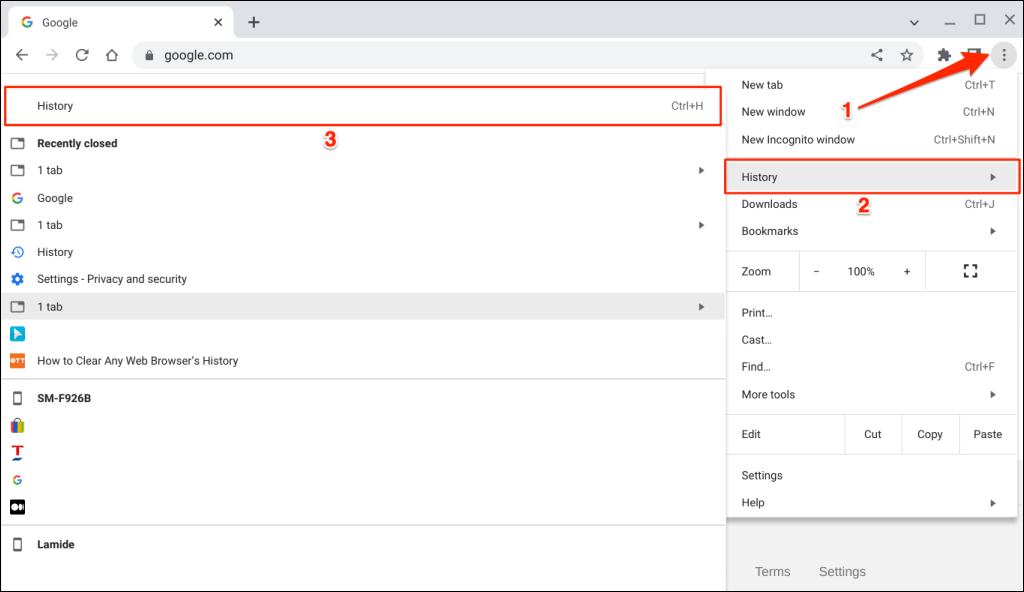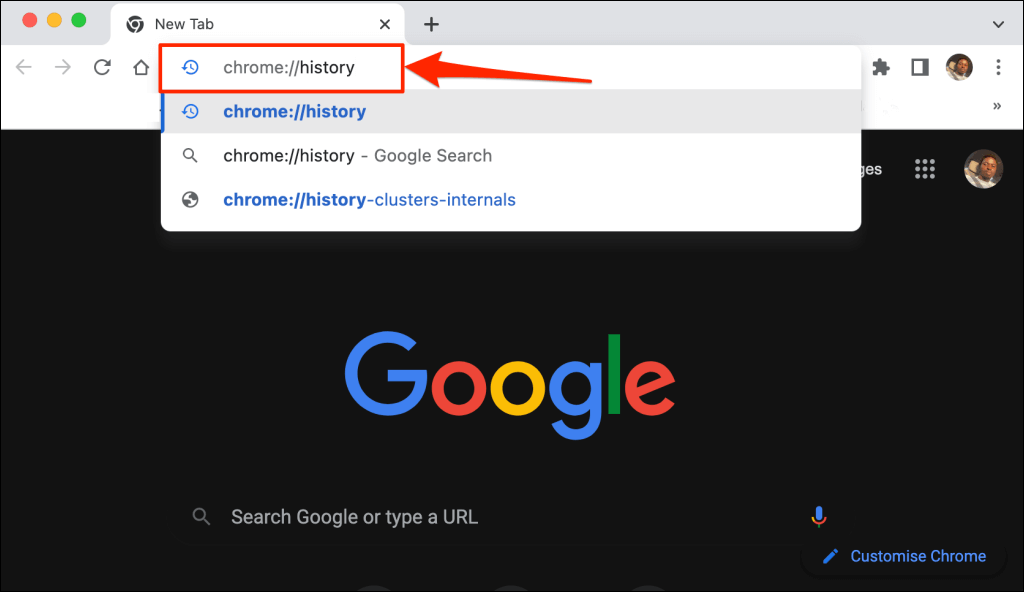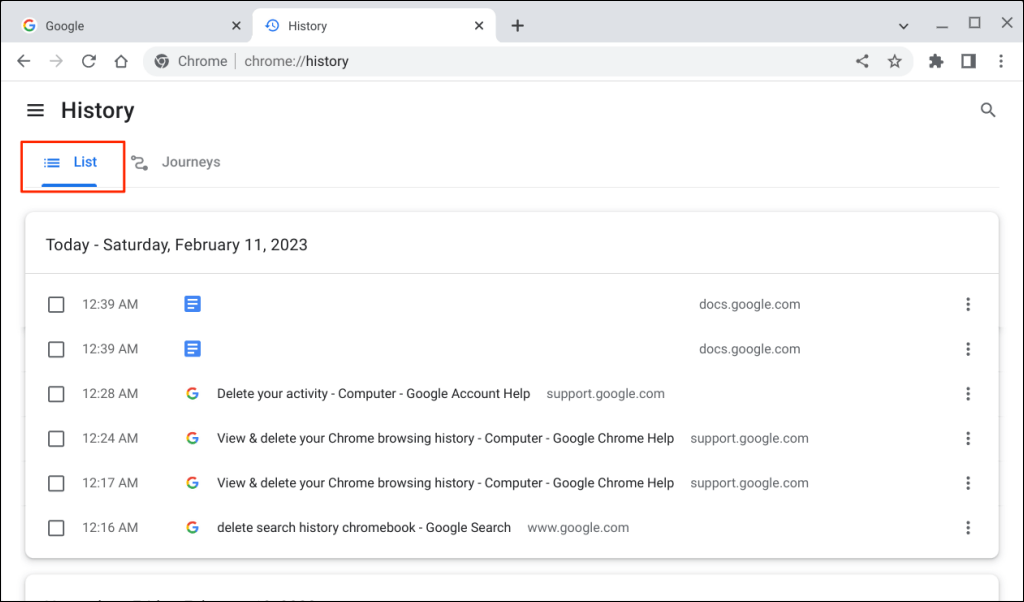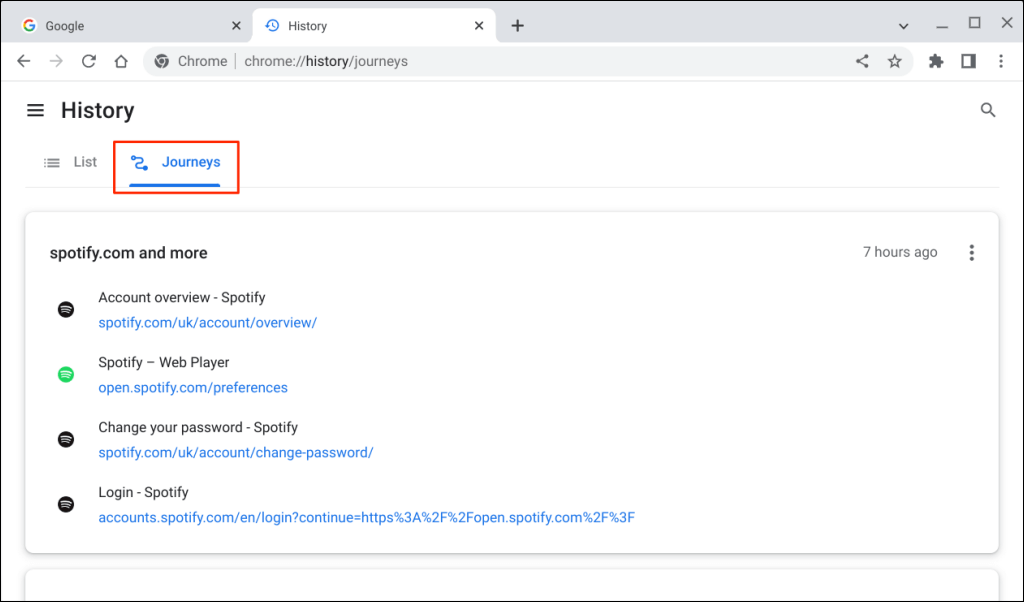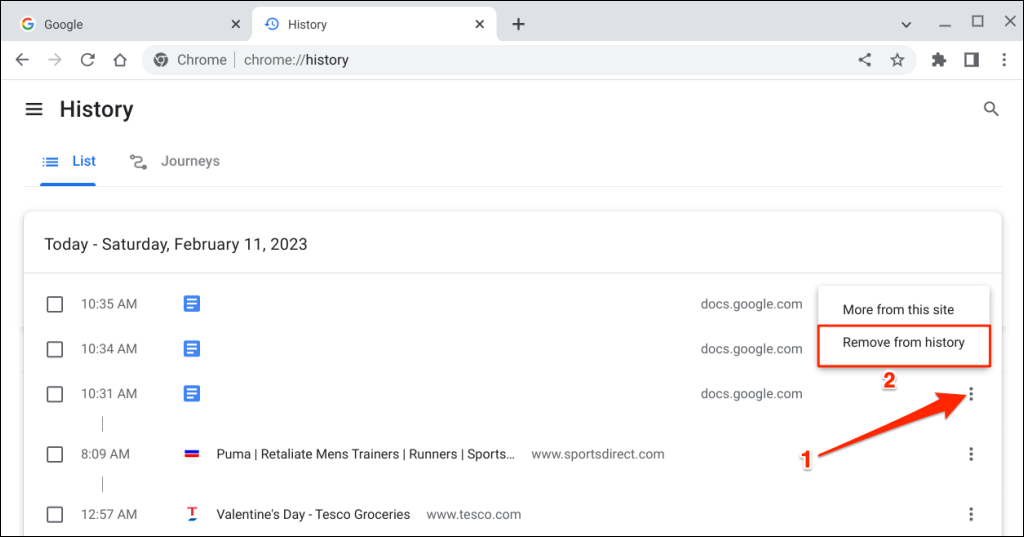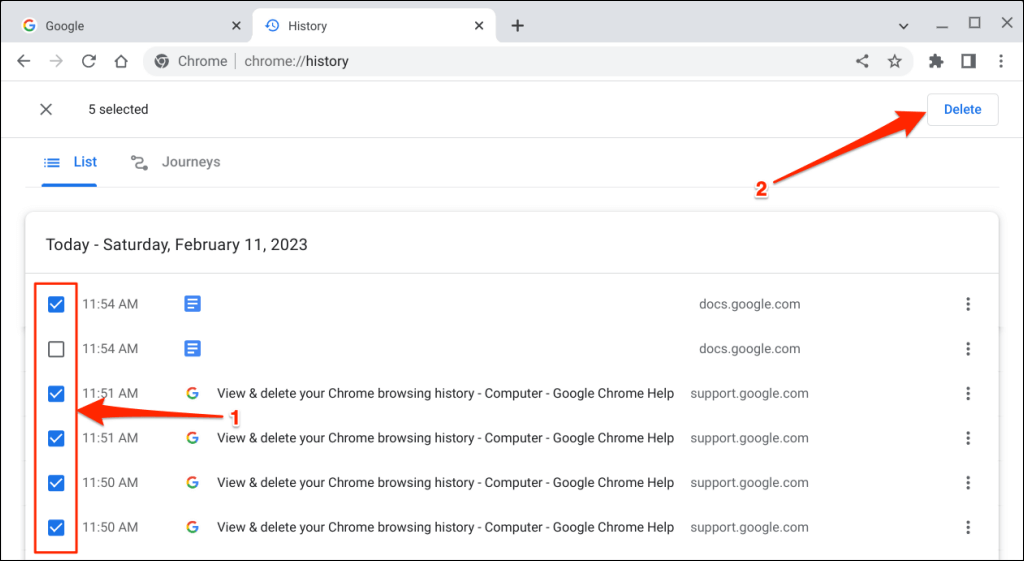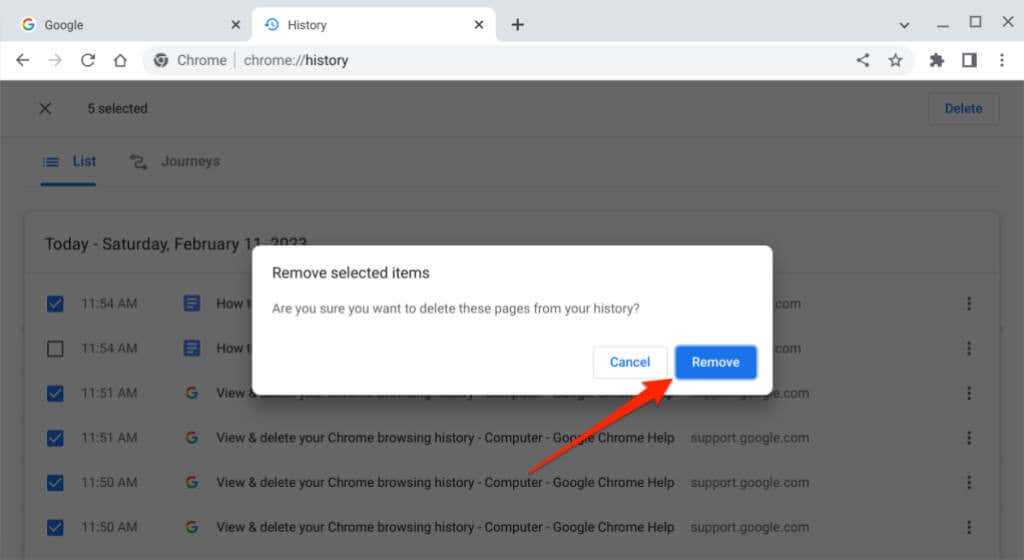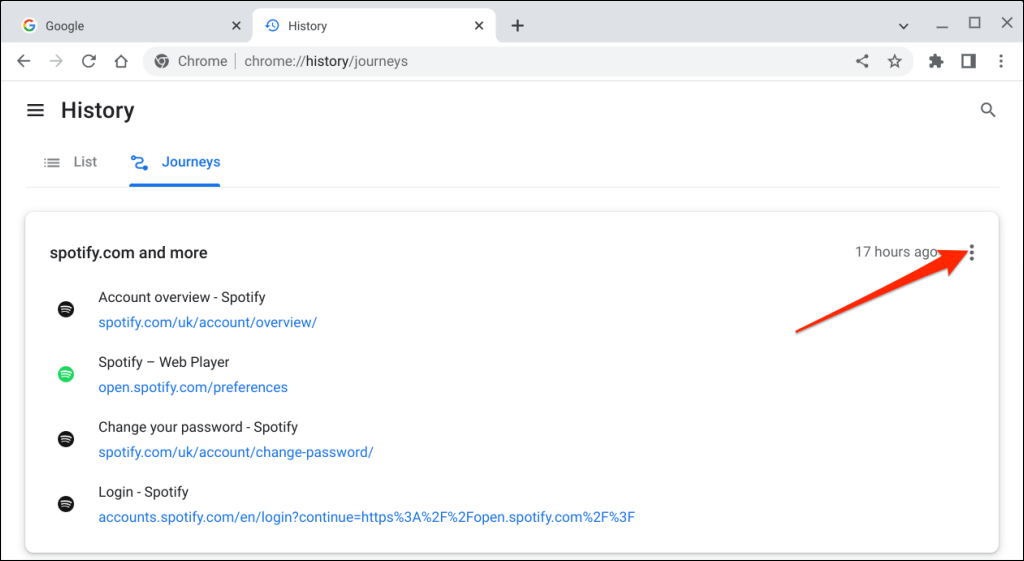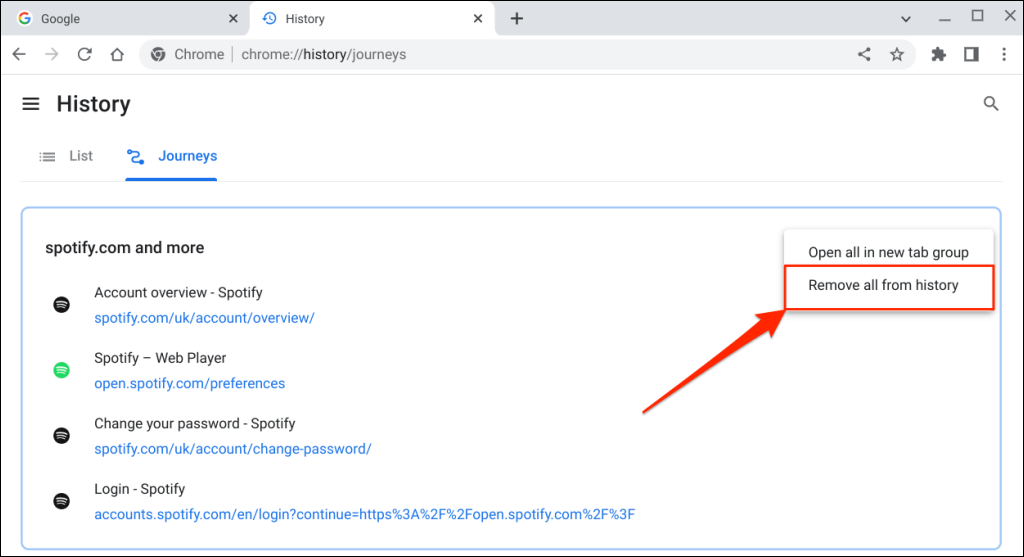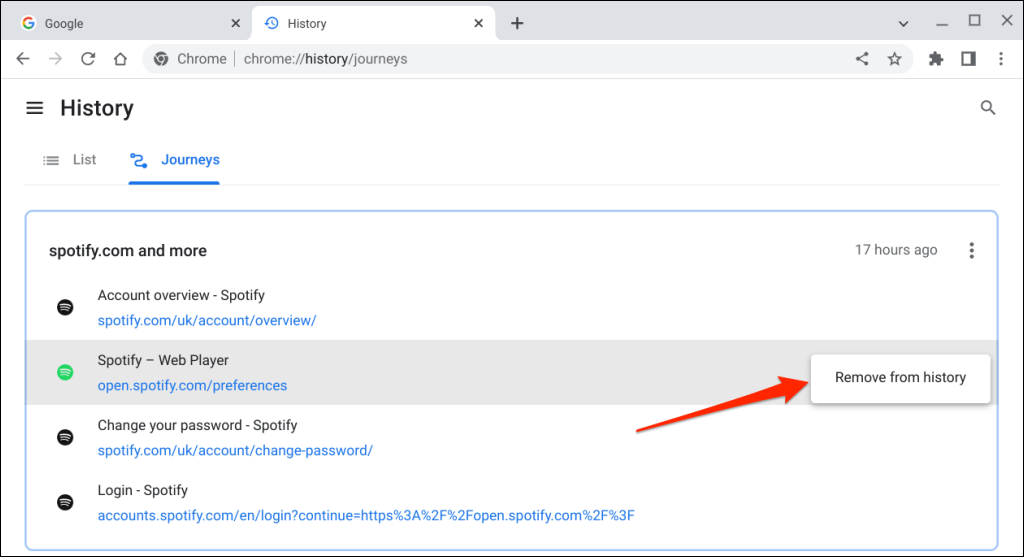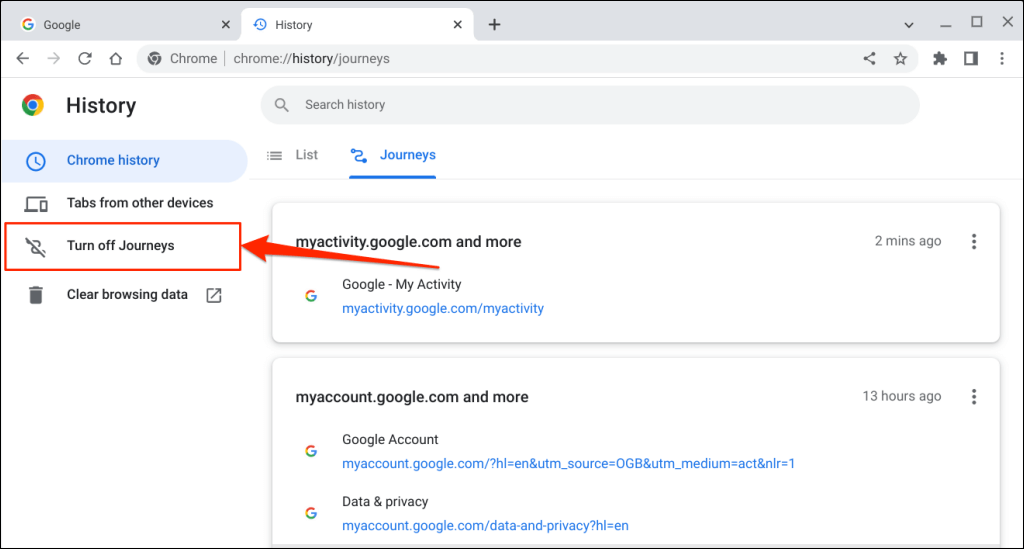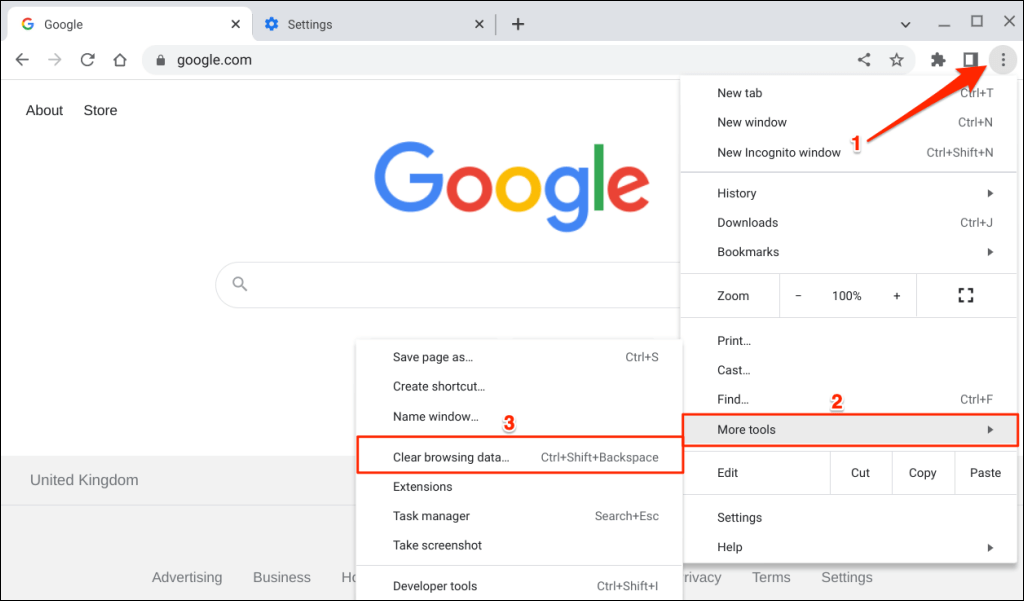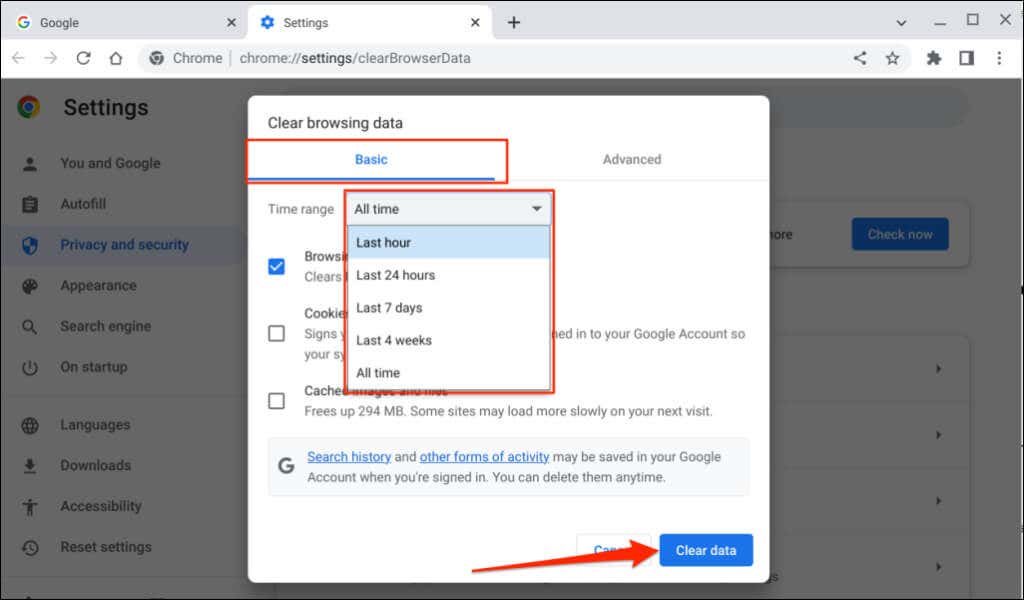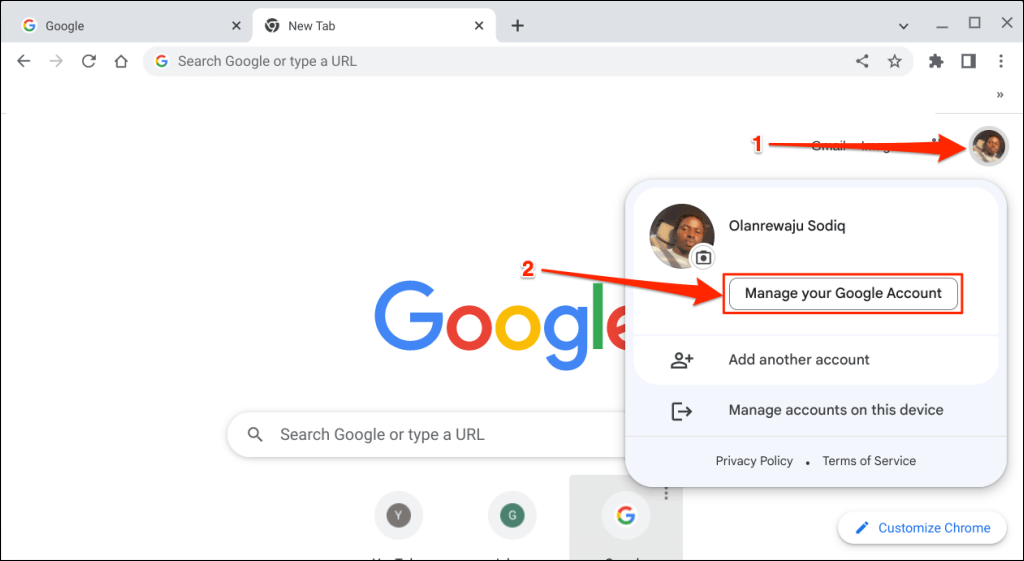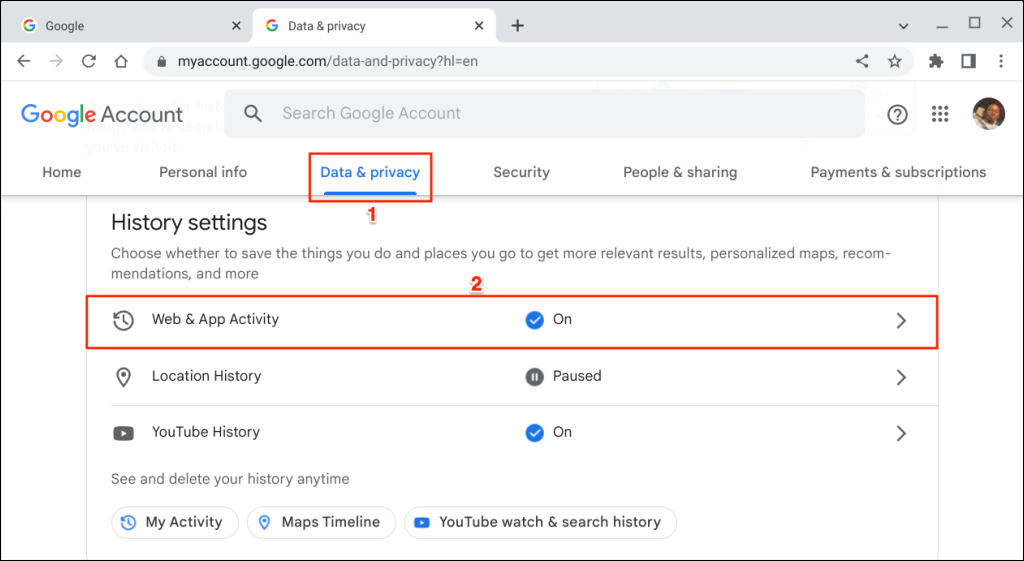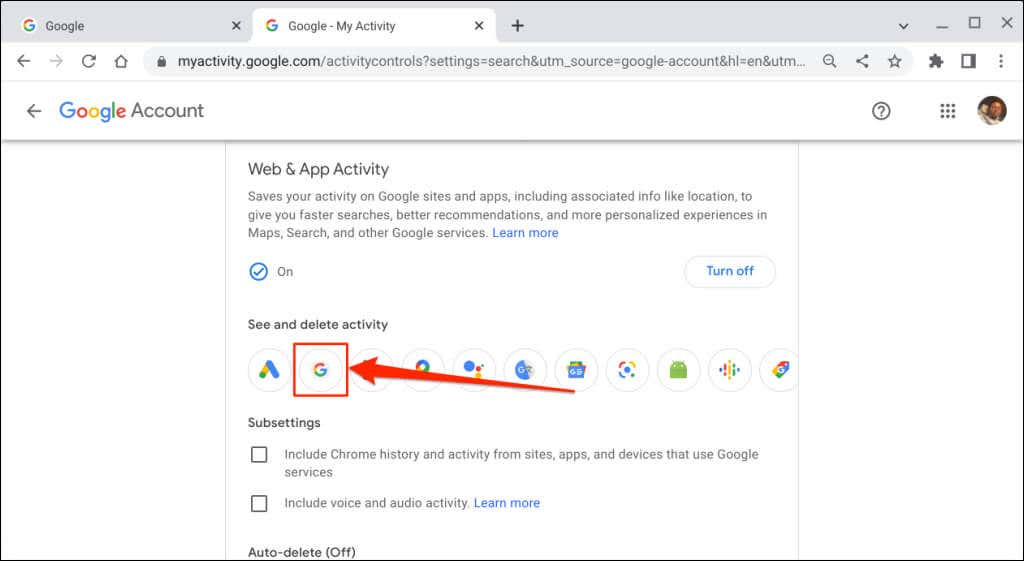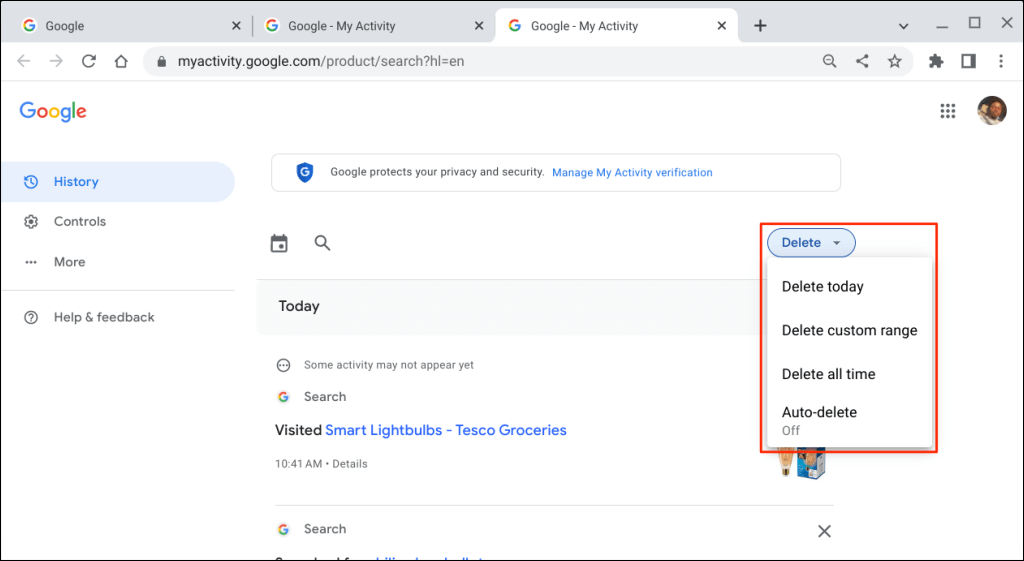Deleting your browser’s history helps keep your browsing activities confidential, especially if you use a shared or public Chromebook. This tutorial covers steps for deleting browser history on your personal, work, or school Chromebook.
Google Chrome is ChromeOS’ default web browser. Hence, we’ll show you how to delete search and browsing history in Chrome. Refer to our tutorial on clearing any web browser’s history if you don’t use Google Chrome.
Note: Deleting Chrome’s history on your Chromebook also clears your history on other devices synced to your Google Account.
Find Your Chromebook’s Browsing History
Open any tab in the Google Chrome web browser and press Ctrl + H on your keyboard.
Alternatively, select the three-dot menu icon in the top-right corner, select History, and choose History again.
You can also access the history page by entering chrome://history in the address bar.
Google Chrome shows all the web pages you visited and Google searches you made in the last 90 days. You won’t find activities (website visits and searches) you made in private browsing or incognito mode.
However, you’ll find browsing history from other devices synced to your Google account.
In the “Lists” tab, you’ll find records of web pages visited in Chrome organized by date and time.
Open the “Journeys” tab to see your browsing history and searches organized by topic and related searches.
How to Clear Browsing History on Your Chromebook
There are several ways to delete browsing history in Chrome—individually, collectively, or by time range. This section covers everything you need to know about deleting your browsing history or journey in Chrome.
Delete an Item from Chrome’s Browsing History
Follow the steps below to remove just one website from your Chromebook’s browsing history.
- Open Google Chrome and press Ctrl + H to open the History page.
- Select or tap the three-dot menu icon next to the item you want to delete from your browsing history.
- Select Remove from history to proceed.
Delete Multiple Pages from Browsing History
- Open Chrome’s history page (press Ctrl + H) and select the “List” tab.
- Select the checkboxes next to the items you want to delete from your browsing history.
- Select the Delete button in the upper-right corner of the history page.
- Select or tap Remove on the confirmation pop-up to proceed.
Deleting Journeys from Your Browsing History
- Open the Google Chrome browser and press Ctrl + H to open the History page.
- Open the Journeys tab and select the three-dot menu icon in the top-right corner of the group.
- Select Remove all from history to delete all pages in the selected Journey.
- You can also delete a page of a Journey. Hover your cursor on the page, select the three-dot menu icon next to the item, and select Remove from history.
Tip: Select Turn off Journeys on the sidebar to remove the “Journeys” tab from Chrome’s history page.
Delete Entire Browsing History
- Open Google Chrome and select the three-dot menu icon in the top-right corner. Next, select More tools on the browser menu and choose Clear browsing data.
Tip: Press Ctrl + Shift + Backspace in any tab to open Chrome’s “Clear browsing data” page.
- Head to the “Basic” or “Advanced” tab and select the Browsing history checkbox.
- Expand the “Time range” drop-down menu and choose how much browsing history you want to delete.
- Select the Clear data button to delete your browsing data.
How to Delete Google Search History
Google searches are saved in your browser and Google account. Deleting search history in Chrome only removes the information from the browser, not your Google account.
Follow the steps below to permanently clear your Google Search history from your account.
Note: Your Google Search history includes your activities on google.com and in the Google app on all your devices. That includes your search queries, results you click, audio recordings, location information, stories you read, etc.
- Open Google Chrome’s homepage, tap your profile icon or photo in the top-right corner, and select Manage your Google Account.
- Open the Data & privacy tab and select Web & App Activity.
- Select the Search icon in the “See and delete activity” section.
- Select the Delete drop-down button and choose your preferred time range.
The Delete today option clears your search history for that day, while Delete all time clears your entire search history. Choose Delete custom range to delete searches made within a specified time range. The Auto-delete option allows you to set a schedule for deleting search history or activity older than 3-36 months.
Google provides options to download your search history and also allows you to pause saving search activity to your account.
Leave No Trace
Clearing Chrome’s browsing history won’t delete cookies, download history, bookmarks, or site data in the browser. The operation only deletes web pages visited through the address bar and other websites or apps.