If there’s one thing PC gamers all seem to agree on, it’s that knowing your FPS (frames per second) matters. It’s how enthusiasts measure the performance of their hardware and optimization, and it can actually give you a leg up on the competition in competitive shooters.
There are a lot of options for displaying frames per second, but many are so intensive that they can actually decrease your system’s performance. The good news is that Steam has a built-in FPS counter that you can display whenever you play Steam games. Here’s how to set that up and see it.
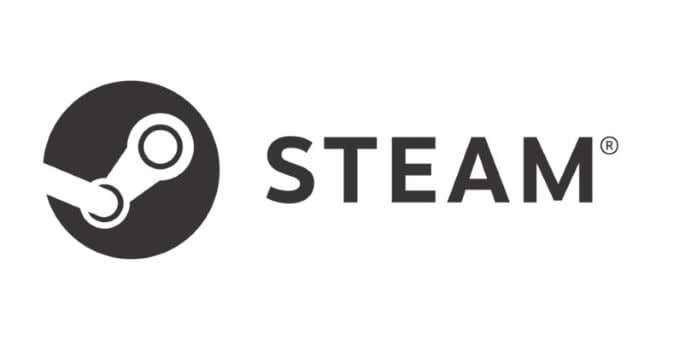
How to Display Steam’s Built-In FPS Counter
Accessing Steam’s built-in FPS counter is simple. When you aren’t in a game, go to Steam > Settings and select In-Game from the left-hand menu. In the middle of the screen is a list of options. Choose In-game FPS counter and click the drop-down box.
By default, it’s set to “Off.” You can choose one of four positions for the counter to appear: top-left, top-right, bottom-left, bottom-right. After you choose the position, click Okay and launch a game. Your frame rate should appear when you do.
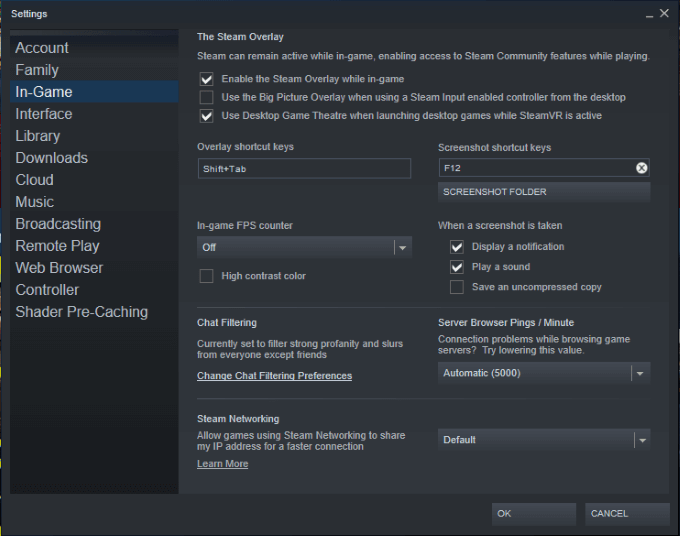
Another option is available to you. Beneath the drop-down box, click High Contrast Color. This will make the number easily visible no matter the background color in a game. If you don’t enable this feature, the number will display as white and be difficult to see against the sky or clouds.
Ideal Target Framerate
The human eye can translate roughly 30 frames per second, but it can distinguish differences in rates beyond that. When it comes to gaming, anything lower than 30 frames is considered sub-par. Below 24 frames per second, the image will no longer look cohesive, but will instead appear stuttery and jilted.
30 frames per second is considered the bare minimum you should aim for. This is a perfectly acceptable number for single player games, although higher counts can make it more cinematic.
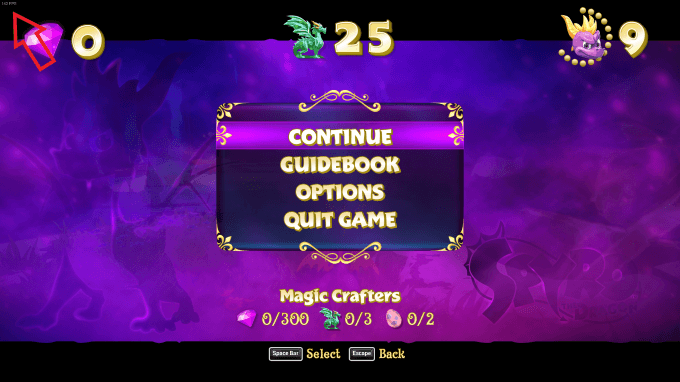
When you play multiplayer, 60 frames per second is the lowest you should go. That many frames will give you a smoother experience and is considered the “target” for performance on most gaming machines.
However, the highest-end machines can hit 300 frames per second and higher on certain games. The more frames generated per second, the smoother the animations on screen. Tests have shown that high framerates translate to better aiming in shooters, too–perfect for doing better in those competitive games.
How to Handle Lower Frame Rates
If you enable the built-in Steam FPS counter and see rates lower than 30 on your favorite games, there are a few different culprits that might be responsible. Identifying and eliminating or upgrading these possibilities will improve your performance.
The first thing to look at are the recommended and minimum specs of a game. Make sure your computer has the proper components to at least meet the minimum recommendations. If not, you will see sub-par performance. If you don’t meet the recommendations, your best option is to upgrade the components of your computer.

In many cases, frame rate is affected by the quality of your graphics card. If you’re using an older GPU, you’ll want to upgrade to a newer, more modern option. A good, budget-friendly choice is the GTX 1650. If you want to aim for top-of-the-line, such as the new RTX 3000 series, good luck–supply has been limited, which has driven the cost of these cards significantly higher.
If you upgrade your GPU, you might also have to upgrade your motherboard and power supply to account for the greater power draw, so keep that in mind. Outside of the GPU, you should also consider whether your CPU needs an upgrade.
The final possibility for why your frame rates are lower than expected is optimization. Some people experience lower frames due to the game, no matter how powerful their system is. Take Microsoft Flight Simulator, for instance: It’s intensive on all computers, and very few (if any) gamers are getting perfect frame rates.
Alternative Frame Counters
If you don’t want to use Steam’s FPS counter (or you need to count the frames per second of a game that isn’t on Steam), there are alternative options.
FRAPS
FRAPS is perhaps the most popular FPS counter available today. It’s been around for a long time and is broadly compatible with Windows. FRAPS is completely free to download and use, and has a huge number of customization options.
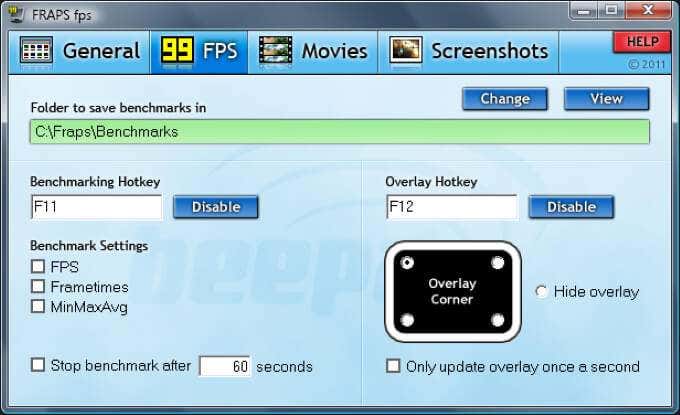
You can choose which corner of the screen to display the counter in, choose the frequency with which the counter is updated, and much more. This is one of the best options for keeping track of your frame rate.
GeForce Experience
If you use an Nvidia graphics card, you can take advantage of the GeForce Experience software to display your frames per second–but note that it isn’t available to people with AMD graphics cards.
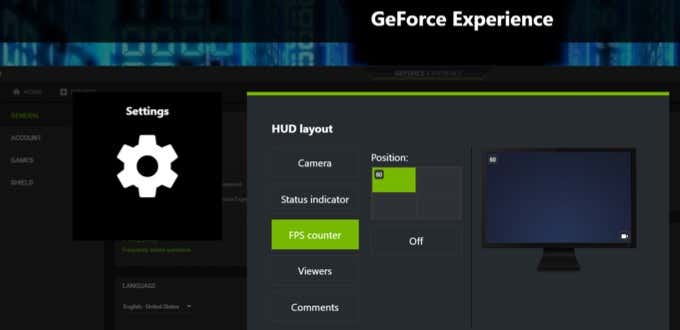
GeForce Experience is more than just a frame counter, though. It gives you full access to your graphics card’s settings and allows you to customize the card to fit your needs and desired performance.
FPS Monitor
FPS Monitor is another free option for tracking your frames, but the utility doesn’t stop there. FPS Monitor can display a host of other information related to your system performance, including RAM and CPU usage, HDD speed, and more.

You can also customize the overlay to change the way it appears on-screen. This can be particularly useful when tweaking your computer’s performance, as FPS Monitor alerts you if hardware is approaching a critical point.
Whether you’re a hardcore gamer or a performance enthusiast, understanding how FPS counters can be used to optimize your computer and improve your gaming experience is important. Use one of these counters to see how your computer actually performs during your favorite games.