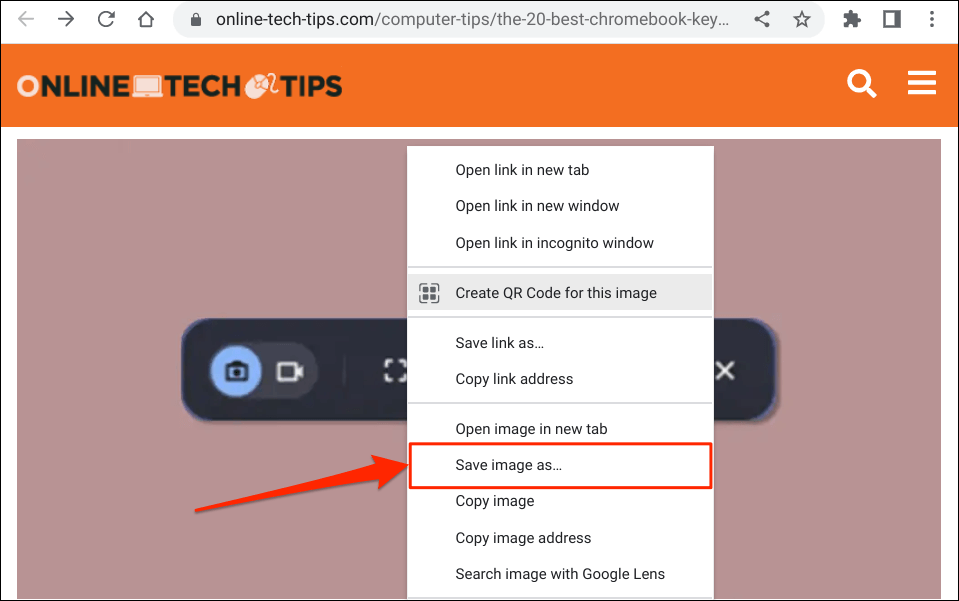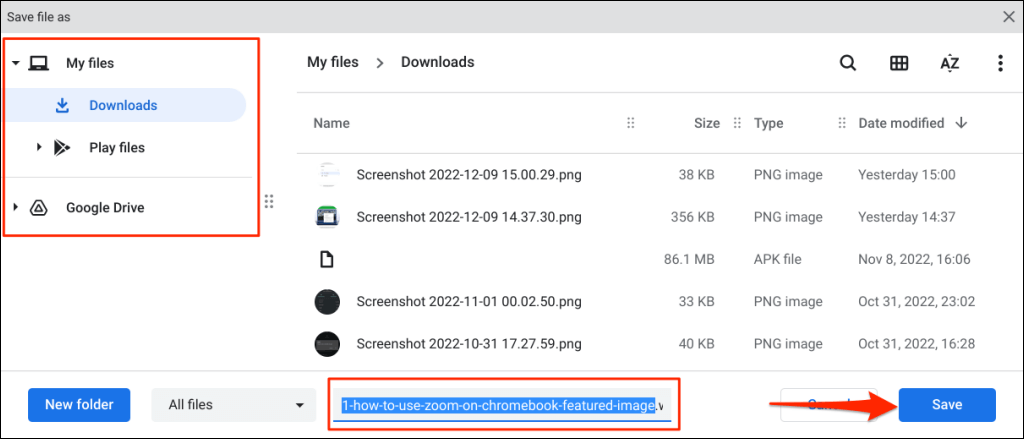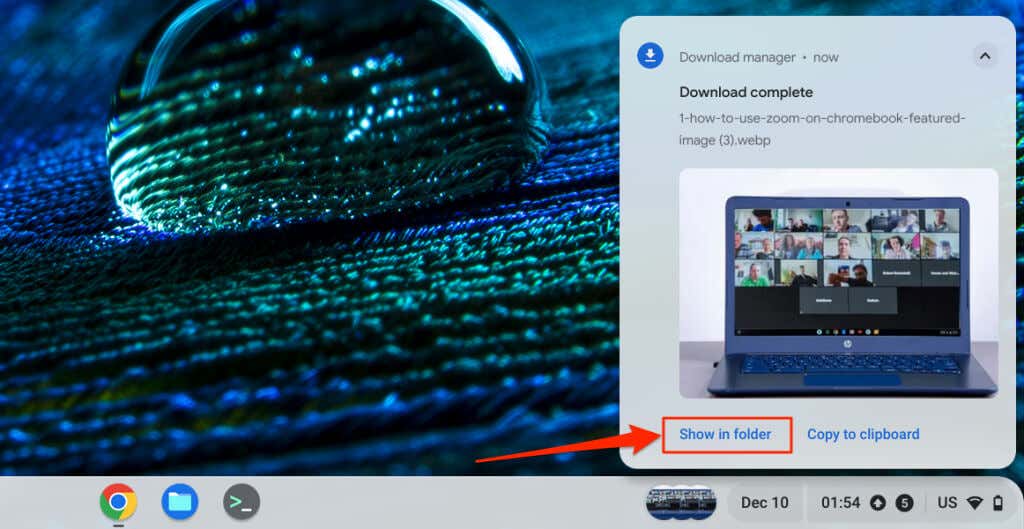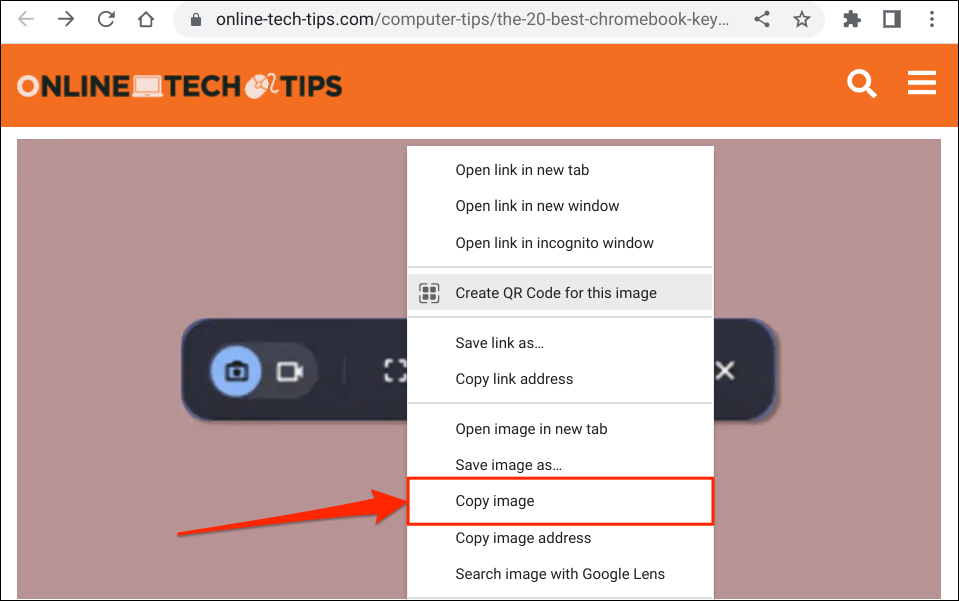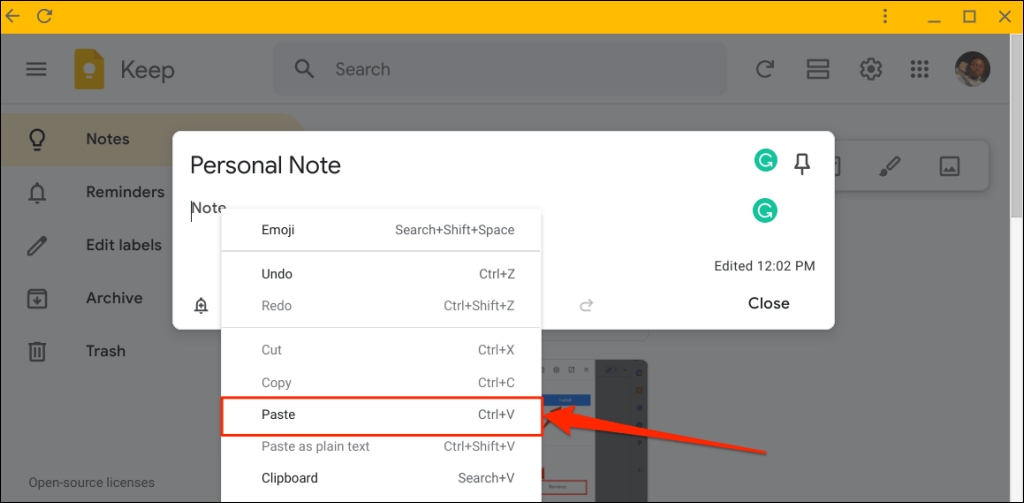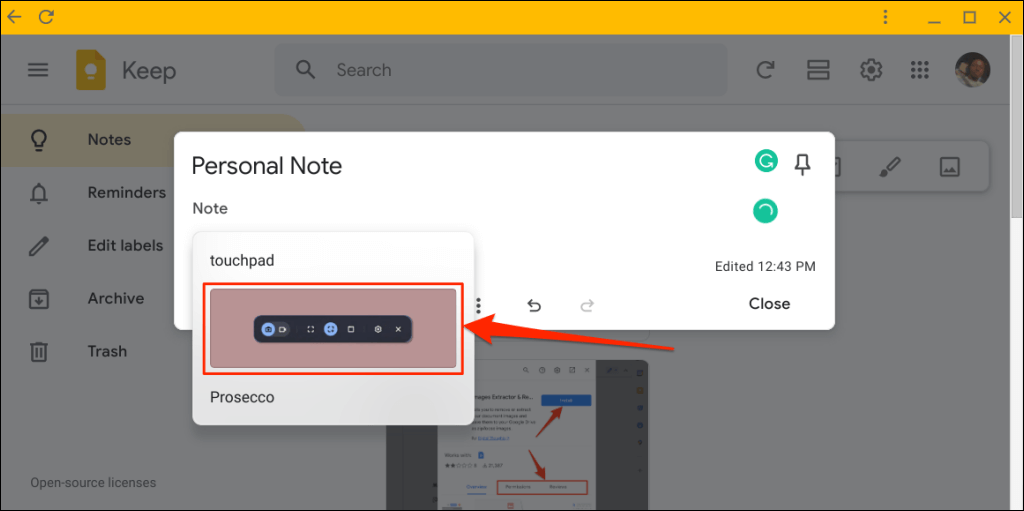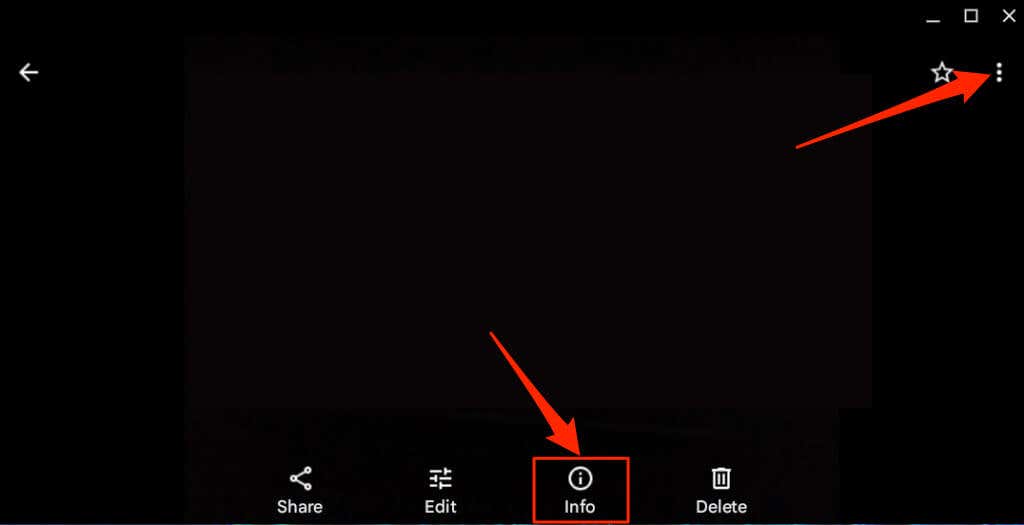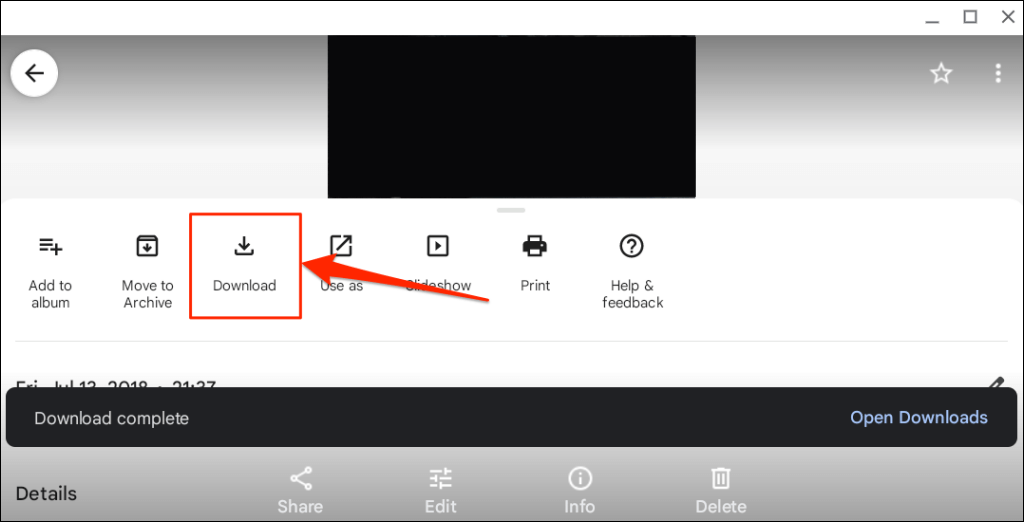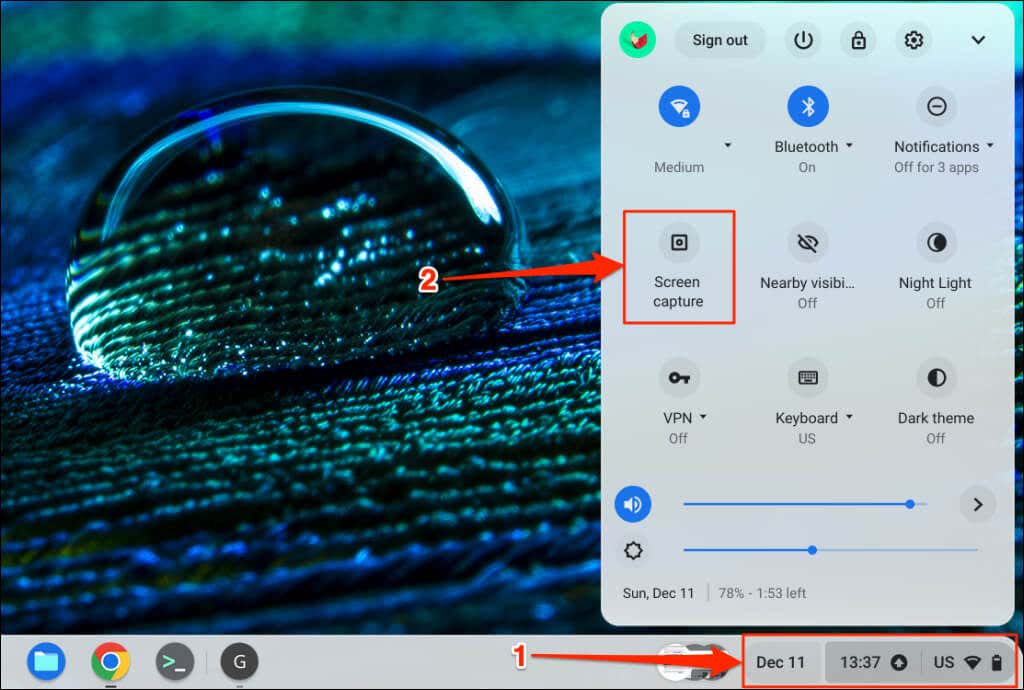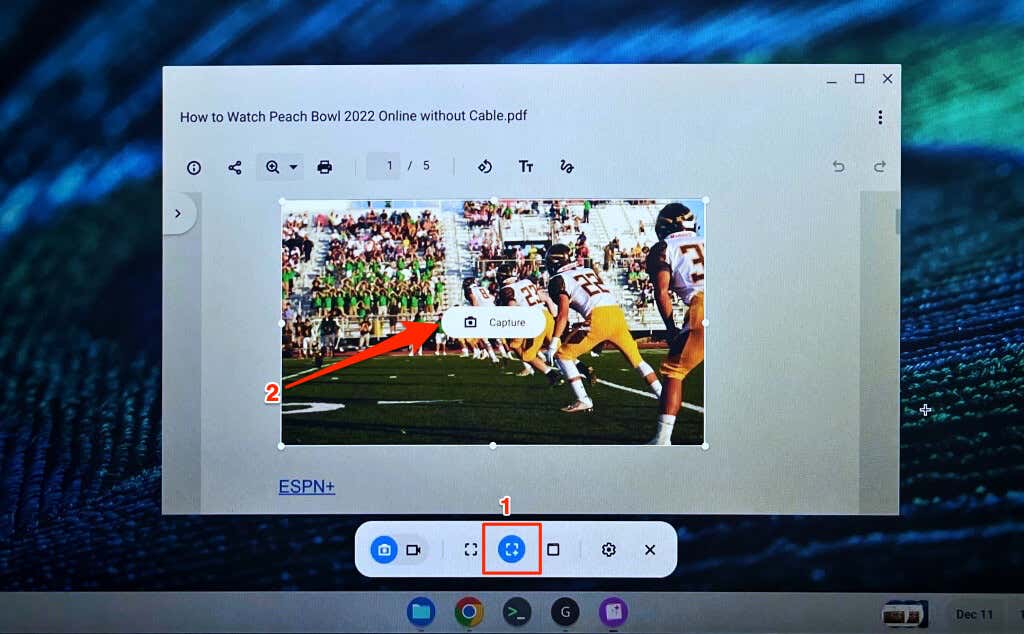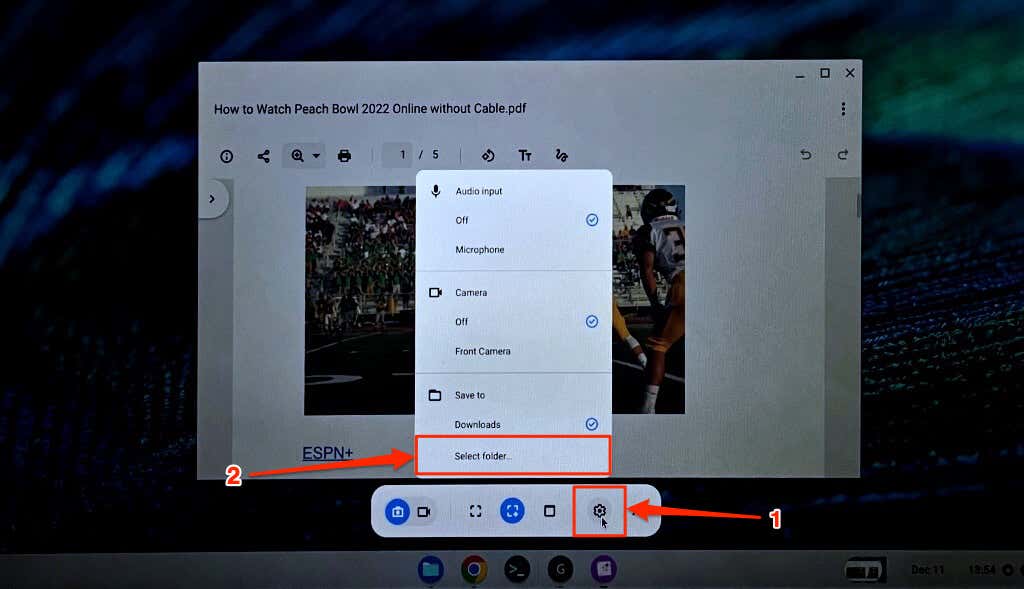Downloading files to your Chromebook’s local and external storage is easy. This tutorial will show you how to download and save images from the internet, documents, or cloud storage apps on your Chromebook.
Download and Save Images from Webpages
Open the webpage or website you want to download images from and follow the steps below.
- Right-click the image you want to download and select Save image as on the context menu.
If your Chromebook has a touchscreen, tap and hold the image, and select Save image as.
- ChromeOS saves images to the “Downloads” folder by default. Change the image file name and destination folder in the “Save file as” window if you wish.
You can save the image to your Google Drive or external storage devices (USB drives, SD cards, etc.).
- Select the Save button or press Enter on your keyboard to download and save the image to the target folder.
You should see a “Download complete” pop-up in your Chromebook’s status area—bottom-right corner of the screen. Select Show in folder to view the image in the Files app.
Copy or Save Images to Chromebook Clipboard
Another way to download and save images from web pages is to copy them to your Chromebook’s keyboard. You can then paste and use the copied image in your notepad, photo editor, word processing apps, etc.
Touch and hold or right-click the image you want to save/download and select Copy image.
Next, open the app or document where you want to save or use the image. Right-click the position where you want to insert the image and select Paste.
You can also insert the copied image to your document(s) from the ChromeOS clipboard. Place your cursor where you want to insert the image and press Search + V to open your Chromebook’s clipboard. Select or tap the copied image on the clipboard to insert it in the document or app.
Save Pictures from Google Photos
Follow the steps below to download images from your Google Photos backup to your Chromebook.
- Open the Photos app and select the image you want to download.
- Select Info or the three-dot menu icon in the top-right corner.
- Select Download.
The Photos app saves your picture or photo to the “Downloads” folder in the Files app.
Save Images by Capturing Screenshots
Screenshots are one way to extract and save images from documents (PDF, Word documents, etc.) and web pages. You can use the ChromeOS “Screen capture” tool or third-party snipping tools to take screenshots on your Chromebook.
Open the webpage or document containing the image you want to save and follow the steps below.
- Press the Ctrl + Shift + Show Window keys to open the screen capture tool.
Alternatively, select the date/time in the bottom corner of your screen and select Screen capture on the system tray.
- Select or tap the Take partial screenshot icon and use the crosshair icon to map out the image.
- Finally, select or tap Capture to screenshot the image and save it to your Chromebook’s downloads folder.
You can save the screenshot/image to a different folder if you want. Select the gear icon on the snipping tool, select Select folder, and choose your preferred folder.
You can also use the tool to record your Chromebook’s screen. Refer to our tutorial on capturing screenshots on Chromebooks for more information on using the ChromeOS snipping tool.
Note that ChromeOS saves screenshots as PNG images. Some websites also have images in WEBP formats. If you need the saved/downloaded images in other formats, use online tools or Chrome browser extensions to convert them to your preferred format—JPEG, TIFF, GIF, etc.