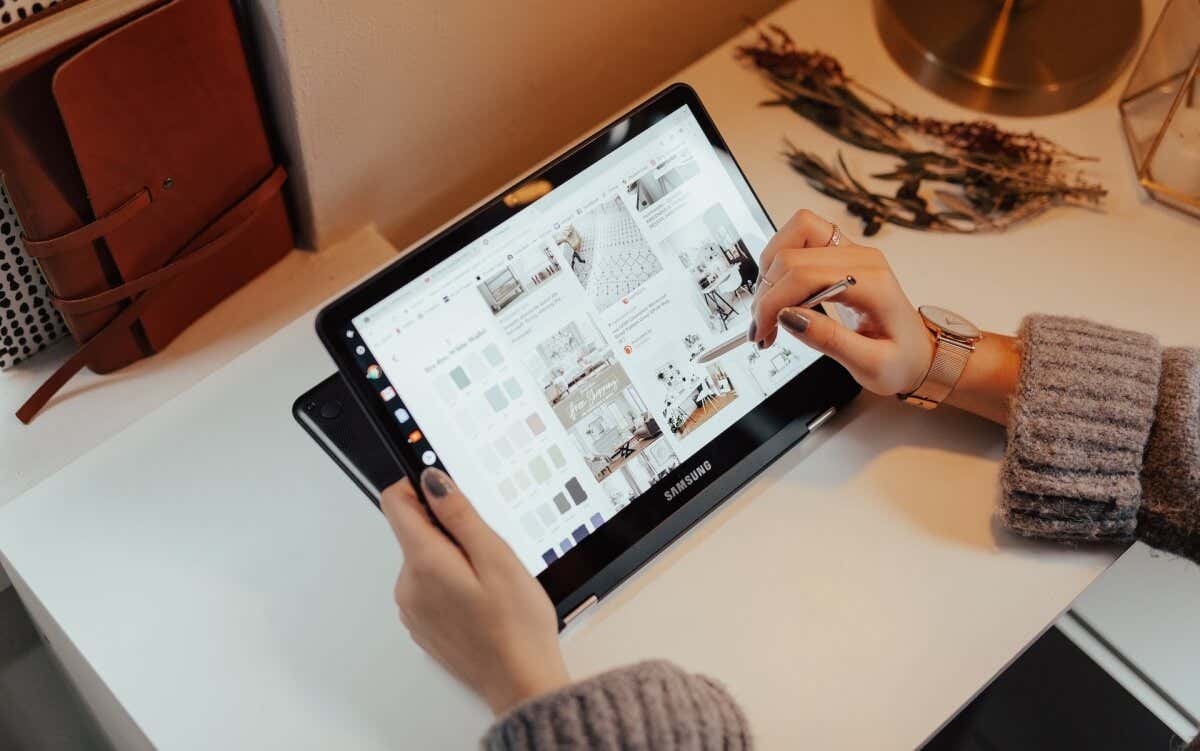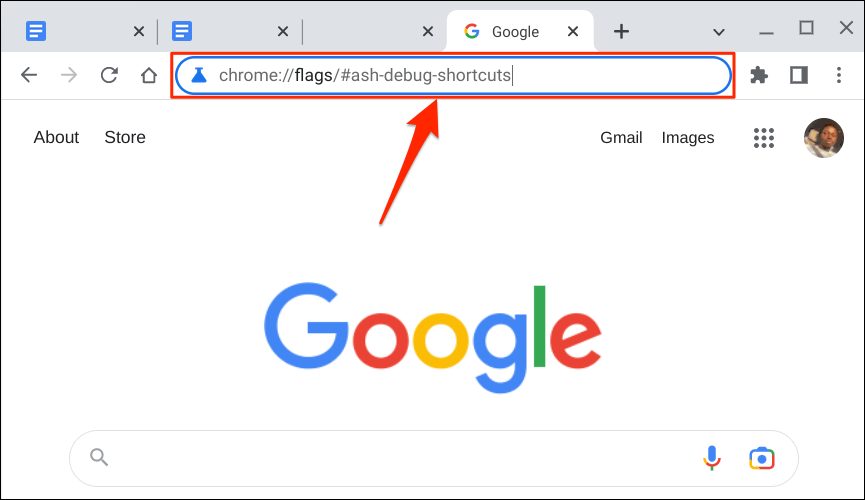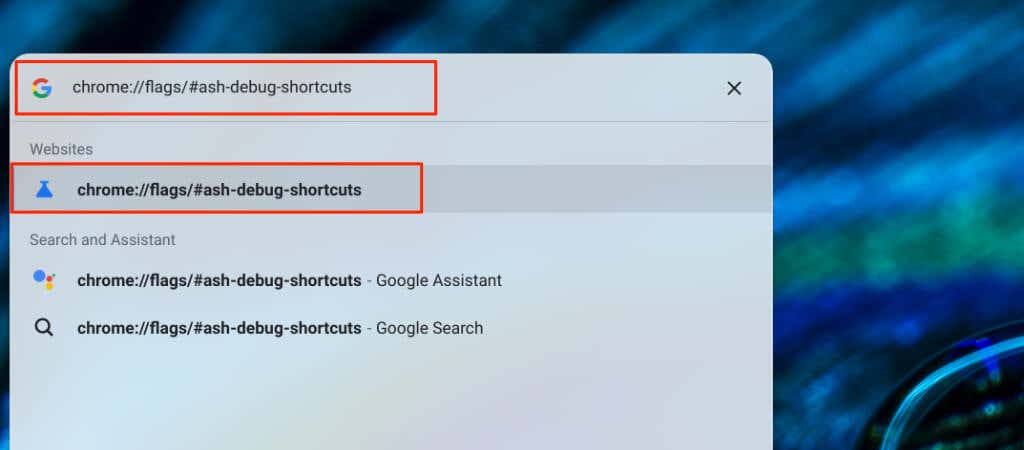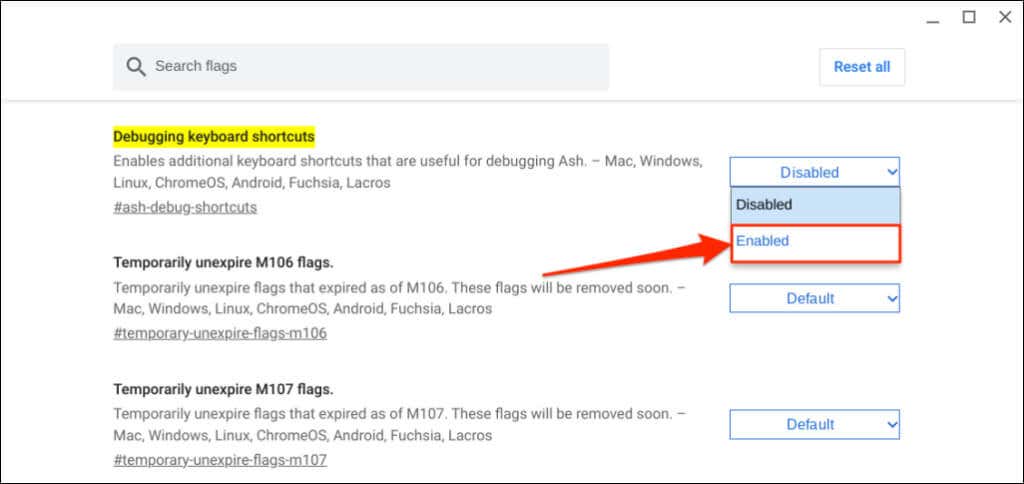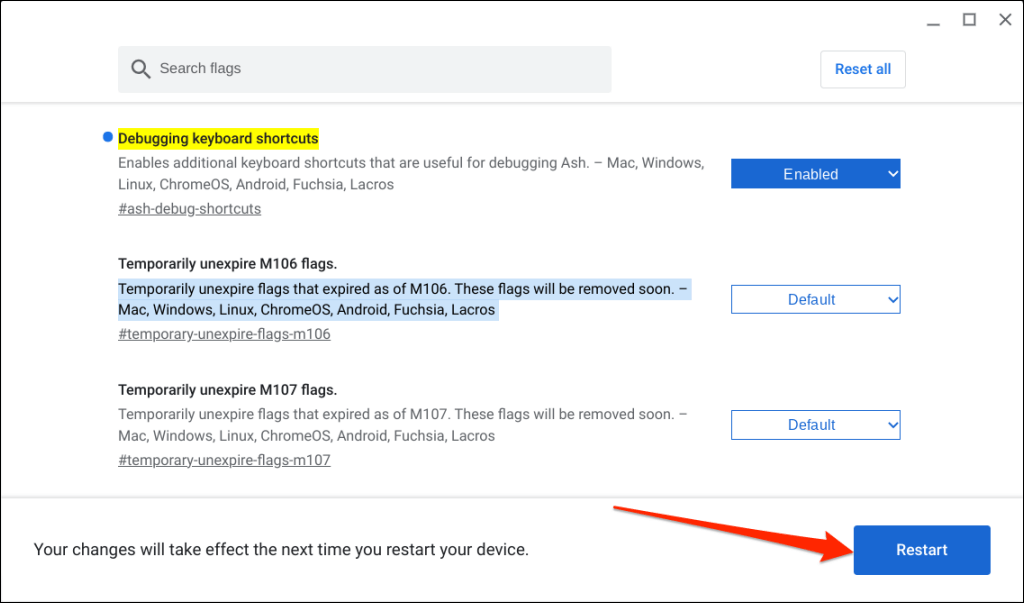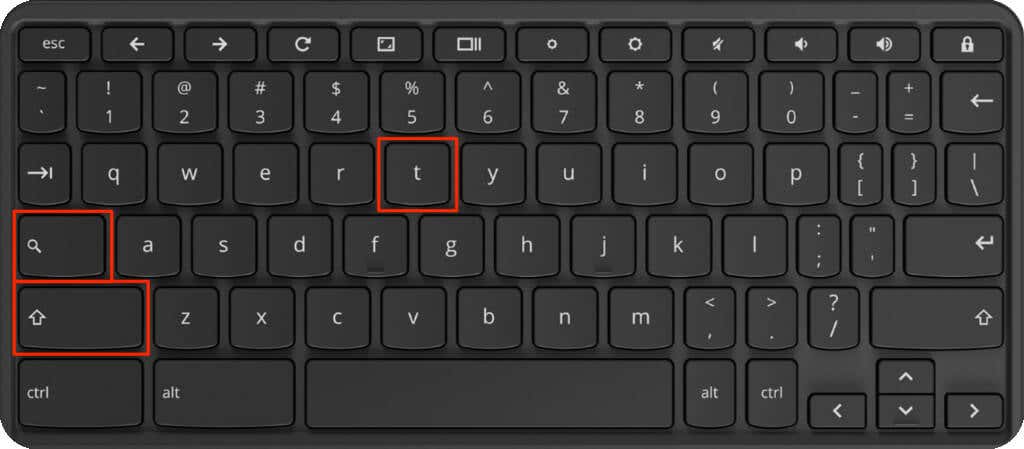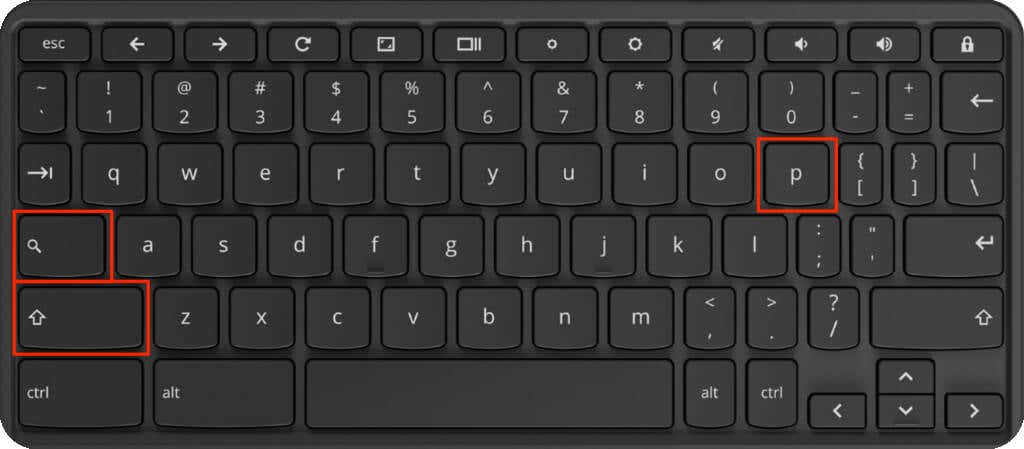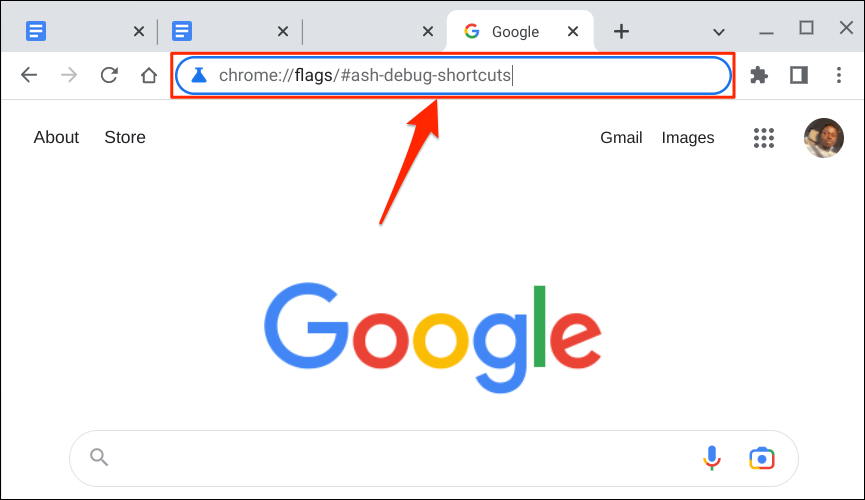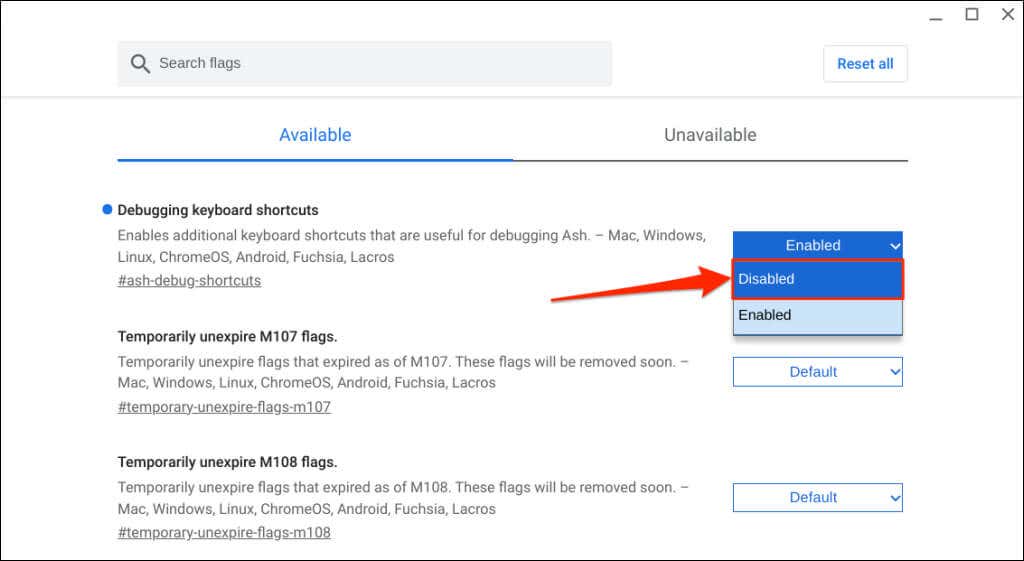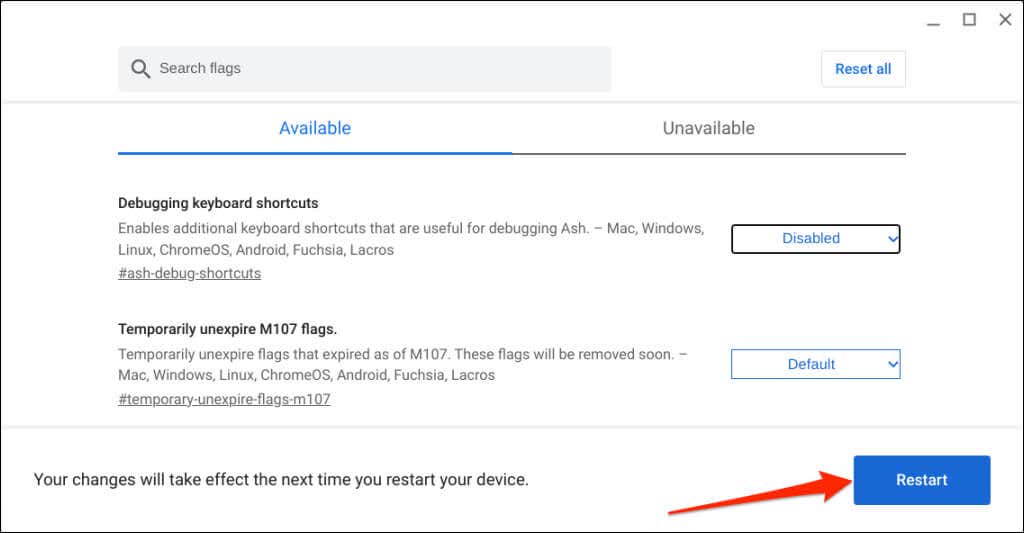Is your Chromebook’s touchscreen functionality failing or malfunctioning? Do your kids often toy with your Chromebook’s touchscreen and mess up files and system settings? Turning off your touchscreen could fix these issues.
This tutorial highlights the steps to disable and enable the touchscreen functionality on Chromebooks. Ensure you have an alternate input device—touchpad or external mouse—before disabling your Chromebook’s touchscreen.
How to Disable Your Chromebook’s Touchscreen
There’s no option to disable your Chromebook’s touchscreen in the ChromeOS settings menu. To turn off touch input in ChromeOS, you must first enable the Chrome Flag for debugging keyboard shortcuts.
Enabling the “Debugging Keyboard Shortcuts” flag allows you to enable and disable your Chromebook’s touchscreen and touchpad.
- Open the Google Chrome browser, paste chrome://flags/#ash-debug-shortcuts in the address bar, and press Enter.
Alternatively, press the Search key, paste chrome://flags/#ash-debug-shortcuts in the search bar, and press Enter.
- Open the “Debugging Keyboard Shortcuts” drop-down menu and select Enabled.
- Reboot your Chromebook to effect the change. Select Restart or Relaunch in the bottom corner.
- When your Chromebook comes back on, press Search + Shift + T to disable its touchscreen.
Your Chromebook’s touchscreen should no longer respond to finger taps or touches—even in tablet mode. If your Chromebook works with a stylus, disabling the touchscreen also turns off stylus input.
Pro Tip: Press Search + Shift + P to disable your Chromebook’s touchpad or trackpad.
Chrome Flags are experimental and unstable features in beta testing phases. Turning on the “Debugging Keyboard Shortcuts” flag may or may not disable your Chromebook’s touchscreen. Also, enabling the flag could cause your Chromebook to malfunction.
How to Re-Enable Your Chromebook’s Touchscreen
You can re-enable your Chromebook’s touchscreen by pressing Shift + Search + T on your keyboard.
Restart your Chromebook and press the key combination again if your screen doesn’t detect touch input.
ChromeOS also re-enables your Chromebook’s touchscreen when you disable the “Debugging Keyboard Shortcuts” flag in Google Chrome.
- Open Google Chrome, type or paste chrome://flags/#ash-debug-shortcuts in the address bar, and press Enter.
- Open the “Debugging keyboard shortcuts” drop-down menu and select Disabled.
- Select Restart or Relaunch to reboot your Chromebook.
Control Your Chromebook’s Touch Input
Contrary to popular belief, disabling your Chromebook’s touchscreen won’t reduce battery drain. The touch digitizer that powers your Chromebook’s touchscreen remains operational even if you disable the touchscreen functionality.
Update and reboot your Chromebook if you can’t enable or disable your touchscreen. Contact your Chromebook manufacturer or visit a computer repair shop if you have trouble enabling or disabling your touchscreen.