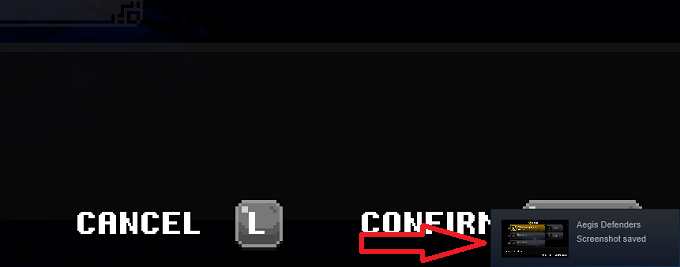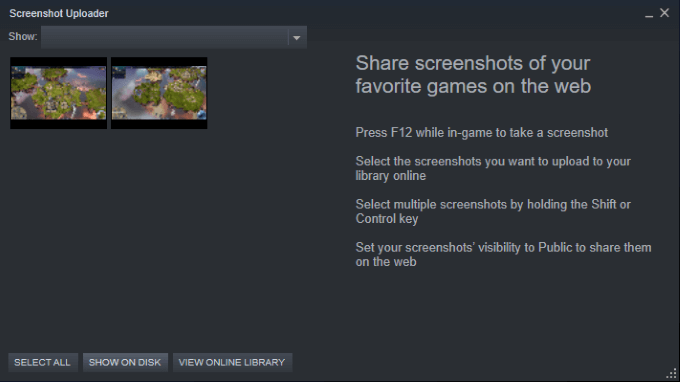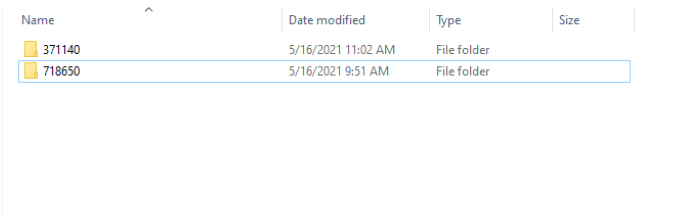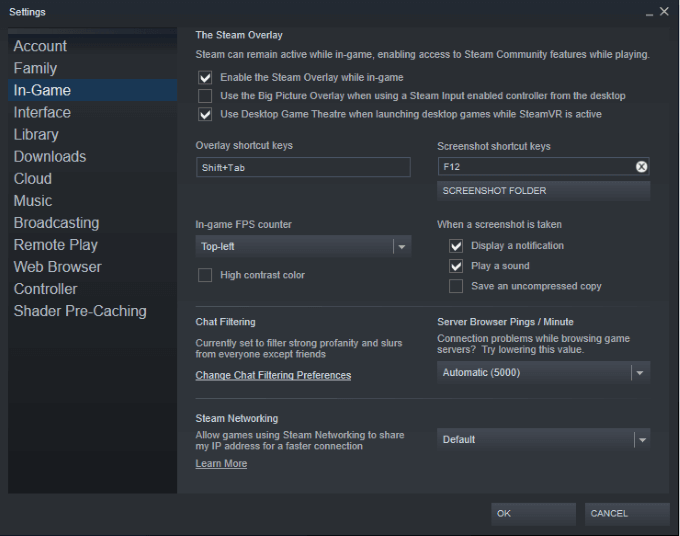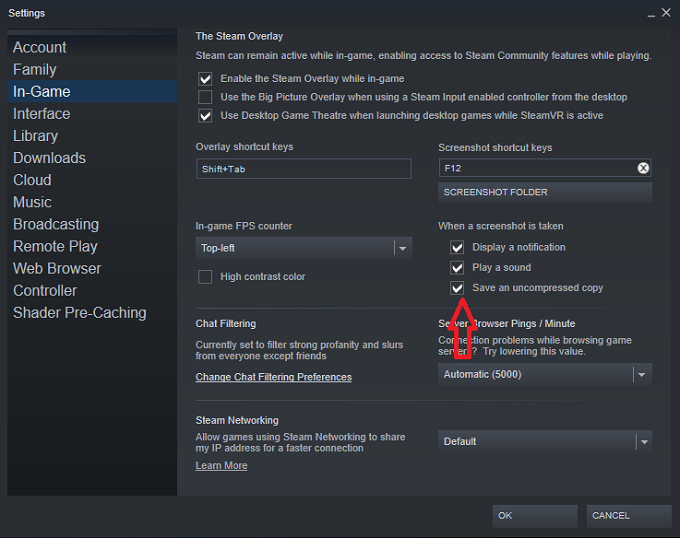When an incredible moment happens in a game, the easiest way to preserve it is to share it with your friends by snapping a screenshot (if you aren’t streaming, anyway). Taking a screenshot is easy, but you might struggle to find where the shot is saved if you use Steam’s built-in tool.
You can find and change the location of Steam’s screenshot folder to any folder you want and make it easier to access.
How to Find the Steam Screenshot Folder
Just click F12 in a game to take a screenshot. Steam automatically saves screenshots to a specified folder. You’ll hear a soft clicking sound, almost like the shutter of a camera. A message will appear in the bottom-right corner of the screen telling you that a screenshot has been saved.
To see this screenshot:
- Launch Steam
- Select View > Screenshots.
- The Screenshot Uploader will appear and show you all the screenshots you’ve taken.
- You’re given three options at this point: Select All, Show on Disk, or View Online Library.
- Select Show on Disk. A new window shows you where Steam stores the screenshots on your system.
Note: The screenshots will be in an obscure subfolder of Steam like the following:
C:\Program Files (x86)\Steam\userdata\26910921\760\remote\718650\screenshots
While the file path seems to include random numbers, it can be broken down to:
C:\Program Files (x86}\Steam\userdata\steamID\760\remote\appID\screenshots
- The link becomes much less daunting once you understand that the numbers are just your personal Steam ID and the game ID.
- Navigate through seven different folders to reach the screenshots folder if you want to access it from the file browser.
How to Navigate Individual Game Folders
If you have taken screenshots from more than one game, there will be individual screenshot folders for each game.
In the example below, once you navigate to C:\Program Files (x86}\Steam\userdata\<steamID>\760\remote\, you’ll see two folders named 371140 and 718650, which are for the games Aegis Defenders and Driftlands, respectively.
Each of these folders is then broken down further into images and thumbnail images.
This can make it difficult to navigate and find the exact file you are looking for. Thankfully, if you access the screenshots through Steam, you can choose whether:
- You want to see the last session (the last time you played the game).
- Look at all the screenshots you’ve taken for that specific title.
Sure, you could search for the Steam screenshot folder with Window’s built-in search function, but it’s far quicker to open Steam and access the folder through the Steam app.
How to Change the Steam Screenshots Folder
Thankfully, changing the location of the Steam screenshots folder is easier than navigating to it.
Note: You’re not changing the folder’s location–you’re changing the location where screenshots are saved.
- Open Steam
- Select View > Settings > In-Game
Note: You can also change the screenshot shortcut key from this screen.
- Select Screenshot Folder. This opens a file browser where you can choose any folder in your system. In the picture below, we chose to save the screenshots to
“My Pictures” — a much easier folder to find.
- Click Select at the bottom of the screen to confirm your choice. This will take you back to the Settings menu.
- There are three possible options beneath the text When a screenshot is taken. Make sure the Save an uncompressed copy is checked.
Note: Steam will always save compressed copies of screenshots to the Steam screenshot folder, no matter where you assign the images to go. If you want to save images somewhere else, you must choose to save an uncompressed copy.
- Select Okay.
The next time you take a screenshot, it will appear in the folder you’ve chosen. This makes it a lot easier to access your screenshots and share them with friends.