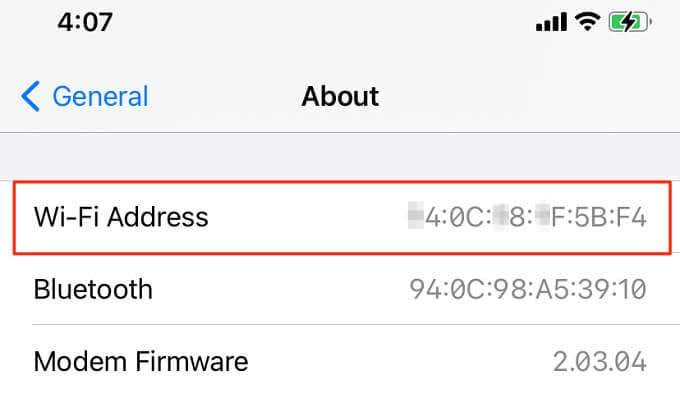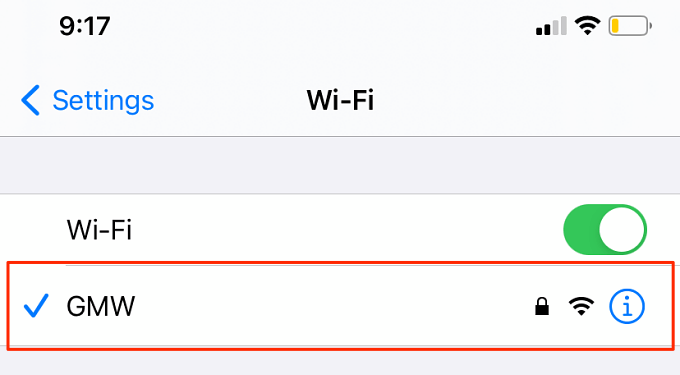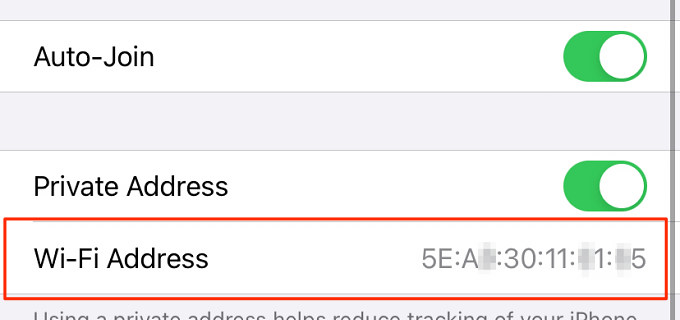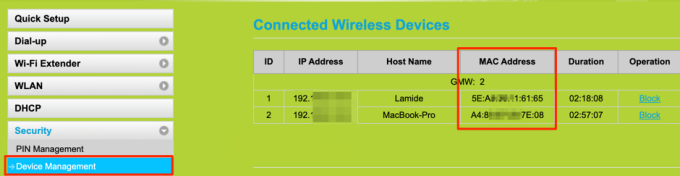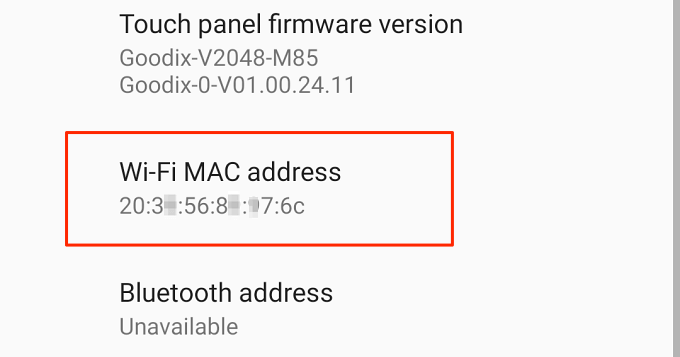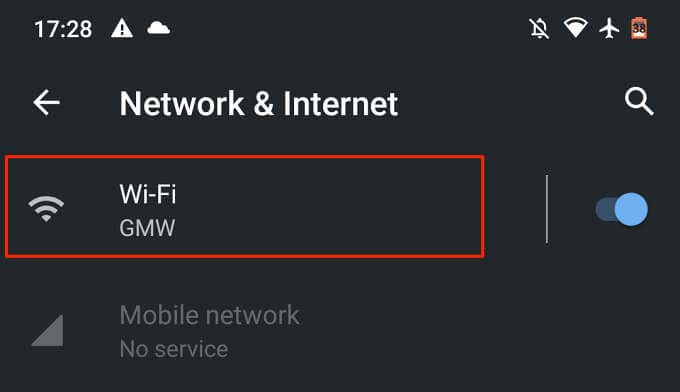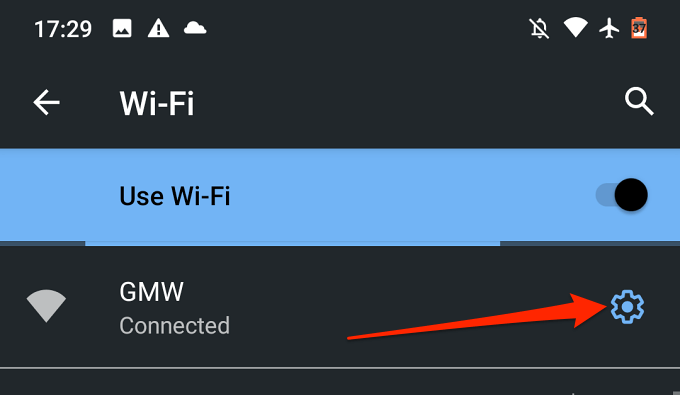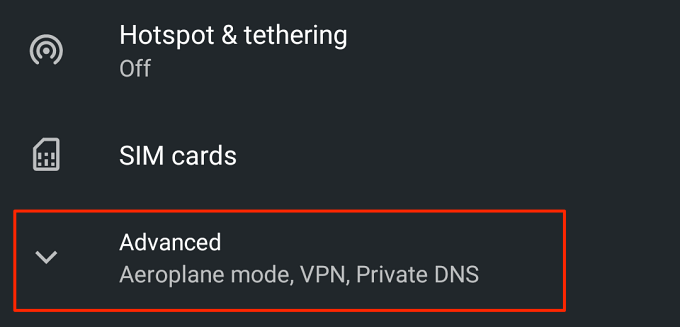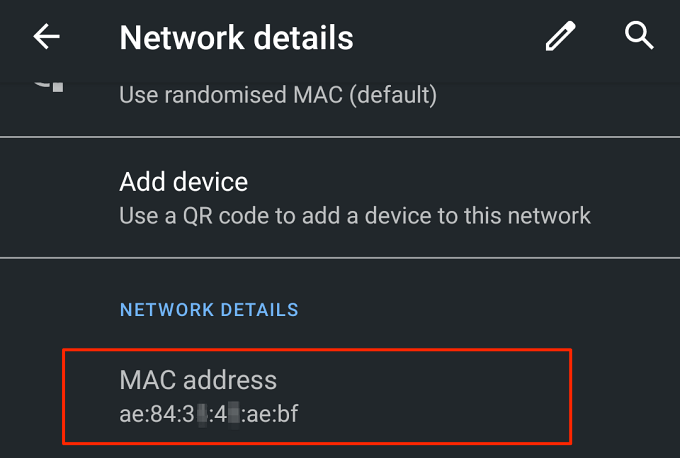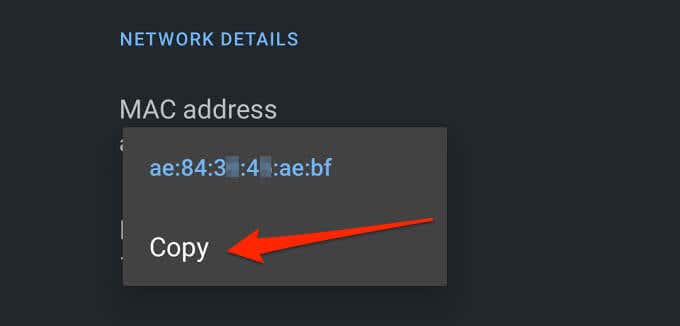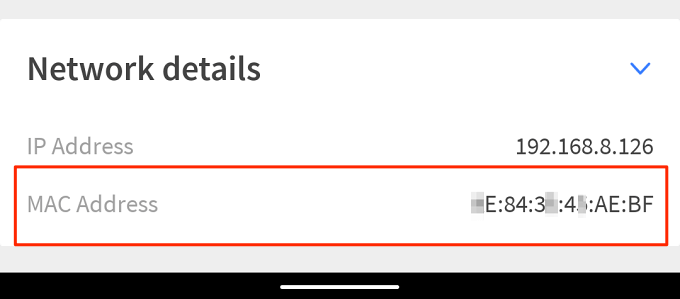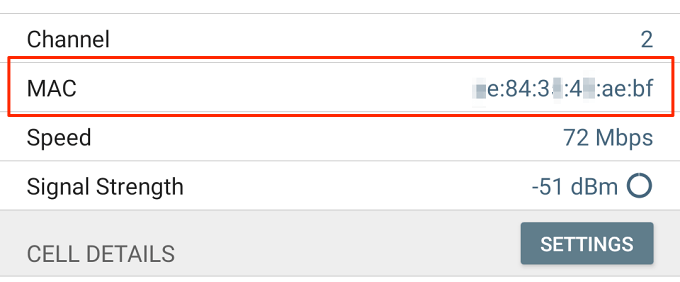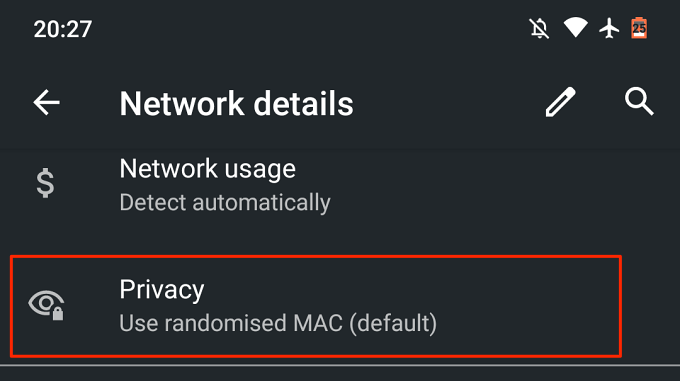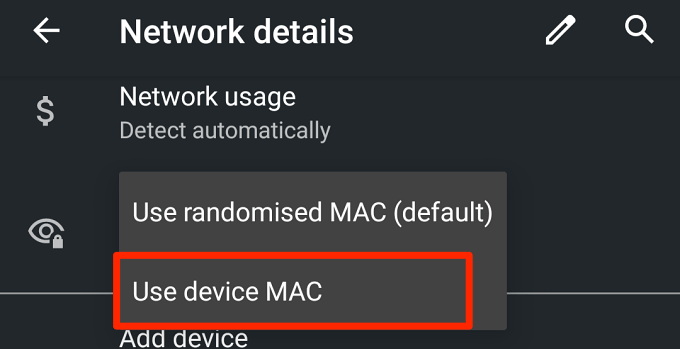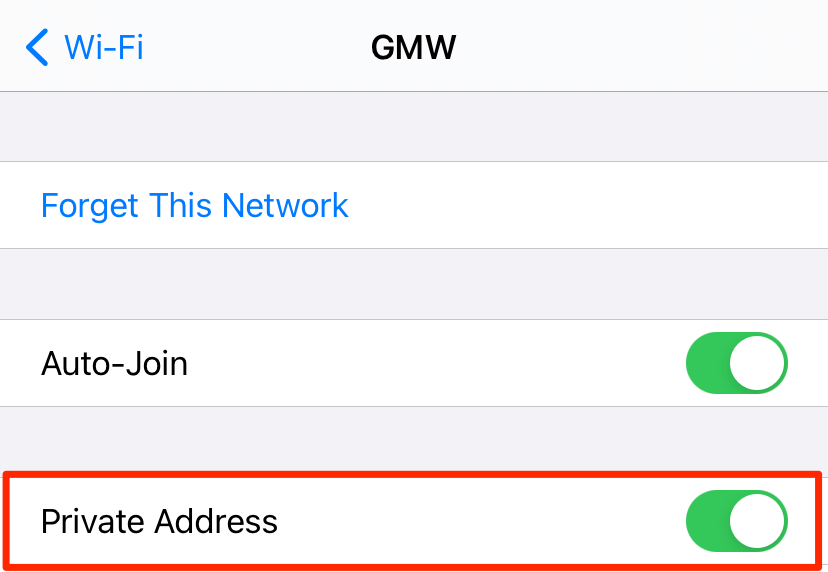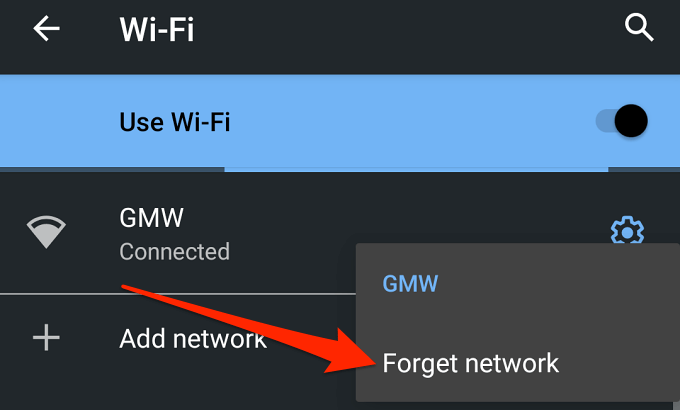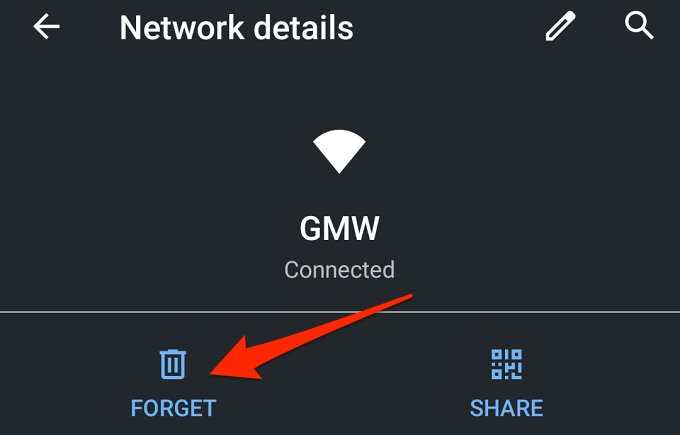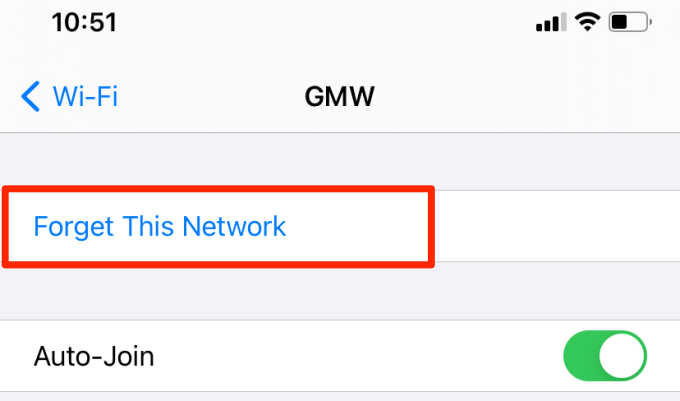Knowing the MAC addresses of devices connected to your network can help you manage the network, improve its connection speed, and prevent unauthorized access. If the term “MAC address” sounds strange or new to you, go through this detailed guide explaining what a MAC address is, its significance, how it differs from other network identifiers, and how to find the MAC address of a PC or Mac.
What you’ll learn in this guide are the different methods to find the MAC address of iOS (iPhone & iPad) and Android-powered devices. As a plus, we’ll also show you how to change your device’s MAC address easily.
Static Vs. Random MAC Addresses: All You Need to Know
Your device may have multiple MAC addresses: a “Static” and “Randomized” MAC address. The “Static” address is hardwired to the device’s hardware while the “Randomized” address is generated by your device’s operating system to prevent network operators, ISPs, and websites from tracking your online activities.
A static MAC address is permanent, while randomized MAC addresses will differ for every network you join. By default, both iOS and Android will hide the permanent MAC address assigned to your device (by the manufacturer) and generate a random MAC address when connecting to a new network.
Android (version 10 or newer) uses a “MAC Address Randomization” technology to assign new MAC addresses for every Wi-Fi network you join. On iOS (version 14 or newer), the feature is known as “Private Wi-Fi Address.” Using different MAC addresses on various networks makes it more difficult for network providers to track you.
Below, we’ll dig deeper into why phone manufacturers randomize MAC addresses. But for now, let’s show you how to check your device’s static and randomized MAC address.
Finding an iPhone’s MAC Address
iOS doesn’t adopt the MAC address name or label. What you’ll find on your iPhone and iPad is a “Wi-Fi Address.” But not to worry, they both mean the same thing.
To check the static MAC address assigned to your iPhone by Apple, go to Settings > General > About and check the Wi-Fi Address row.
You can find the private MAC address from the Wi-Fi settings menu or your router’s iOS app.
Check the iOS Wi-Fi Settings Menu
The fastest route to get your iPhone’s randomized MAC address is from the Wi-Fi Settings menu. Open the Settings app, select Wi-Fi, and tap the Info icon next to the active Wi-Fi network.
You’ll find your iPhone’s randomized MAC address in the Wi-Fi Address row.
Check Your Router App
If your Wi-Fi router has a dedicated mobile app, you should be able to check your iPhone’s randomized MAC address via the app. Connect your iPhone to the Wi-Fi network and launch your router’s iOS app.
Depending on your router’s brand or model, as well as the router app’s interface, you’ll find the randomized or static MAC address of connected devices in any of these sections: Device Management, Network Management, WLAN management, Device Information, etc.
Can’t find your device’s MAC address in any of these sections? Refer to the router’s instruction manual or contact the app developers.
Finding Android MAC Address
Compared to iOS, Android offers more options to check MAC addresses. You’ll find your device’s permanent (static) MAC address in Settings > About phone > Wi-Fi MAC Address.
Alternatively, check the network settings menu or use third-party network applications.
Check the Android Network Settings Menu
Connect your phone to a Wi-Fi network, launch the Android Settings app and follow the steps below.
1. Open the Network & Internet menu, and select Wi-Fi.
2. Select the active Wi-Fi network or tap the gear icon next to the network’s name.
3. Expand the Advanced section.
4. Scroll to the Network Details section to see your device’s randomized MAC address. You’ll also find other relevant network-related info like IP address, DNS server, etc.
Quick Tip: You can easily copy your device’s MAC address by long-pressing the MAC address and tapping Copy.
Use Third-Party Wi-Fi Analyzers
Wi-Fi analyzers (also called Wi-Fi scanners) are robust network tools that provide thorough information about the status and performance of your Wi-Fi network. With a Wi-Fi analyzer app, you can view your router’s signal strength, monitor internet usage, check upload and download speed, view your device’s MAC randomized address, etc. Some Wi-Fi scanners can even help diagnose and troubleshoot connectivity issues.
Fing is a popular and free network analyzer that’s available on the Google Play Store. Install Fing on your device, head to the Devices tab, select your Android device, and scroll to the Network details section to check the device’s MAC address.
Network Analyzer is another reliable Wi-Fi scanning app we recommend. It’s free with a straightforward interface that displays detailed information about your Wi-Fi network and connected devices. Install and launch the app, scroll to the Wi-Fi Details section to see your device’s MAC address. Tap the MAC address to copy it to your device’s clipboard.
Want to try other apps with a good mix of functionality and usability? Refer to this compilation of the best Android Wi-Fi analyzer apps.
Disable Randomized and Private MAC Address
If you want your device to use the same MAC address across all Wi-Fi networks, disabling MAC address randomization will get the job done.
Turn Off MAC Address Randomization on Android
To disable MAC address randomization on Android, join a Wi-Fi network, open the notification center, and long-press the Wi-Fi icon. Proceed to the steps below to disabled randomized MAC addresses on your Android device.
Tap the gear icon next to the active Wi-Fi network, expand the Advanced drop-down menu, and tap the Privacy option.
Select Use device MAC to disable MAC address randomization.
Android will end the connection but automatically rejoin the Wi-Fi network in about 3-5 seconds.
Turn Off Private Wi-Fi Address on iPhone
For iOS, head to the Wi-Fi settings menu (Settings > Wi-Fi), tap the active Wi-Fi network, and toggle off the Private Address option.
How to Change MAC Address on iOS and Android
To change the randomized MAC address of your iOS or Android, all you need to do is forget the Wi-Fi network on your device. When you rejoin the network, your device’s operating system will generate a new private or randomized MAC address for that particular network.
On your Android device, go to the Wi-Fi settings menu, long-press the network, and select Forget network.
Alternatively, tap the gear icon next to the network and tap the Forget icon.
To forget a Wi-Fi network on an iPhone, open the Wi-Fi settings menu, select the Wi-Fi network and tap Forget This Network.
iOS and MAC Address Restriction
If you’re wondering why we didn’t list any app for iPhone, it’s because Apple no longer allows third-party apps to view or access MAC addresses on iOS devices.
This restriction commenced with the introduction of iOS 11. Drop any questions regarding viewing and accessing MAC addresses on Android and iOS below. We’ll try to answer your questions in the best way possible.