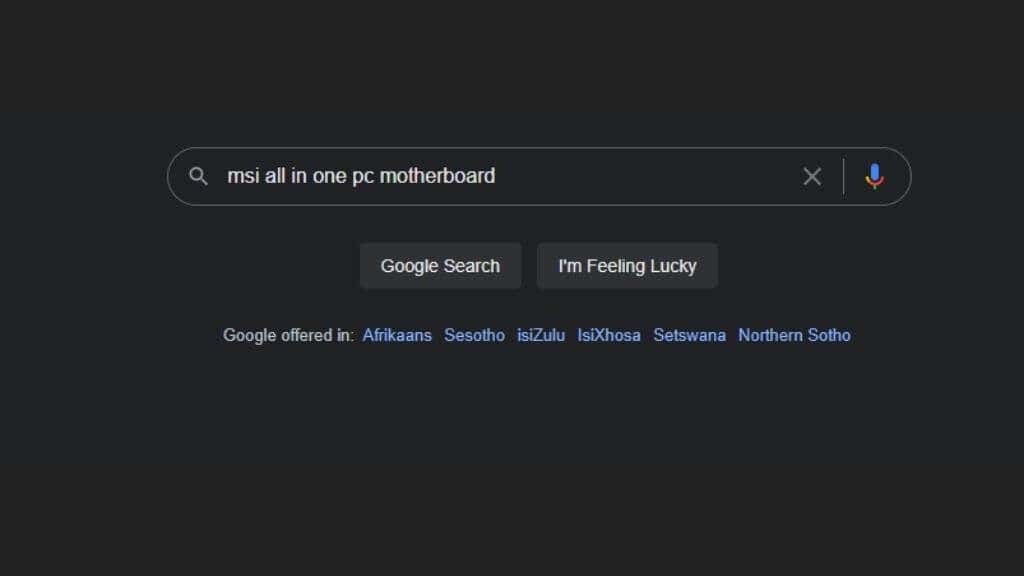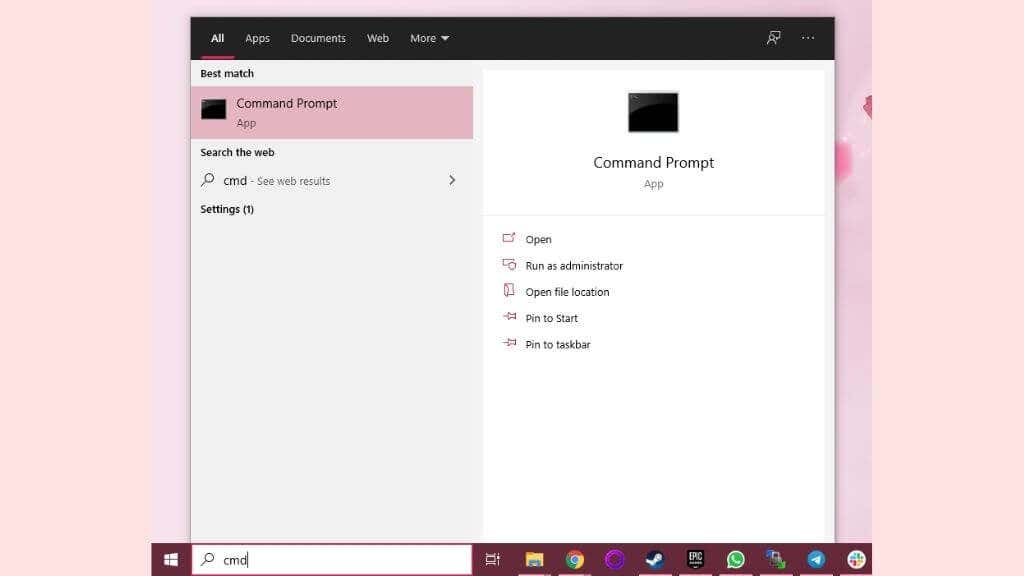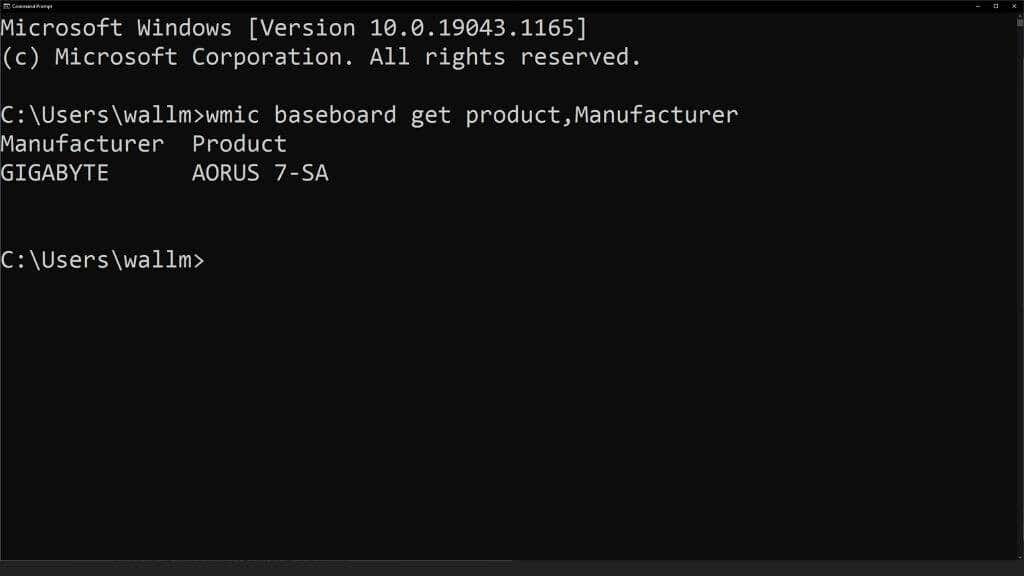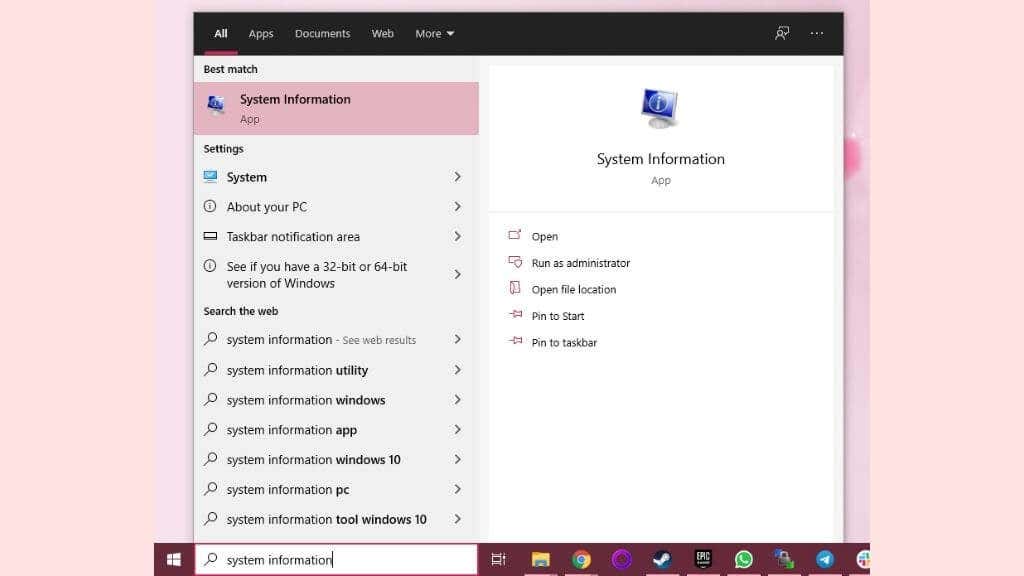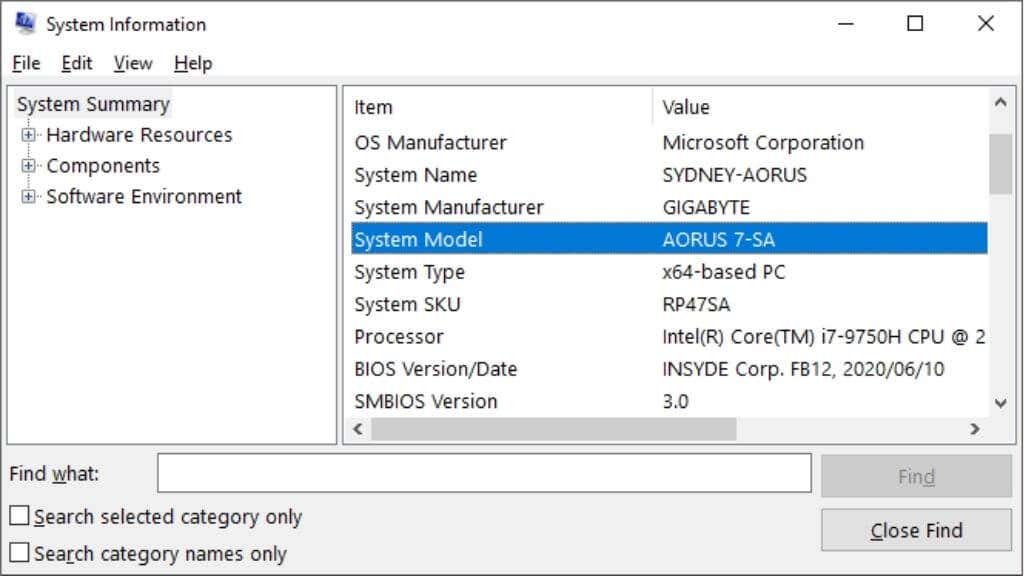The motherboard is the most significant component of your computer. It connects all of the other components and allows them to communicate. While motherboards don’t get as much attention as GPUs or CPUs, it’s still important to know which model is inside your computer.
In this guide, we will learn how to find the motherboard you have with five quick methods.
Why Do You Need to Know?
Why does it matter what motherboard you’re using? It’s the most important thing you need to know about your computer, especially when you want to upgrade any part of your system. If you know your motherboard model, you can easily find out what type of CPU, RAM, SSD, or HDD it accepts.
For instance, not only do you have to pick a new CPU from the motherboard’s CPU support list, but you may also have to perform a BIOS update before that CPU works. If you don’t know which motherboard you have, you can’t know which BIOS update to install.
Understanding Motherboard Model Names
Before we look at methods to uncover your motherboard model number, you should know how to identify it in the first place. There’s no standard naming convention among motherboard makes, but they do have some things in common.
You’ll often find that most motherboards just have a simple model code such as “GA-B85N”. However, more expensive motherboards may have distinct names, such as the GIGABYTE B450 AORUS PRO WIFI.
Whether the model name is a somewhat cryptic code or a more specific branded name, both will usually give you some clue as to the “chipset” of the motherboard. So in the case of the GA-B85N, it’s a board based on the old B85 chipset. When it comes to the B450, it uses the AMD B450 chipset.
You can read all about chipsets in What Is the Best Motherboard for Your AMD Ryzen CPU?
Now that you have a better idea of what a motherboard model name looks like and even what it might mean, we’ll move on to where you can look it up.
Google Your Computer Model
If you bought a prebuilt computer, the motherboard model is most likely listed in the specification sheet online. You can find that information on the product listing for the computer on sites like Amazon or on the company’s site that builds and sells the computer.
If you can’t find the motherboard model of your prebuilt computer, it’s most likely an OEM motherboard that isn’t sold separately. In those cases, the prebuilt computer’s model name acts as a proxy for the motherboard.
If that still doesn’t help you find the information you need, you always have an option to contact the computer’s manufacturer to get your answer.
Look at the Motherboard
Yes, it’s that simple. Except for OEM (Original Equipment Manufacturer) and laptop motherboards, you’ll almost always find the model number printed boldly on the motherboard itself. It may even be printed on the board multiple times in different places.
Look at this picture of the B450 AORUS PRO WIFI:
You can see the model number printed on the motherboard, and that’s all you need to put into Google to find the manufacturer page.
If you don’t see such a model number, you can also look for a serial number (usually) printed along the board’s edge. If it’s an OEM motherboard, you’re better off searching for the actual computer model name.
Use the Command Line
Usually, it’s easy to identify your hardware by simply using the Device Manager in Windows, but if you look at that list, you won’t find your motherboard there. The good news is you can just use the Command Prompt to find that information.
- Open the Start Menu and type CMD. Then select Command Prompt.
- Now, type wmic baseboard get product,Manufacturer and press Enter
The output will then tell you the name of your motherboard. In this case, we’re using a laptop, so the motherboard’s name also happens to be the computer’s name. On a desktop system, this is usually not the case.
Use the System Information App
The Command Prompt is a fast way to find out the motherboard in a PC, and it’s handy in situations where you can only access the Command Prompt and not the graphical interface of the operating system. However, if you’re a little put off by using the previous command, you can use the System Information app to see your motherboard model as well.
- Open the Start Menu and type System Information.
- Open System Information.
- Under System Summary, look for the Baseboard Product entry.
You’ll notice that this is the same information we got using the Command Prompt method, and indeed both that command and System Information get the data from the same place.
Use a Third-Party App
Many third-party applications can quickly gather information about your system and present them in a more user-friendly way than the methods above. We specifically prefer CPU-Z, which has long been the system info app of choice for computer geeks from all walks of life, including hardcore overclockers and gamers.
All you have to do is download the application and install it. Then run it on your computer. In the case of CPU-Z, you’ll have to switch to the “Mainboard” tab, and then you should see this.
The information under the “Model” field is what you’re looking for, so that’s easy enough!
Before you move on, however, CPU-Z can tell you a lot more about your motherboard than just the model number. It shows you the chipset, PCIe Express speed, and your current BIOS version number. If you look under the “Memory” tab, you can see what type of memory is installed as well. There’s a good chance you’re looking for your motherboard model name to find this information. If that’s the case, then your search can end right here.
Related Posts
- How to Repair a Corrupted User Profile in Windows 11
- Preparing for Windows 10 End of Support: Upgrading to Windows 11
- How to Access and Change Your WiFi Router Settings (2025 Edition)
- How to Install the Latest Large Language Models (LLMs) Locally on Your Mac
- How to Find Circular References in Microsoft Excel