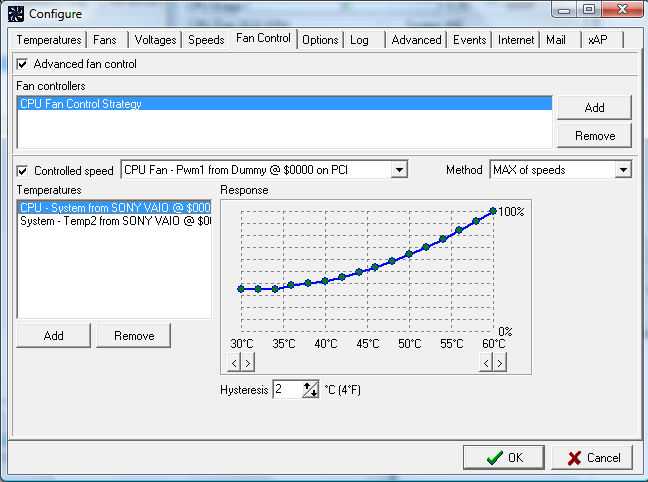Sometimes, when you start up your computer, you may see a CPU Fan error appear during the boot process. A message from your computer BIOS that something seems to be wrong with your CPU fan.
While you don’t have to panic, this is an important error that you need to resolve before you keep using your computer. So let’s see how to fix a CPU fan error message.
What Is a CPU Fan?
CPUs or Central Processing Units are the “brains” of your computer. The CPU is the main unit that does the number crunching that lets your computer work. It uses electricity to do this and some of that electricity is converted into heat in the process.
If the CPU gets too hot, the circuits inside it will no longer carry electricity properly and the calculations will fail. In extreme cases, the CPU can get so hot that those delicate electronic components will be destroyed.
To combat this, the CPU has a head spreader, which is a metal plate that touches the CPU on one side and exposes its other side to the outside world. A heatsink, usually made from aluminum and copper, is placed on the heat spreader. Between them is a thin layer of thermal paste, which fills up any air gaps that might exist between the two metal faces.
Heat moves from the CPU, through the heat spreader into the heatsink. The heatsink itself then needs to be cooled. This is usually done with an attached fan which moves air through the heatsink’s fins.
Why Does the CPU Fan Error Happen?
There are two situations that cause the CPU fan error to happen. Either there’s something wrong with your CPU fan or your computer thinks there is.
One of the things that can go wrong with your fan is that it can’t go fast enough to cool your CPU adequately. Another is that the fan has stopped completely.
If you get this error after a forced shutdown, it’s probably an actual problem with the hardware. If your CPU fan was really loud before a shutdown, that’s a bad sign. Then again, your fan might be completely silent because it’s standing still, which is not normal. Especially when under load!
Some modern motherboards support stopping the fan when the CPU is idle since it isn’t generating heat, but in general the fan should be spinning. A fan speed error means that the reported speed of the fan isn’t what the computer expects or it’s outside of the normal range.
Troubleshoot CPU Fan Issues
If you want to know whether your CPU fan is actually spinning or not, the easiest way is to simply look. We only recommend this for desktop systems, since running your laptop in a partially disassembled state isn’t the best idea unless you already know what you’re doing.
If you’re lucky enough to have a desktop computer with a side window, all you have to do is look through it to see if the fan is spinning. If you don’t, it’s usually very simple to remove the side panel and have a look while the computer is running.
With laptops, you can simply hold your hand in front of one of the exhaust vents. If you have a model with both an internal CPU and GPU fan, you may have to confirm in the manual or online which side is the CPU fan vent. If you feel air blowing out of that vent, it means your fan is at least spinning.
If you want as much information about your CPU fans as possible, go ahead and download SpeedFan. This program monitors temperatures on your computer and allows you to adjust the speed of your fans. It will also tell you if your fans are spinning and the current speed (RPM).
Is the Fan Connected Correctly?
This applies mostly to new computer builds, but you should check whether the CPU fan is correctly connected. The CPU fan header (the connector on the motherboard that the CPU fan connects to) is usually labeled something like “CPU_FAN” on the motherboard and will be right next to the CPU socket.
Sometimes system builders plug the CPU fan into the system fan header by mistake, leaving the CPU fan header unused. This makes the computer think there’s no fan at all!
For Water-cooled Systems
If your computer uses an all-in-one water cooler, then the water pump is usually plugged in to the system fan header and the radiator fan into the CPU fan header. If this were accidentally reversed and the pump were to fail, you could also see a fan speed error.
Check the BIOS
The CPU fan error usually halts the system during the boot up process and asks that you enter the BIOS first. You should definitely do this and look out for a few things:
- Under system monitoring (or similar), check what the reported fan speed is in RPM.
- If the BIOS has been reset, ensure that the default fan speed settings or any fan speed settings comply with your CPU cooler manufacturer’s indications.
- If you know what you’re doing, you can also set the BIOS to ignore CPU fan speed in some cases. Only do this if there’s a specific reason for it, such as a faulty fan speed sensor despite the fan running as it should.
Check the Other Fans
Make sure that the other fans in your system are connected and running properly as well. Without adequate airflow in your case, the CPU fan may not provide enough cooling even if running as fast as it can.
Ensure Adequate Ventilation
You should also ensure that there’s enough room around your computer so that cold air can enter and hot air can leave. If the case is pushed up against a wall or other flat surface the air has nowhere to go.
Clean Your Fans and Vents
The same goes for the vents where air has to enter and exit the case. Make sure all vents are clear and ensure that the fans themselves aren’t clogged with dust and other material which can interfere with their operation.
Disable Overclocking and Custom Fan Curves
If you’re overclocking your CPU or have a custom fan curve set up, remove those settings and take things back to default to see if it helps. Overclocking might require a fan upgrade and a buggy fan curve might not be cooling your CPU properly under heavy load.
Replace Your CPU Fan (or Thermal Paste)
If your PC fan has actually seized up or your CPU gets too hot despite the fan spinning as it should, you may have to take it off the CPU and inspect it. If the thermal paste looks old, dry, flaky and cracked, clean it off with isopropyl alcohol and reapply a pea-sized drop in the middle of the CPU heat spreader, before replacing the heatsink.
If the fan itself is really dead, you might be able to replace just the fan. However it’s more likely that you’ll need to replace the entire cooler. If you’re still using the CPU cooler that your desktop CPU came with, this is a great excuse to buy something a little better!
How Serious Is a CPU Fan Error?
The worst case scenario is that your fan isn’t providing adequate cooling to your CPU, in which case it’s running hot all the time. If it gets too hot, it will automatically turn the computer off to prevent permanent damage, but even running the CPU under that critical point for long periods of time can shorten its lifespan.
Related Posts
- How to Repair a Corrupted User Profile in Windows 11
- Preparing for Windows 10 End of Support: Upgrading to Windows 11
- How to Access and Change Your WiFi Router Settings (2025 Edition)
- How to Install the Latest Large Language Models (LLMs) Locally on Your Mac
- How to Find Circular References in Microsoft Excel