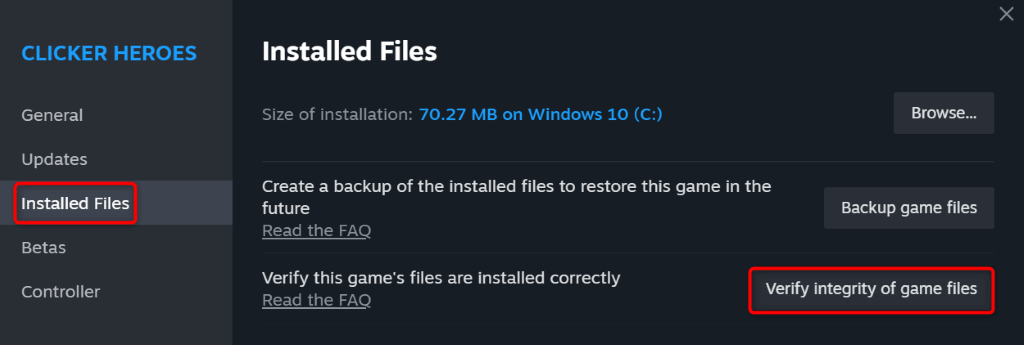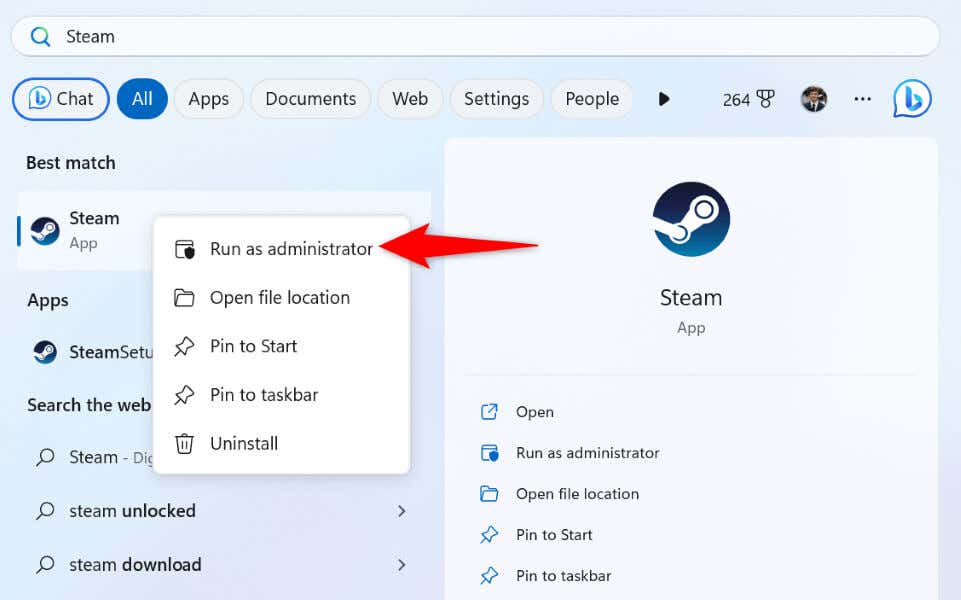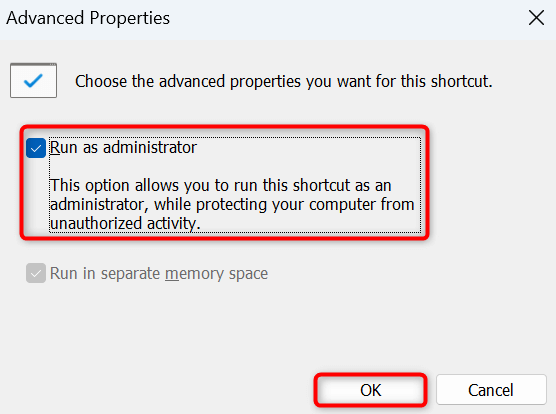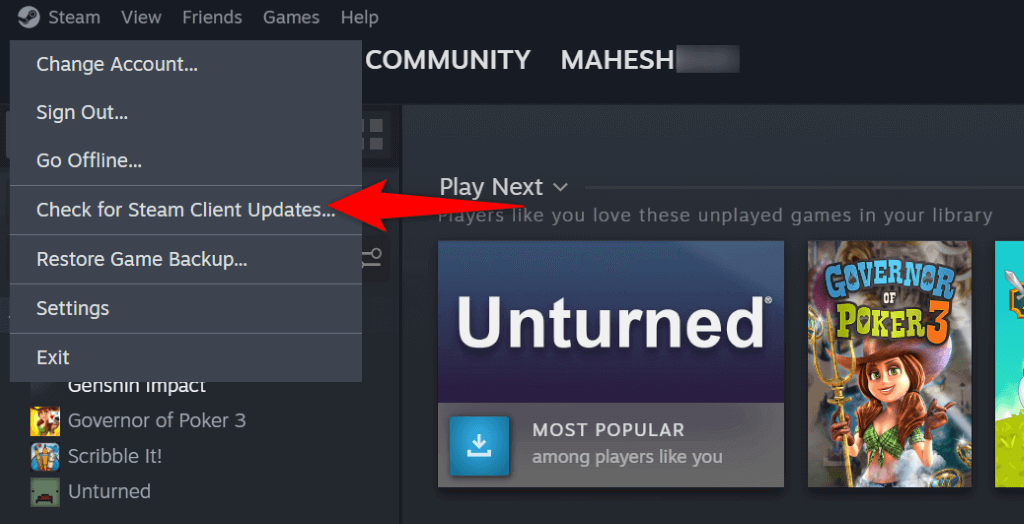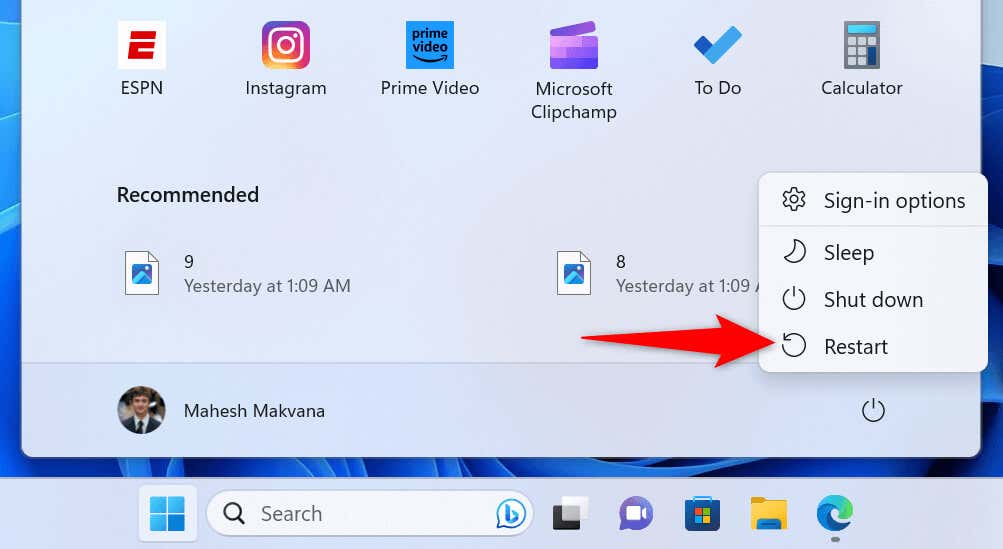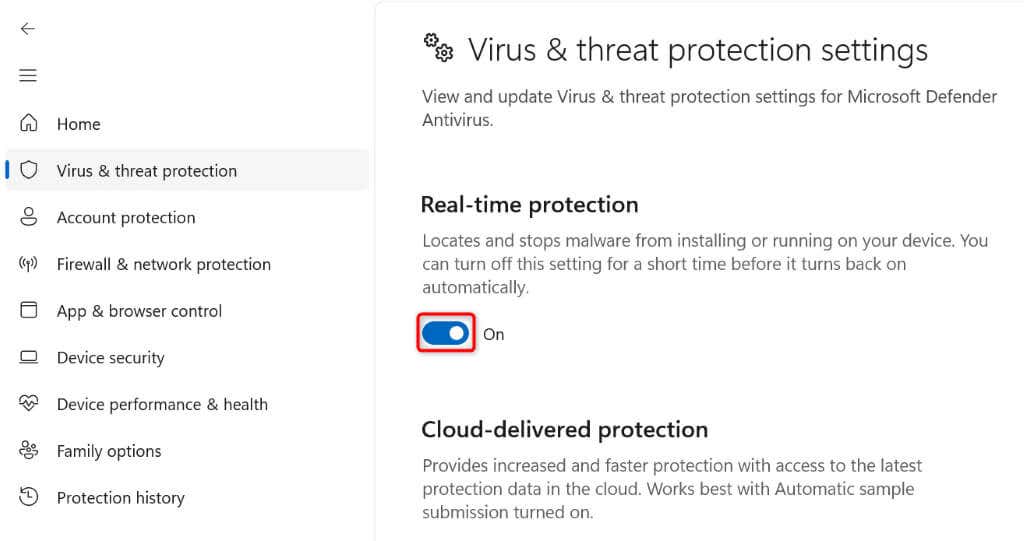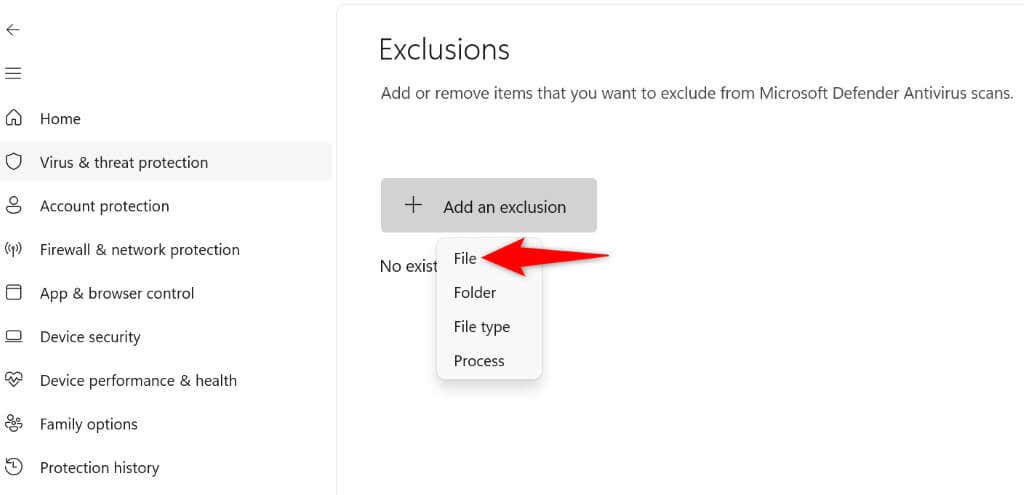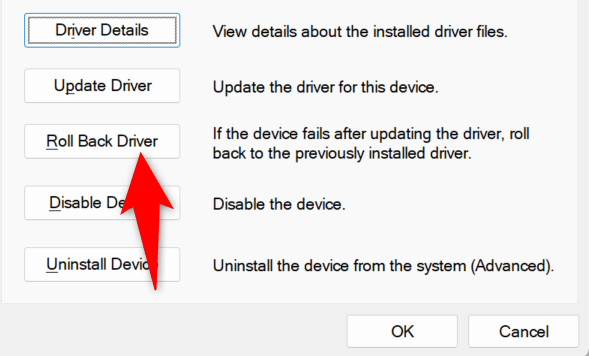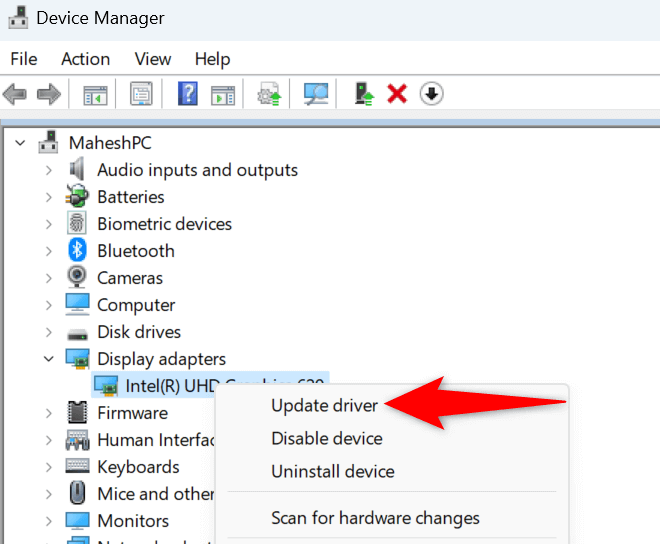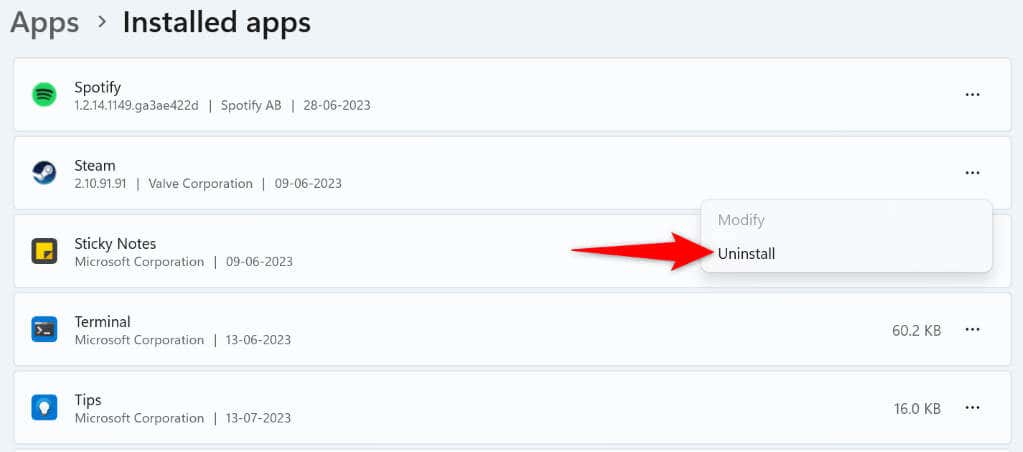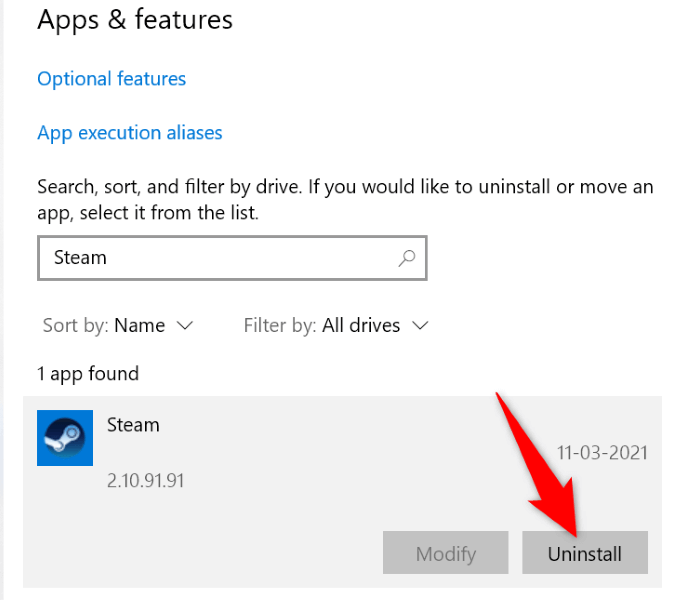Getting an error code 51 while trying to launch a Steam game on your computer? There’s a good chance your game’s files are corrupted, causing the game not to launch. Other items can cause this issue as well. Luckily, you have a few ways to get around this problem in your Steam app and play your game without issues. We’ll show you what those solutions are.
A few reasons you have trouble launching your game are that Steam doesn’t have full rights to function, your PC has a minor glitch, your Steam version is outdated, your graphics card drivers are faulty or outdated, and more.

Check if Your Steam Game Files Are Corrupted
When you can’t launch a Steam game, the first thing to check is the integrity of your game files. Your game files may be corrupted, causing Steam not to launch your game. Such corruption can occur for various reasons, including viruses and interrupted game downloads.
One way to verify that is to run Steam’s built-in game file checker. This feature checks if your game files are corrupted. If that’s the case, you can remove and reinstall that particular game to resolve your issue.
- Open Steam on your computer.
- Access your Steam Library and find the faulty game.
- Right-click your game and choose Properties.
- Select Installed Files in the left sidebar.
- Choose Verify integrity of game files on the right pane.
- Wait for Steam to check your game’s files.
If your game is corrupted, uninstall and reinstall the game to resolve your issue.
Launch Steam as an Administrator
If your game files aren’t corrupted, but Steam still doesn’t launch your game, check and ensure Steam has all the required permissions to run. The app may lack certain permissions on your computer and can’t open your game.
In this case, run Steam as an admin and see if that fixes your issue. Doing so gives the app all the required rights, fixing permission-related issues.
- Find Steam in your Start menu or on your desktop.
- Right-click the app and choose Run as administrator.
- Select Yes in the User Account Control prompt.
- Launch your game in the app.
If your game works when Steam is in admin mode, change a Windows option, so your PC always launches Steam with admin privileges:
- Right-click Steam on your desktop and choose Properties.
- Select the Shortcut tab and choose Advanced.
- Enable the Run as administrator option and choose OK.
- Select Apply followed by OK to save your changes.
Going forward, Steam will launch with admin rights whenever you access the app using your desktop shortcut.
Update Steam on Your Computer
If you’re using an old version of Steam on your computer, that may be why you can’t launch your game. Your Steam app may be buggy or problematic, preventing you from accessing your games.
In this case, you can fix the issue by updating your app to the latest version. It’s quick, easy, and free to update Steam.
- Open Steam on your computer.
- Select Steam > Check for Steam Client Updates in the menu bar.
- Install the available Steam updates.
- Close and re-open Steam.
- Launch your game in the app.
Restart Your Windows PC
Sometimes, you can’t access a game on Steam because your Windows operating system has a glitch. Your system glitches sometime interfere with your installed apps, causing your apps to malfunction.
One way to fix your PC’s minor problems is by restarting your PC. Doing so disables and re-enables all Windows features, fixing many minor system problems.
Make sure to save your unsaved work before turning off and back on your PC.
- Open the Start menu on your PC.
- Select the Power icon in the menu.
- Choose Restart in the menu to turn your PC off and back on.
- Launch Steam and try to play your game.
Fix Steam Error Code 51 by Turning Off Your Antivirus Software
One item that can prevent you from accessing your Steam game is your antivirus program. Your antivirus may have detected your game as a potential threat, blocking your access to the game. This sometimes happens when your antivirus produces a false-positive report.
If you’ve downloaded your game from a trusted source and are sure the game doesn’t contain harmful content, temporarily disable your antivirus protection and see if that helps you access your game.
- Launch the Windows Security app on your PC.
- Select Virus & threat protection in the app.
- Choose Manage settings under the Virus & threat protection settings header.
- Turn off the Real-time protection toggle.
- Choose Yes in the User Account Control prompt.
- Launch Steam and open your game.
If your game launches, add Steam (steam.exe) and your game’s executable files to your antivirus exclusion list. This ensures your antivirus always allows Steam and your game to open.
- Scroll down the Virus & threat protection settings page and choose Add or remove exclusions.
- Select Yes in the User Account Control prompt.
- Choose Add an exclusion > File and add Steam’s executable file.
- Select Add an exclusion > File and add your game’s file.
- Re-enable your antivirus protection.
- Launch Steam and play your game.
Roll Back Your Graphics Drivers
If your Steam error code 51 started appearing after you updated your graphics card drivers, those updated drivers might be faulty. Sometimes, card makers unknowingly push faulty updates, causing issues on consumers’ machines.
You can fix that by rolling back your driver update.
- Open the Start menu, find Device Manager, and launch the utility.
- Expand Display adapters, right-click your graphics adapter, and choose Properties.
- Access the Driver tab and choose Roll Back Driver.
- Select the reason you’re uninstalling the driver update and choose Yes.
- Reboot your PC, launch Steam, and access your game.
Update Your Graphics Card Drivers
If your graphics card drivers are outdated, that may be why you can’t play your Steam game. Your Steam games utilize your machine’s graphics card to render graphics. When these drivers are old and buggy, your games fail to launch.
An easy way to fix this issue is to update your drivers to the latest version.
- Right-click your Start menu icon and choose Device Manager.
- Expand Display adapters, right-click your graphics adapter, and choose Update driver.
- Select Search automatically for drivers on the following screen.
- Let Device Manager find and install the available graphics card drivers.
- Restart your PC and launch Steam.
Uninstall and Reinstall Your Steam App
If your Steam game still doesn’t launch, your Steam client’s app files might be faulty. The above methods not fixing your issue indicates that something’s wrong with Steam’s core files.
In this case, you can remove and reinstall the entire Steam app on your computer to fix your issue.
On Windows 11
- Open Settings by pressing Windows + I.
- Select Apps > Installed apps in Settings.
- Select the three dots next to Steam and choose Uninstall.
- Select Uninstall in the prompt to remove the app.
- Reinstall the app by heading to the Steam website, downloading the app installer, and running the downloaded file.
On Windows 10
- Launch Settings by pressing Windows + I.
- Select Apps in Settings.
- Choose Steam and select Uninstall.
- Select Uninstall in the prompt.
- Launch the Steam website, download the app, and install the app on your computer.
Various Ways to Resolve a Steam Error Code 51
Steam’s error code 51 appears when you’re trying to launch a game you’ve installed in the app. If the error appears despite trying to open your game multiple times, use the methods described above to resolve your issue.
Once you’ve fixed the issue, Steam will launch your game without any errors. Happy playing your favorite games!