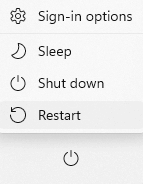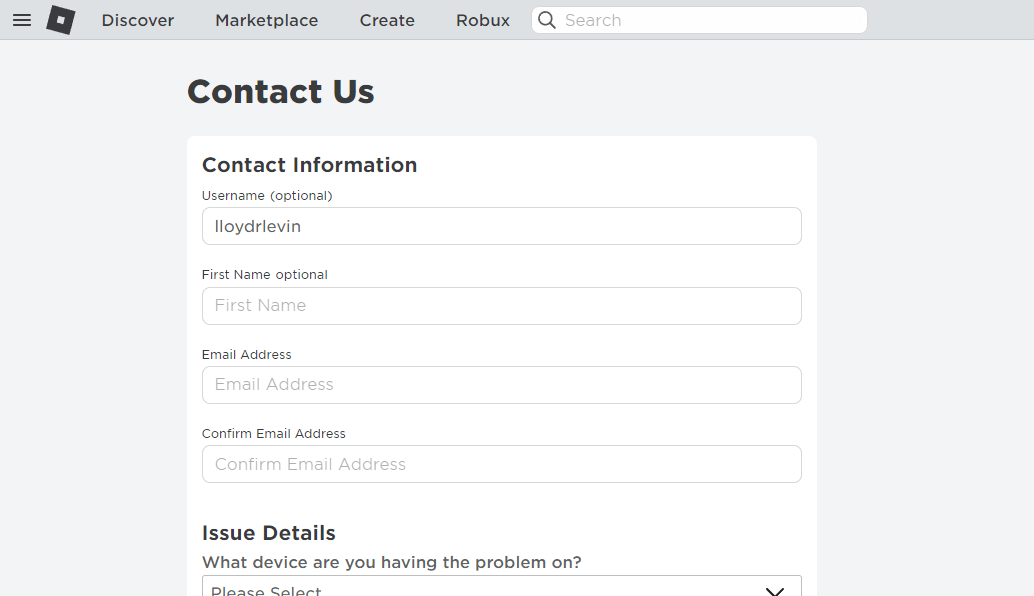Roblox throwing an unexpected error and quitting is unfortunately a pretty common problem. Let’s look at some methods of fixing this issue.
As with most such errors, determining the exact cause of the crash is impossible, so your only recourse is to try out multiple methods and see what works. The problem can stem from an update, a corruption of Roblox files, or even something as simple as a random error in the Roblox cache.
Method 1: Restart Your Computer
We know you have heard this a thousand times already, but this advice is repeated for a very good reason – it is the simplest thing you can do that fixes most temporary problems.
And if you think you don’t need to restart the PC because you have shut it down, think again. Modern operating systems like Windows 11 do not truly shut the computer down but only put it in a variation of sleep mode.
This does improve bootup times, but it also means that any temporary glitches do not vanish after a shutdown, as you would generally expect. For that, you explicitly need to tell your computer to restart.
So before you go hunting for any other solution, it is worth a try to restart the PC and see if the error shows up again. If not, you just fixed your problem without having to do much. This
Method 2: Reinstall Roblox
Okay, so you have already restarted your computer, and it did nothing. The next step is to try reinstalling Roblox to see if that fixes the issue.
As Roblox is a live-service game (meaning that it is hosted on a cloud server and tied to an account), you will not lose any of your progress or data by doing so. The only things that will be removed and reinstalled are the game files, which is exactly what we want.
- To uninstall Roblox, open Settings from the Start Menu.
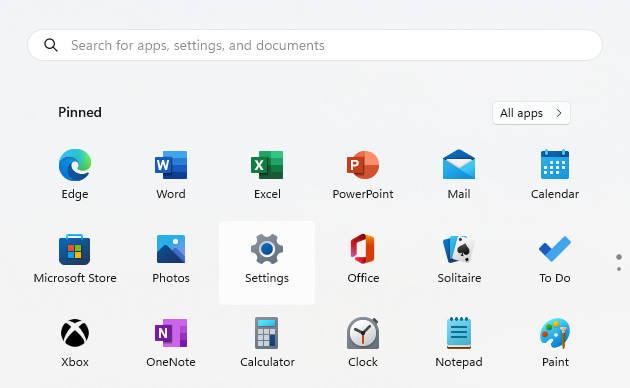
- Select the Apps tab from the left and click on Installed apps on the right.
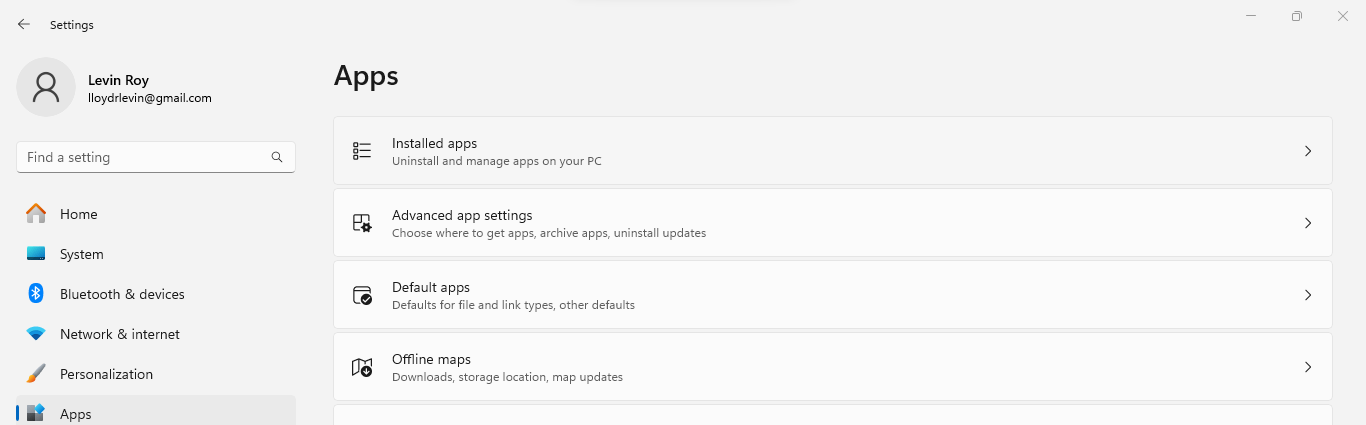
- Search for Roblox in the search bar.

- This will show the Roblox player – simply click on the three-dot menu to its right and select Uninstall.
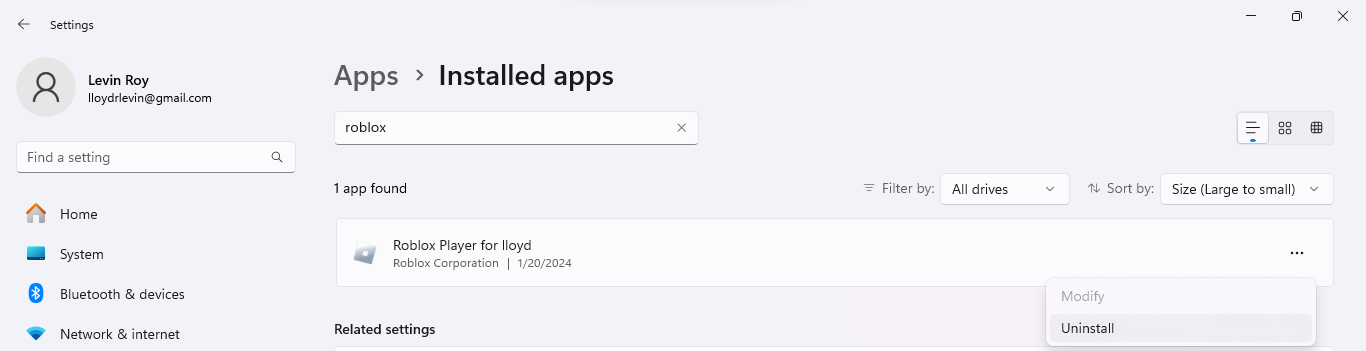
- Roblox will be quickly uninstalled from your computer.
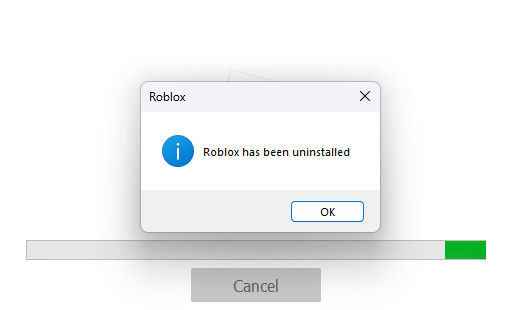
That was just uninstalling Roblox. Now let’s look at installing it again.
- Download the installer from Roblox’s website.
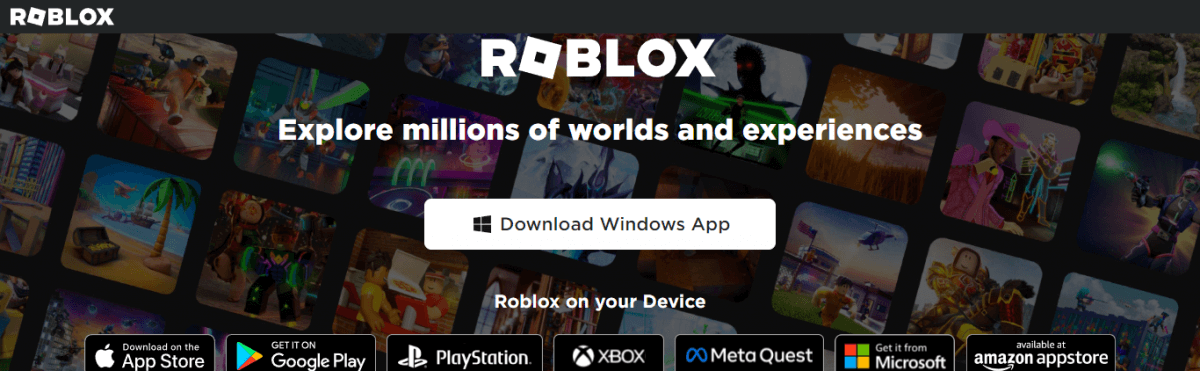
- Run the downloaded setup to install Roblox on your PC again.
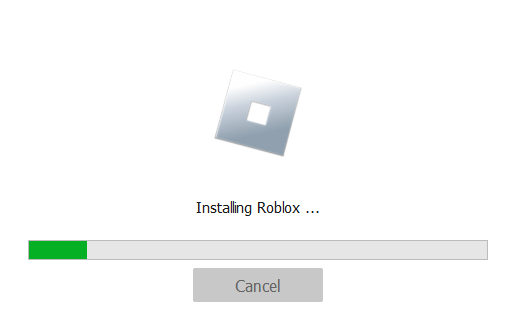
- Open Roblox after the installation is complete and login to start playing again.
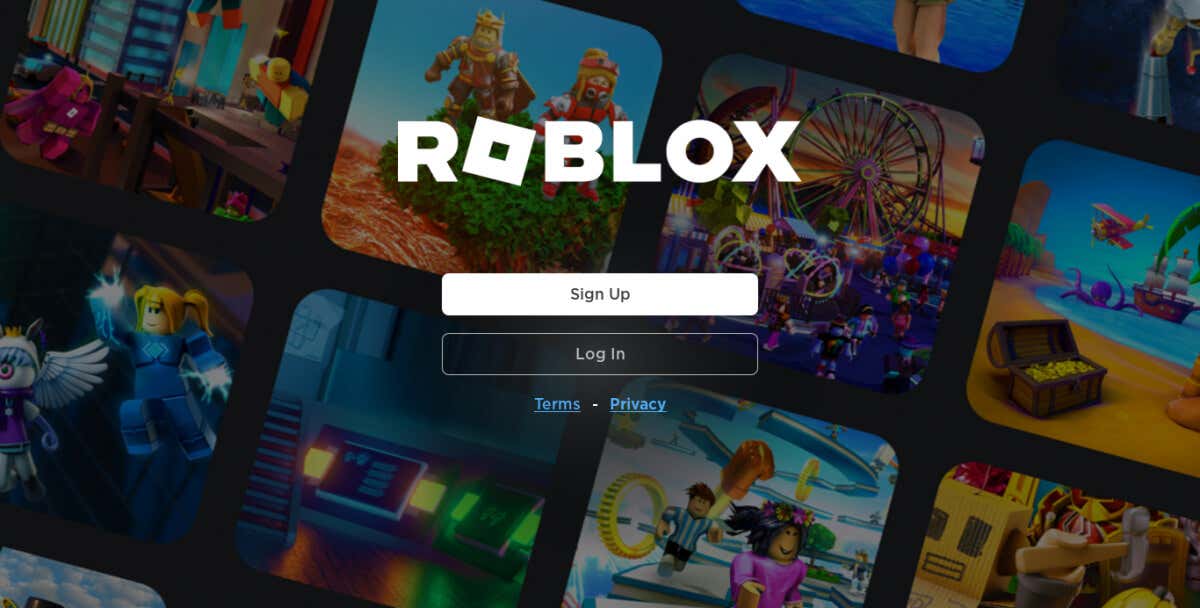
Method 3: Update Windows
If reinstallation doesn’t fix the error, the problem might lie not with Roblox, but with Windows itself. Such issues can crop up if your system is not updated, as the game may expect features that are not there or conflict with outdated bugs.
These problems are simply fixed by updating Windows. In case you are unable to do so, there are ways to overcome updates not showing up or forcing Windows to install updates.
- To update Windows (or at least check if you have any updates pending), open Settings from the Start menu.
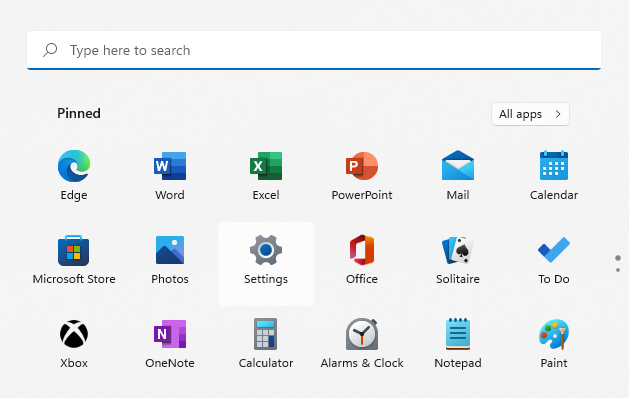
- Select the Windows Update tab from the left, and hit the Check for Updates button. Major updates are already listed below this button.
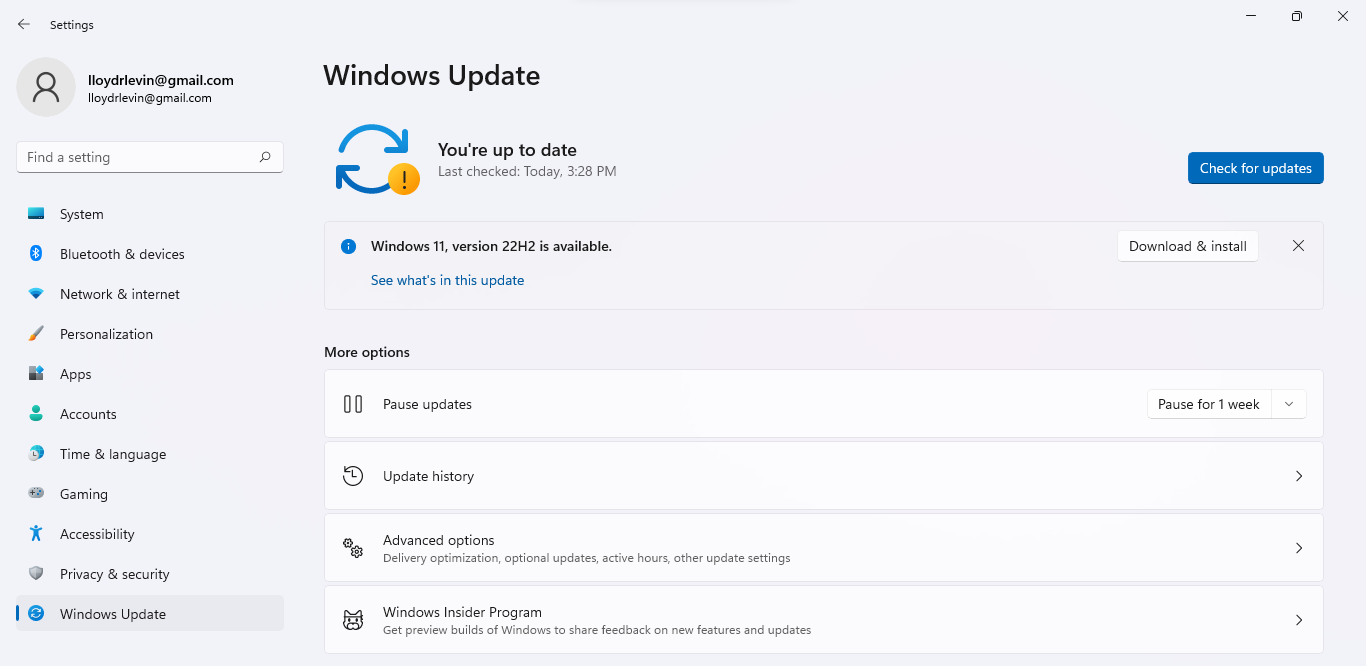
- Use the Download & install button to install the update. The update will now be downloaded and installed in the background.
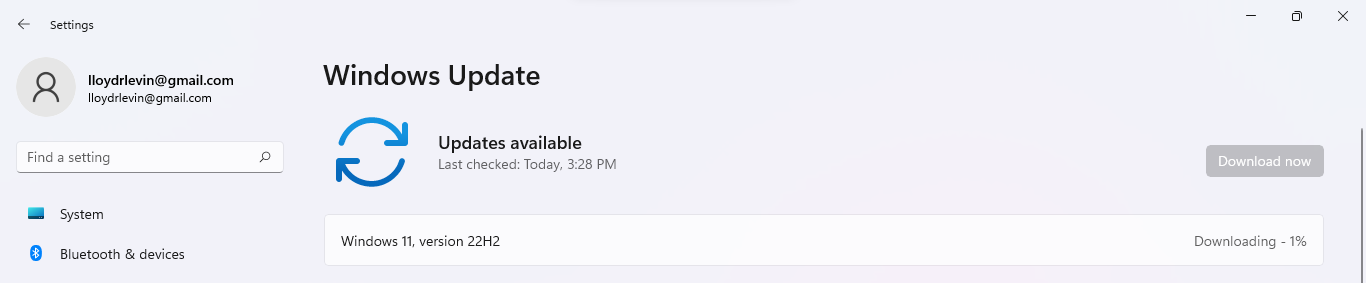
Method 4: Clear Cache Data
Like all apps, Roblox caches data to speed up loading times. Sometimes this data can become corrupted as well, creating bugs when Roblox runs even when its game files are intact.
These temporary files can even persist through a reinstall, making it important to clear them manually. Don’t worry; a deleted cache just means Roblox will take a bit longer to load as it will have to re-download that data from the cloud and create a fresh cache.
- Open the Run app by searching for it from the Start Menu or just use press Win + R on the keyboard.
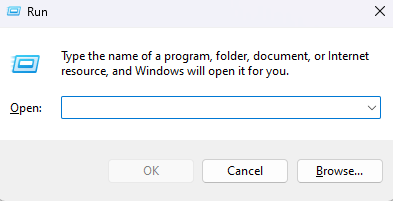
- Enter %localappdata% to open this hidden folder. You can also manually navigate to it through the Windows Explorer, but this method is shorter and easier.
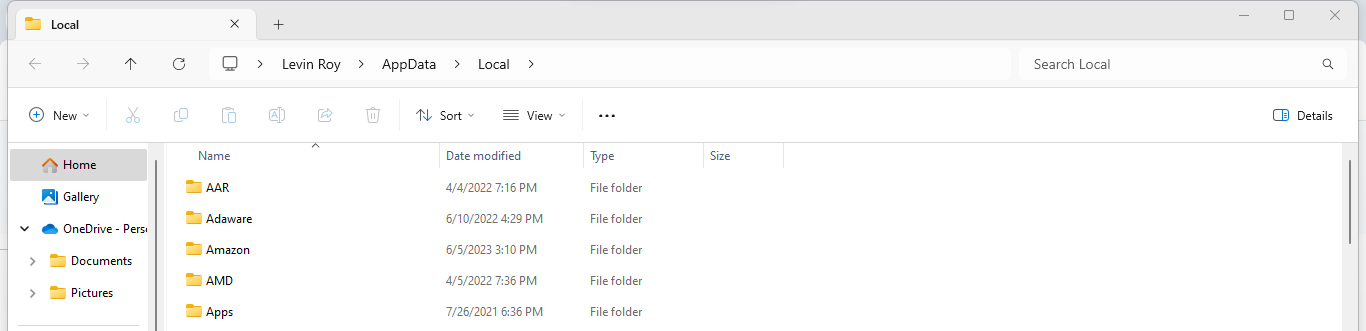
- Scroll down until you locate the Temp folder.
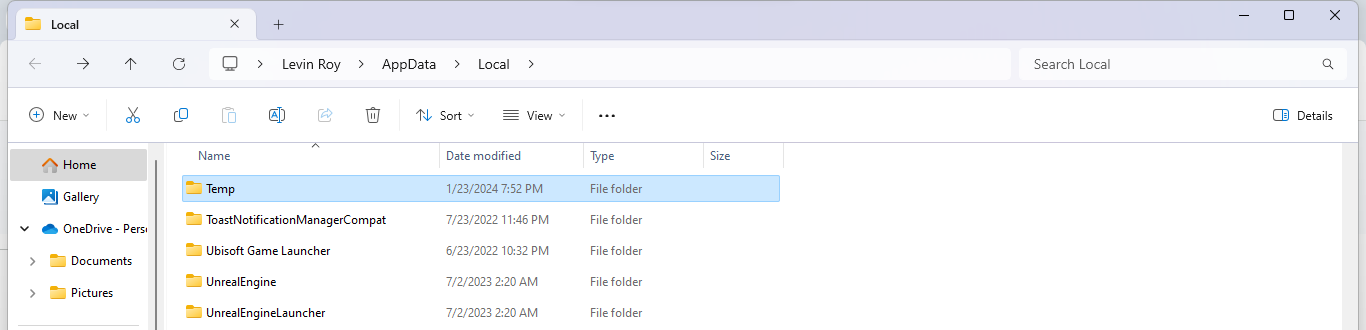
- This directory is filled with temporary files created by various applications. We need to find the one named Roblox and delete it.
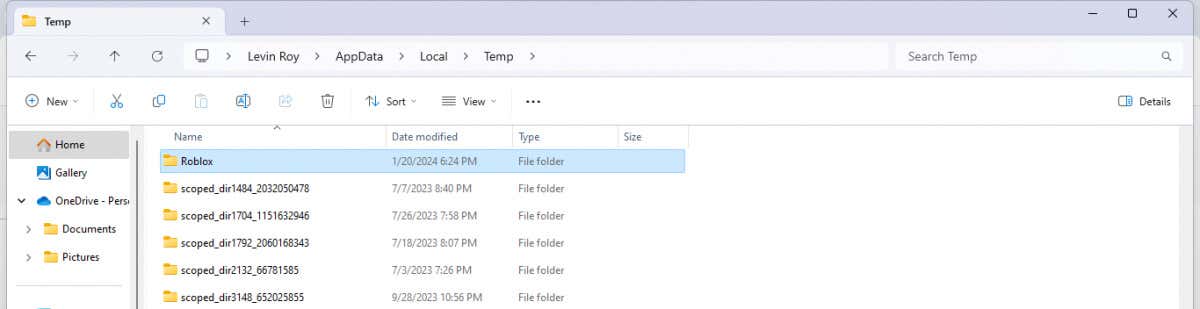
Method 5: Try the Microsoft Store Version
Apart from the standard Roblox client installed by most players, there is a version distributed through the Microsoft Store as well. This version tends to be better optimized for Windows, making it more stable on some computers.
And as your data is tied to your account, you can continue exactly where you left off.
- Search for the Microsoft Store app in the Start Menu (unless you already have it on your taskbar or desktop).
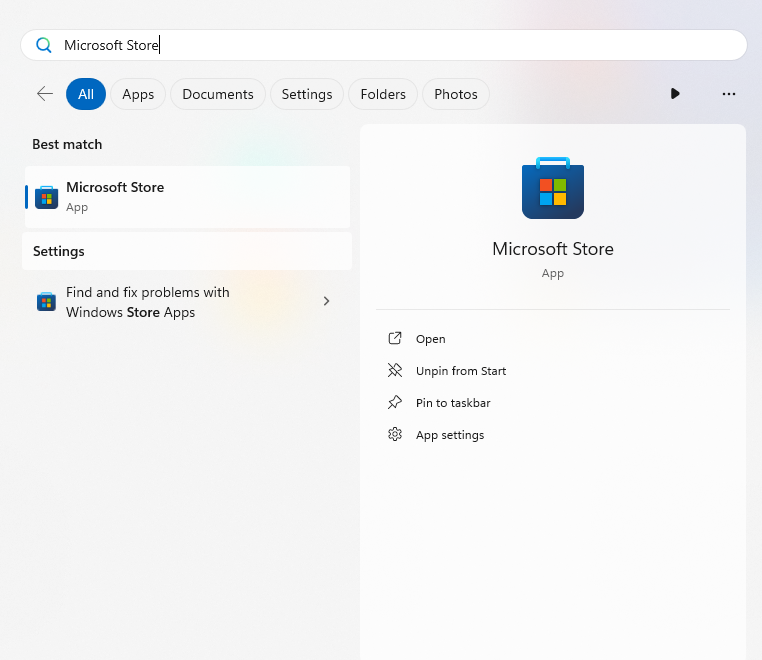
- Login to your Microsoft account to browse apps on the store.
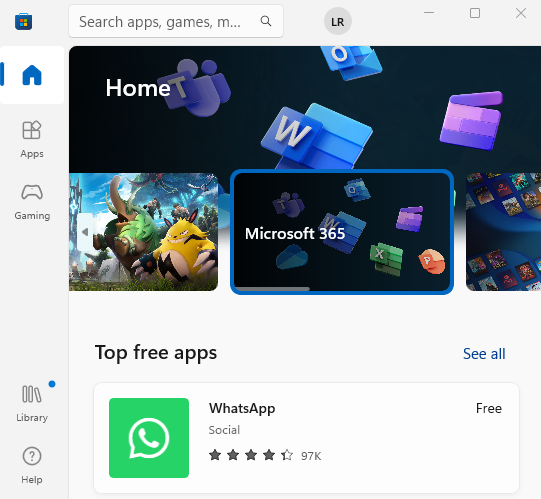
- Search for Roblox.
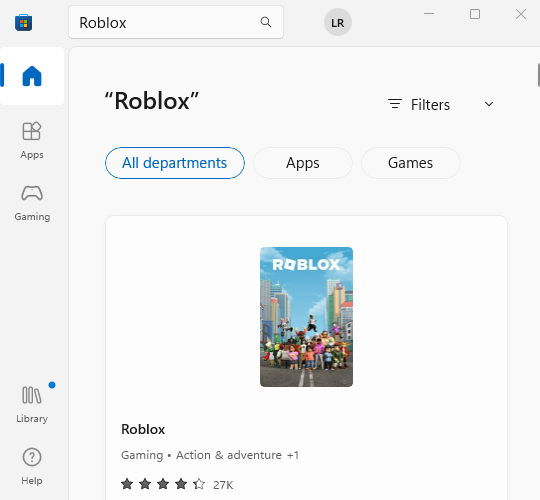
- Select the Roblox app and click on the Get button to install it.
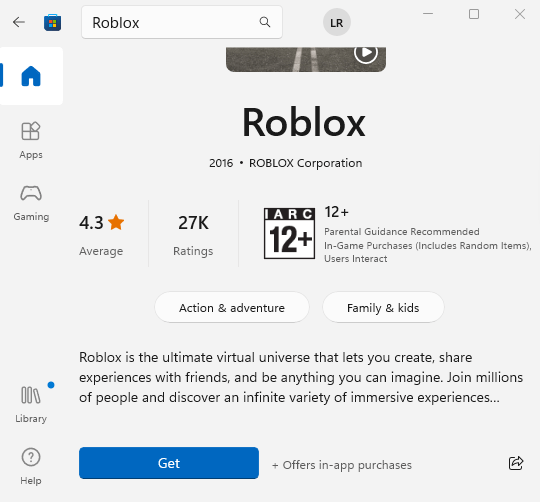
- The button will change as the Store downloads Roblox.
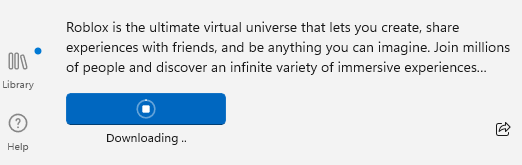
- Running this game brings you to the familiar Roblox login screen.
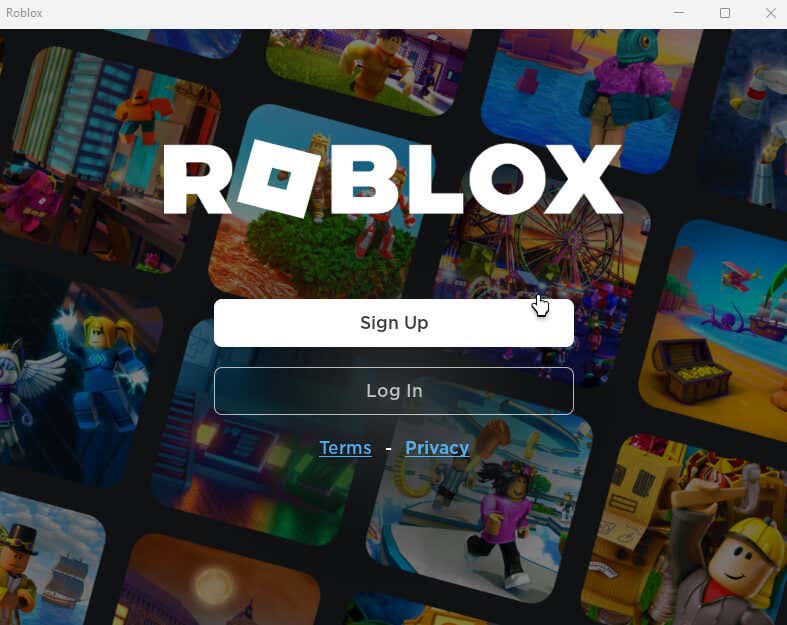
Method 6: Contact Roblox
When nothing else works, it’s time to contact the professionals. Roblox maintains a dedicated contact page for feedback and complaints, and you can reach out with details of any issues you are facing with the game.
To reach out to Roblox for help, head to the Support page and fill up the form. Be clear and concise, mentioning the fixes you have already tried.
What Causes the “An unexpected error…” in Roblox?
There is no dearth of errors you can face while trying to play Roblox – from obtuse error codes to plain old connection problems, there is a lot that can go wrong in Roblox. But what could be the possible cause of “An unexpected error…”?
While there is no definitive answer on why this error occurs in Roblox, it tends to be only seen with the web version and the client downloaded from Roblox. Most people have managed to solve this problem by switching to the dedicated Microsoft Store version.
This has led many users to speculate that the issue stems from Byfron – an anti-cheat software integrated into the web version of Roblox. While intended to prevent some players from gaining unfair advantages by running cheat tools, its intrusive checking or false alarms can prevent Roblox from running smoothly.
What Is the Best Way to Fix “An Unexpected Error…” in Roblox?
As with any bug, it is impossible to determine the exact cause of the problem. Which means that there is no one best way to fix an “An unexpected error…” message in Roblox.
Just go through all the methods we have outlined above one by one, starting with basics like restarting your PC to remove its cache data. Reinstallation is of course also on the menu, and you can try installing the Microsoft Store version of Roblox to see if it works better.
And if all else fails, you can always reach out to customer support of Roblox to seek help. It is possible that the bug is not on your end, or even if it is, they might be able to diagnose it better.