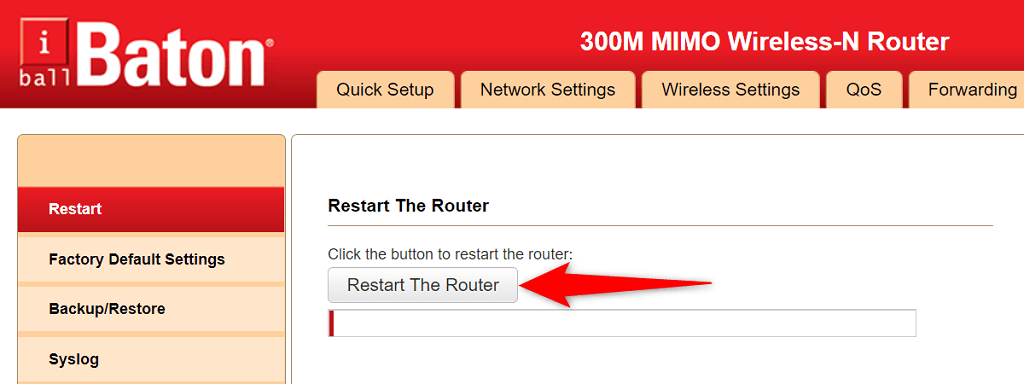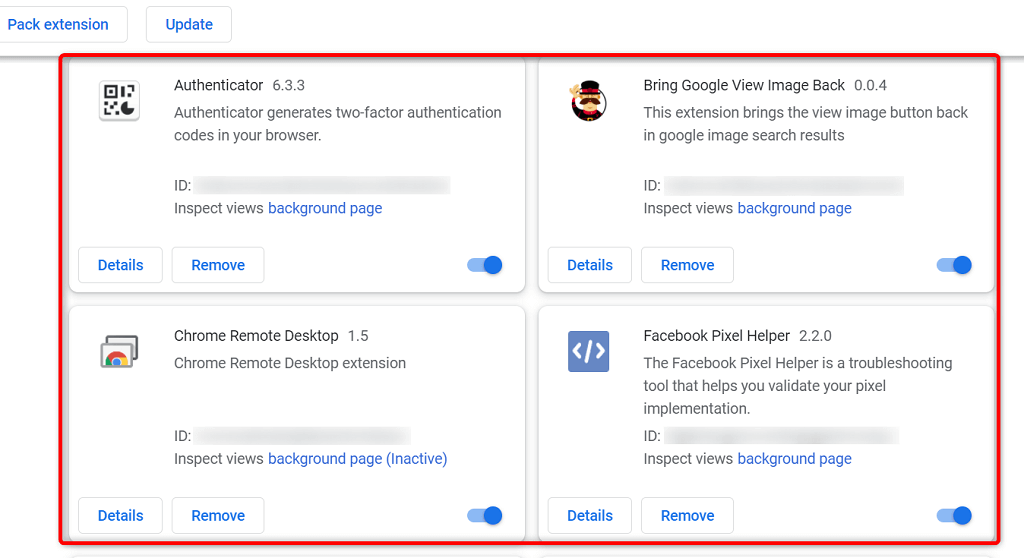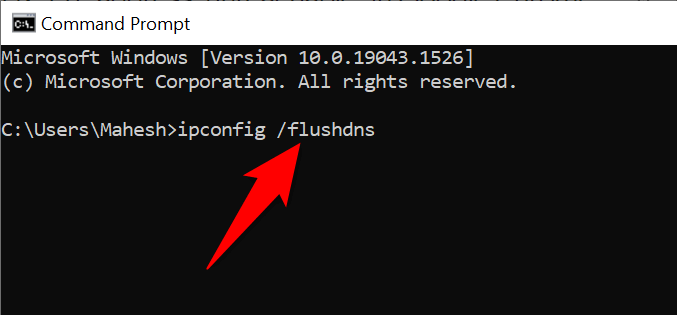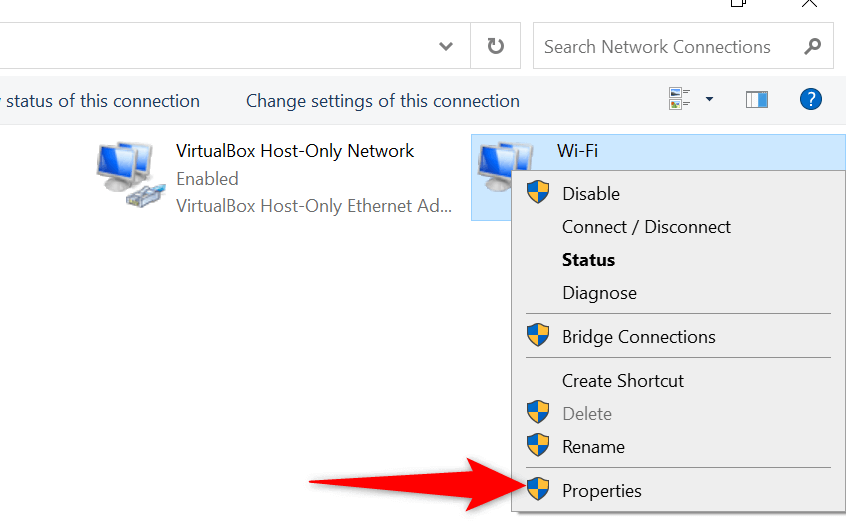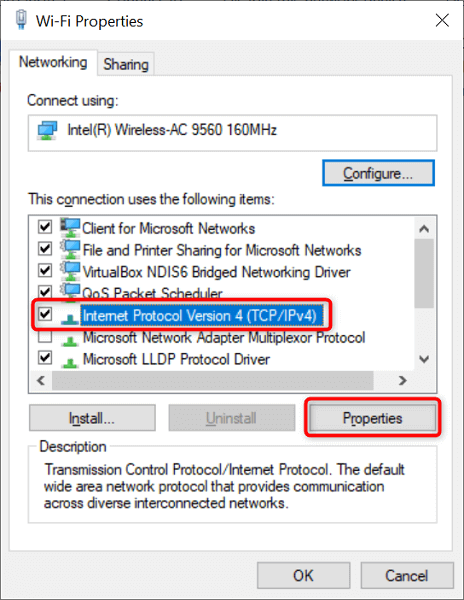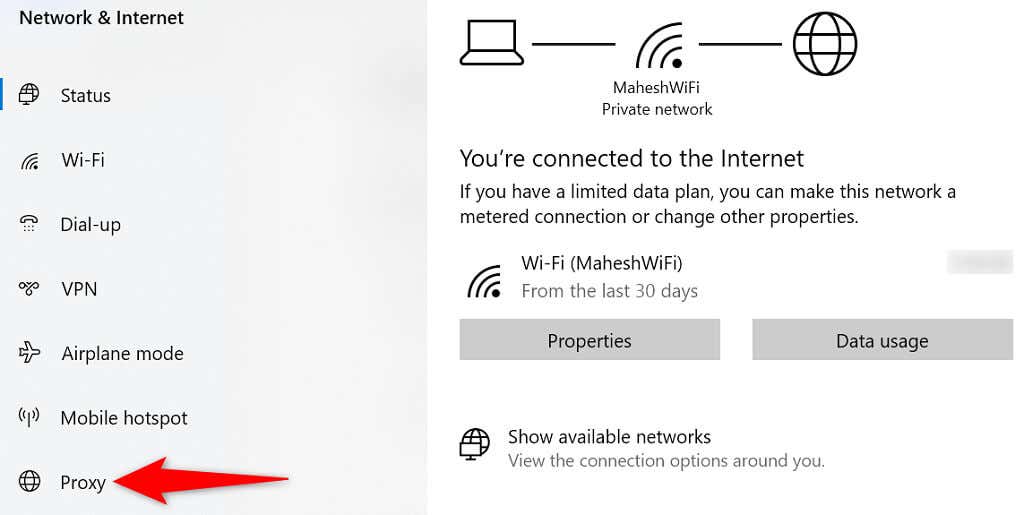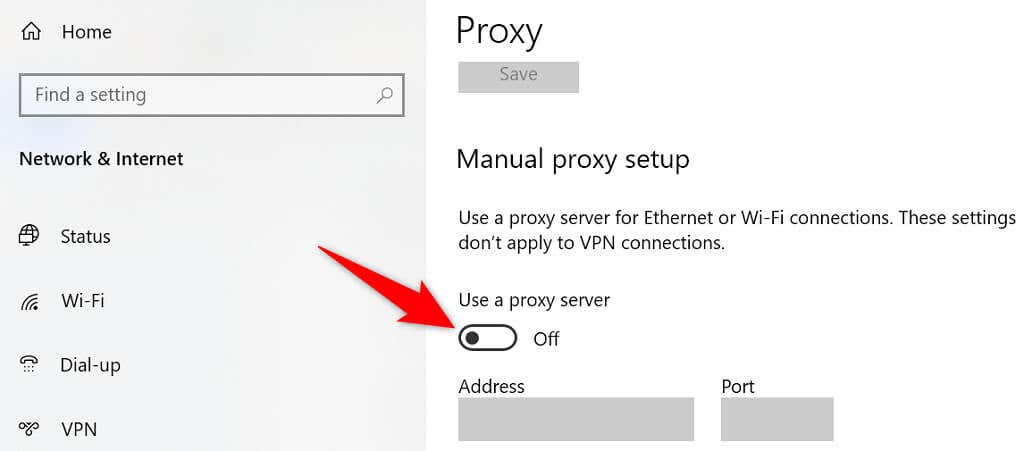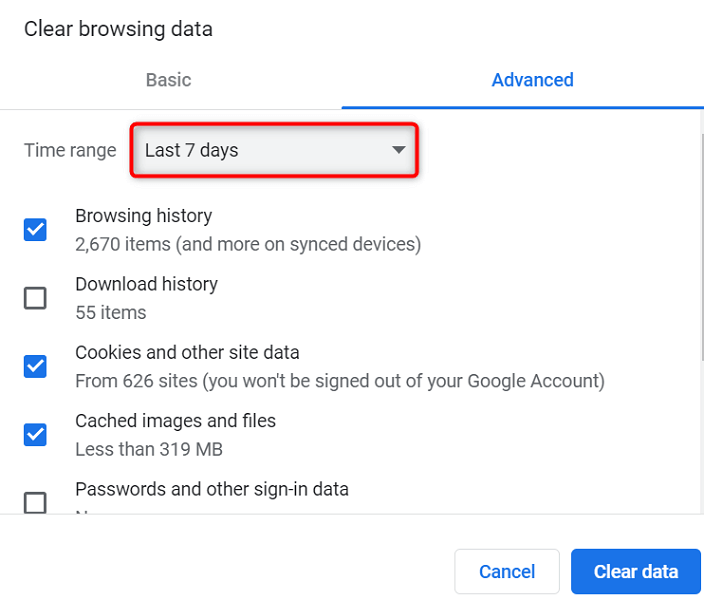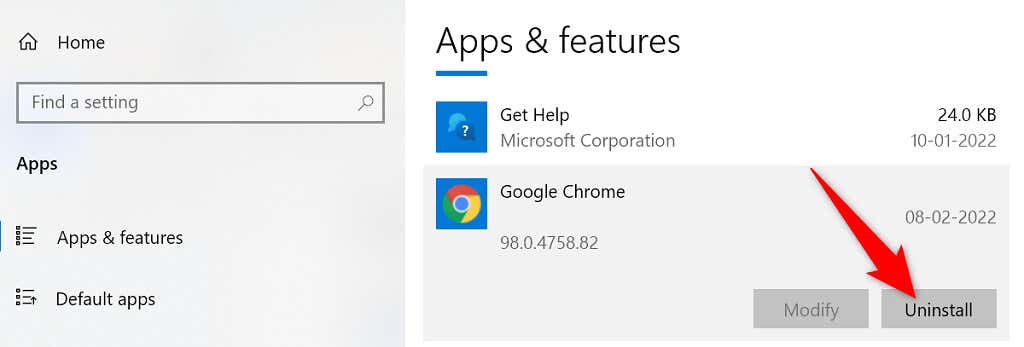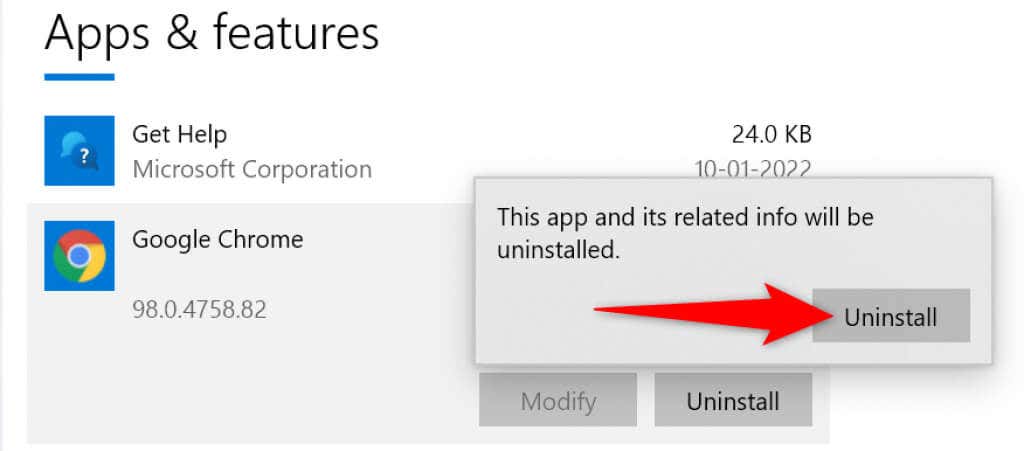An “err_address_unreachable” error in Google Chrome indicates that you can’t reach the site you want to visit. This error usually appears when you try to visit a non-existent site. But sometimes, you may see the error even when attempting to load a valid website.
In that case, your browser may be experiencing an issue where it can’t find the website. You can try rebooting your router, disabling your antivirus, and changing your DNS server to potentially fix the problem.
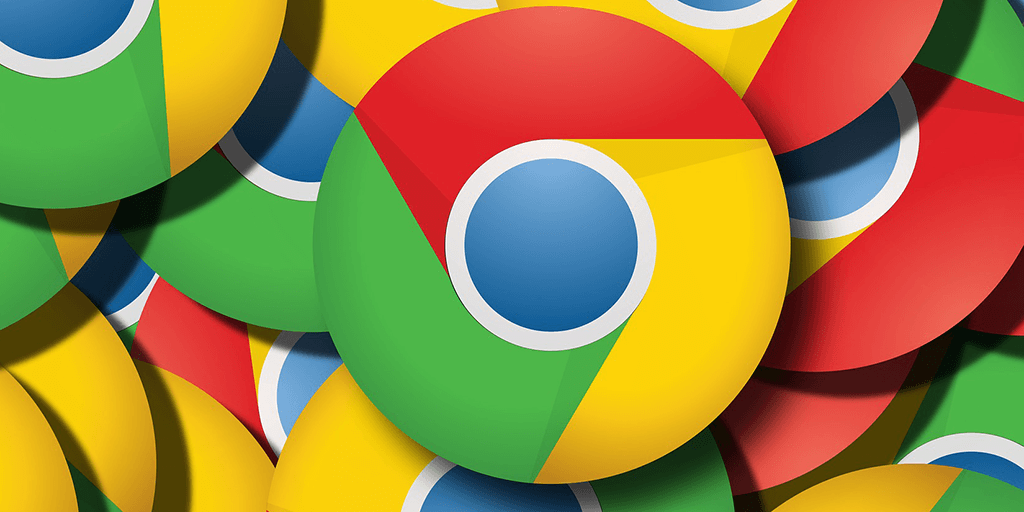
Restart Your Router to Fix the err_address_unreachable Error
Your router’s minor issues can sometimes cause huge problems, like the one you’re experiencing in Chrome. Unless you know your router’s issue, you can try rebooting your router and see if that fixes Chrome’s problem.
You can reboot your router by pressing the Power button on the router. If you don’t have that button, turn off the power socket switch to restart the device.
A few routers offer the option to reboot the device from settings. If you have one, access your router’s settings page in your web browser, open the Maintenance tab, and choose Restart The Router.
Turn Off Your Antivirus Program
Your antivirus program may be blocking the website, so Chrome displays an “err_address_unreachable” error. If you think this is the case, turn off your antivirus protection for a moment and see if that resolves the problem.
You can temporarily disable most antivirus programs’ protection by opening the program and selecting the turn off option.
Fix err_address_unreachable by Disabling All Chrome Extensions
Chrome offers several extensions so you can enhance your web browsing experience. However, sometimes, these extensions end up being the culprit. Your “err_address_unreachable” error could result from a malfunctioning extension in Chrome.
In this case, turn off all your Chrome extensions and then see if you still get the above error message. If the error goes away, one or more of your extensions are likely the cause of the problem, and you’ll have to remove them to fix your browser.
- Launch Chrome and select the three dots > More tools > Extensions option.
- Disable all extensions you see on the page.
- Close and reopen Chrome.
- Try accessing your sites. If the sites still don’t load, move to the next solution.
- If your sites successfully load, your extensions are an issue. Enable one extension at a time and see if the error comes back. This will help you find the particular extension causing the problem.
Flush Your PC’s DNS Cache
Chrome uses your PC’s DNS cache to resolve domain names to IP addresses. This requires your DNS cache to be fully functional. If that’s not the case, and your cache has a problem, that can cause various issues in Chrome, including “err_address_unreachable.”
Luckily, you can fix that problem by deleting your DNS cache files. This doesn’t delete your browser history or any of your files. Instead, your PC rebuilds the cache over time as you access websites in your web browsers.
- Launch the Start menu on your PC and search for Command Prompt. Select the tool in the search results.
- Enter the following command in Command Prompt and press Enter: ipconfig /flushdns
- Close Command Prompt when your DNS cache is deleted.
Clear Host Cache in Chrome
Chrome stores its host cache, and it’s worth clearing this when you experience network issues in your browser. Again, your files or browsing history won’t be affected when you delete the cache.
- Launch Chrome, type the following in the address bar, and press Enter: chrome://net-internals/#dns
- Select the Clear host cache button.
- Close and relaunch Chrome, then see if you can access your sites.
Change Your DNS Servers
When you try to open a site in your browser, your browser uses your DNS servers to resolve domain names. If your DNS servers face an outage or another issue, that can prevent Chrome from loading your sites. This usually results in an “err_address_unreachable” error.
In addition to clearing your PC’s DNS cache, you can fix most network issues by changing your DNS servers to something more stable, like Google’s Public DNS.
- Launch Settings on your PC by pressing Windows + I keys together.
- Select Network & Internet > Change adapter options in Settings.
- Right-click your network adapter and choose Properties.
- Select Internet Protocol Version 4 and choose Properties.
- Enable the Use the following DNS server addresses option.
- Use Google’s Public DNS by entering 8.8.8.8 in the Preferred DNS server field and 8.8.4.4 in the Alternate DNS server field.
- Choose OK at the bottom.
Reconfigure Your Proxy Settings
You should review your proxy settings to ensure they aren’t interfering with your internet connection or the Chrome browser. You may also temporarily disable your proxy to see if that fixes the issue in Chrome.
- Open the Settings app and choose Network & Internet.
- Select Proxy from the sidebar on the left.
- Review the proxy settings on the right and ensure they’re all properly configured.
- Disable your proxy to see if that resolves the problem by deactivating the Use a proxy server option.
Clear Browsing Data in Chrome
Chrome saves your browsing history, so you don’t have to type full website addresses or log in to your sites on each visit. This history sometimes creates issues, and then you are left with no option but to remove your history.
If your “err_address_unreachable” error has still not gone away, it’s worth doing that.
- Launch Chrome, select the three dots at the top-right corner, and choose Settings.
- Select Security and Privacy from the left sidebar. Then, choose Clear browsing data on the right.
- Choose the period for which you want to delete your data. Select Last 7 days first and see if that works.
- Select the kind of history you’d like to erase and choose the Clear data button.
- Relaunch Chrome and see if your site opens.
Uninstall and Reinstall Chrome
If Chrome continues to display the “err_address_unreachable” error, your last resort is to uninstall and reinstall the browser. Doing that rebuilds all of Chrome’s core files, fixing any problematic files.
- Open the Settings app and choose Apps.
- Select Google Chrome and choose Uninstall.
- Select Uninstall in the prompt to remove the browser.
- Restart your PC when Chrome is removed.
- Launch Microsoft Edge and access the Google Chrome site.
- Download Chrome and run the installer file to install the browser.
- Launch the newly installed Chrome browser.
Make the “Unreachable” Sites Reachable in Google Chrome
As outlined above, if you ever experience an issue where Chrome refuses to open your sites, you have several ways to get around the problem. Once you’ve fixed that temporary issue, all your sites will work as usual in your browser.