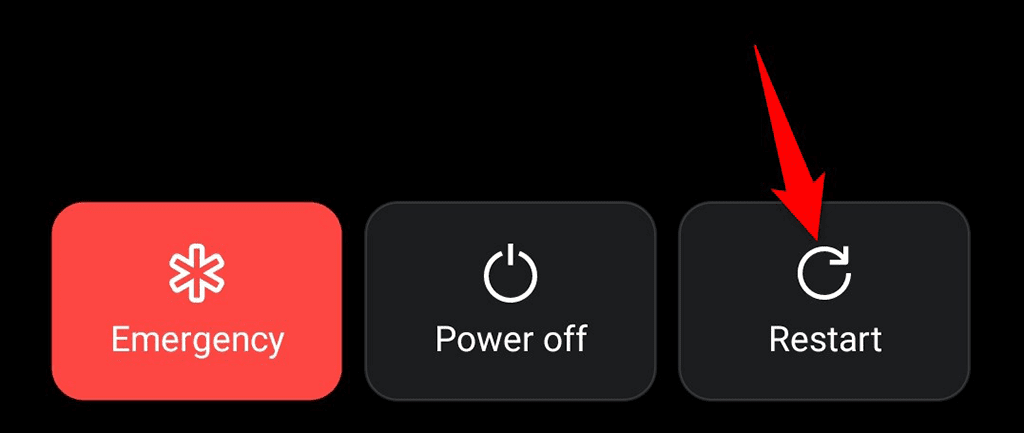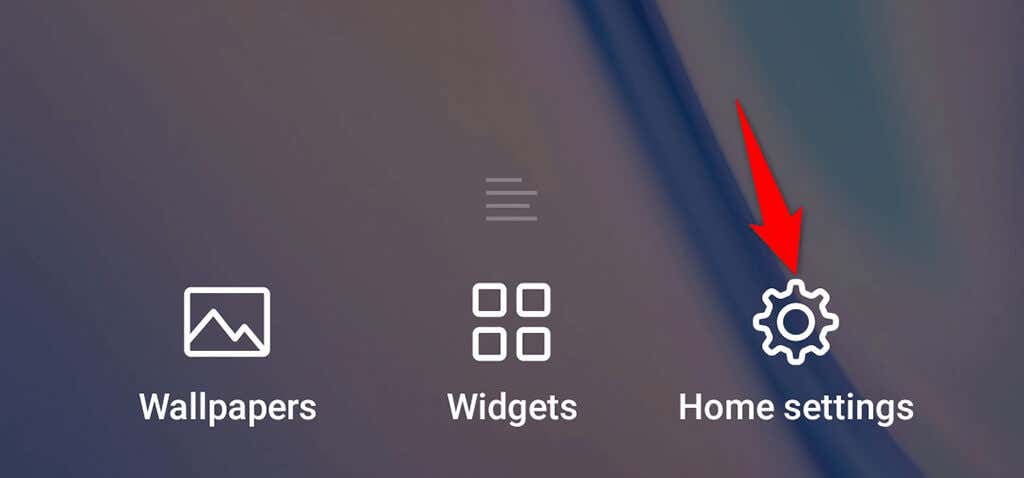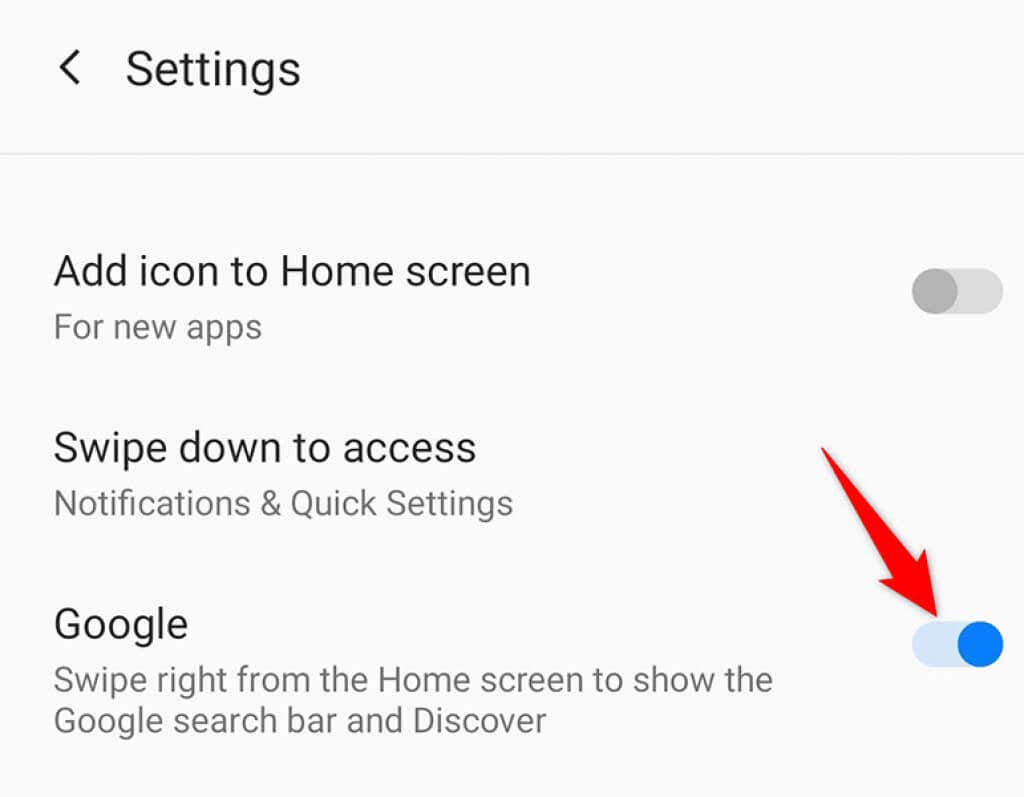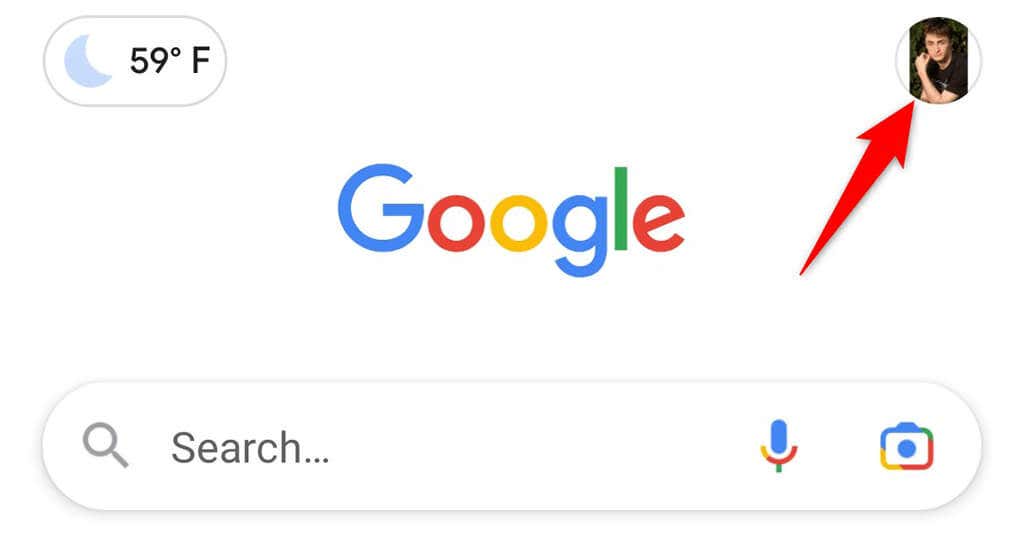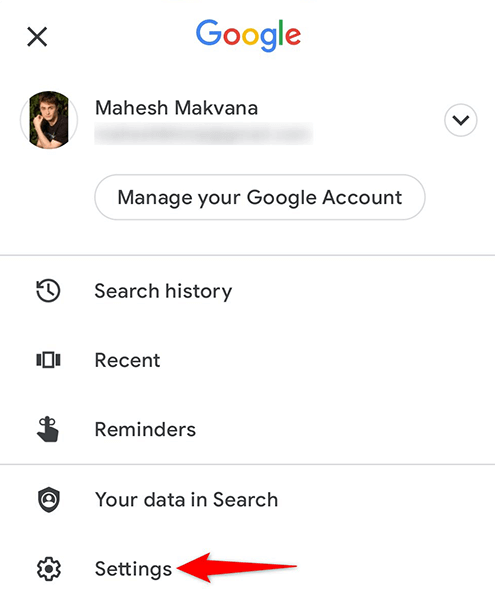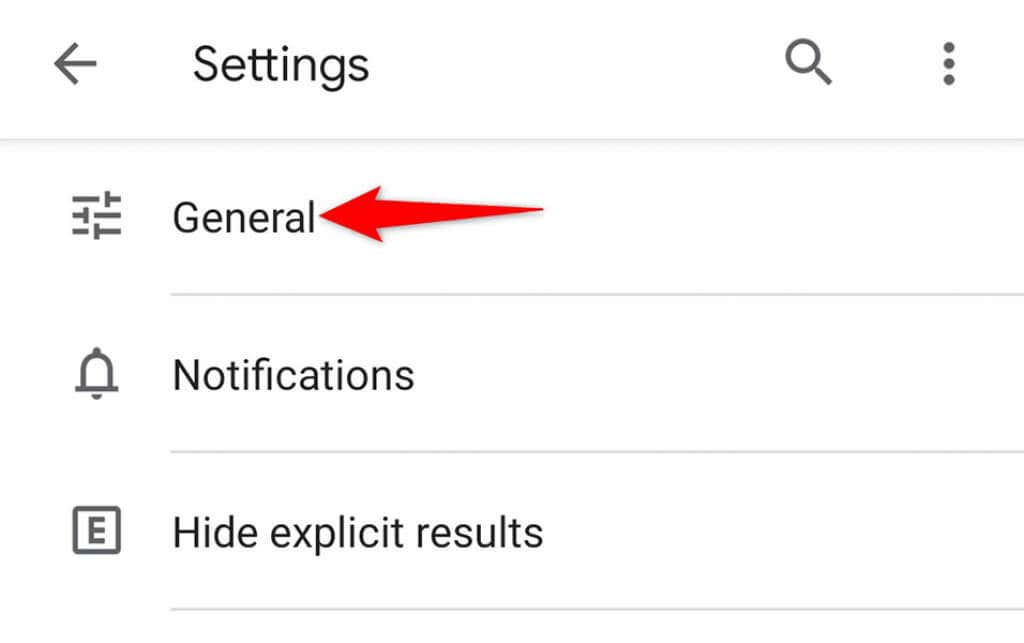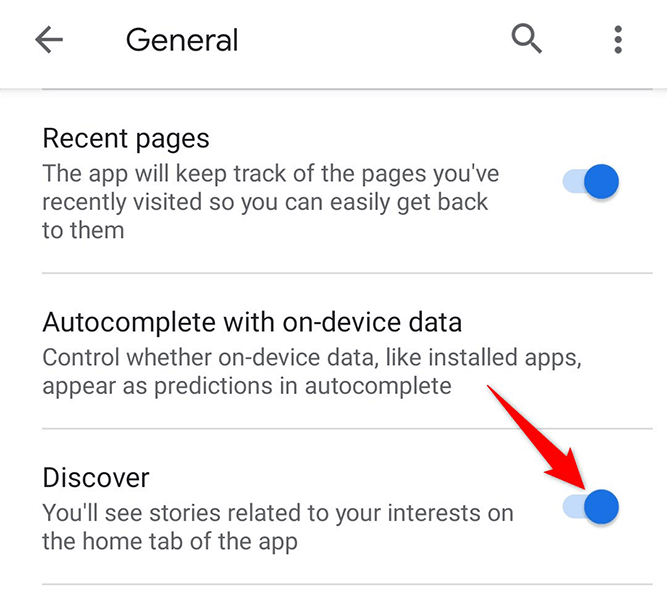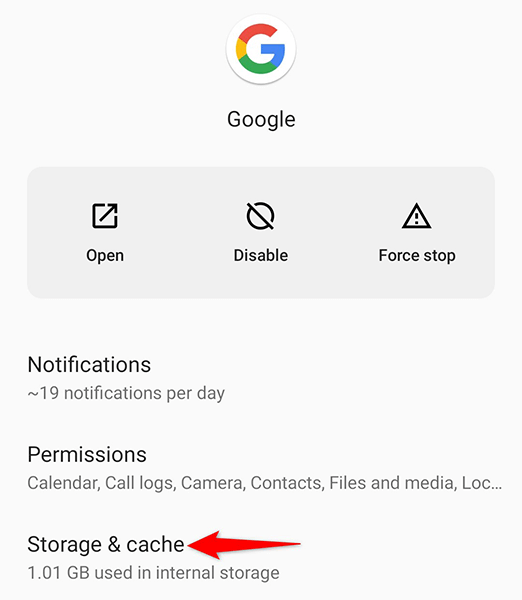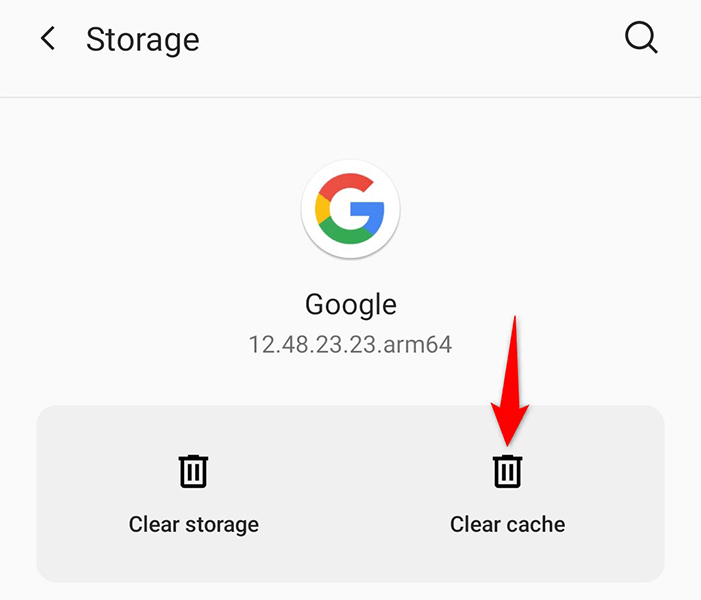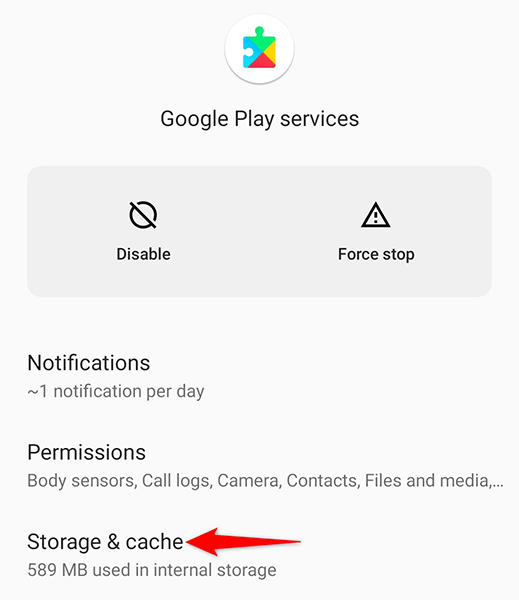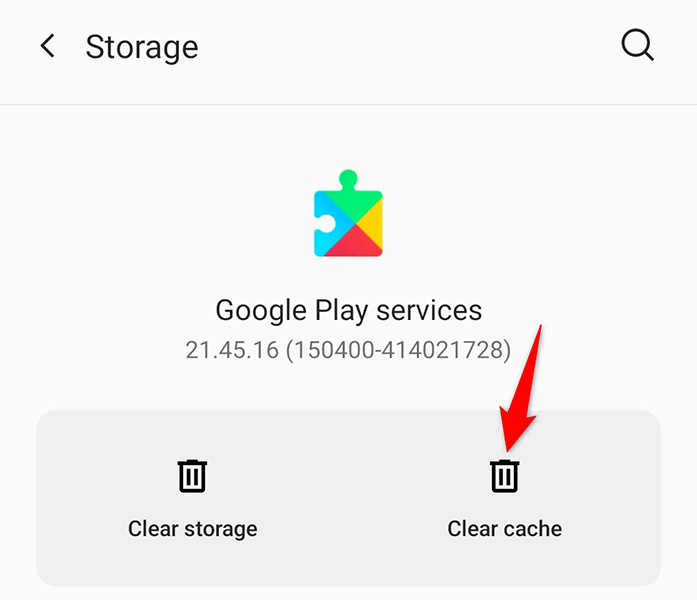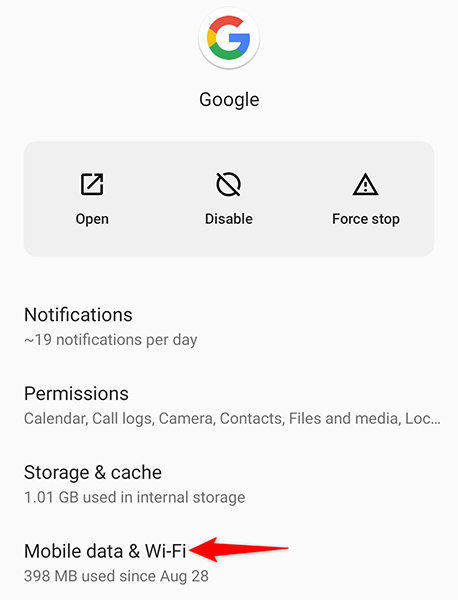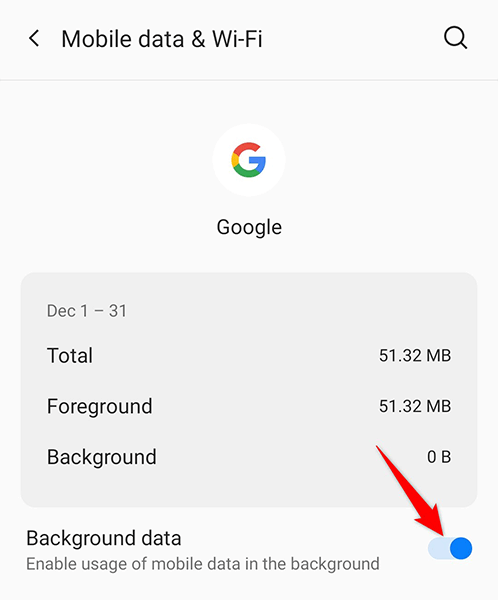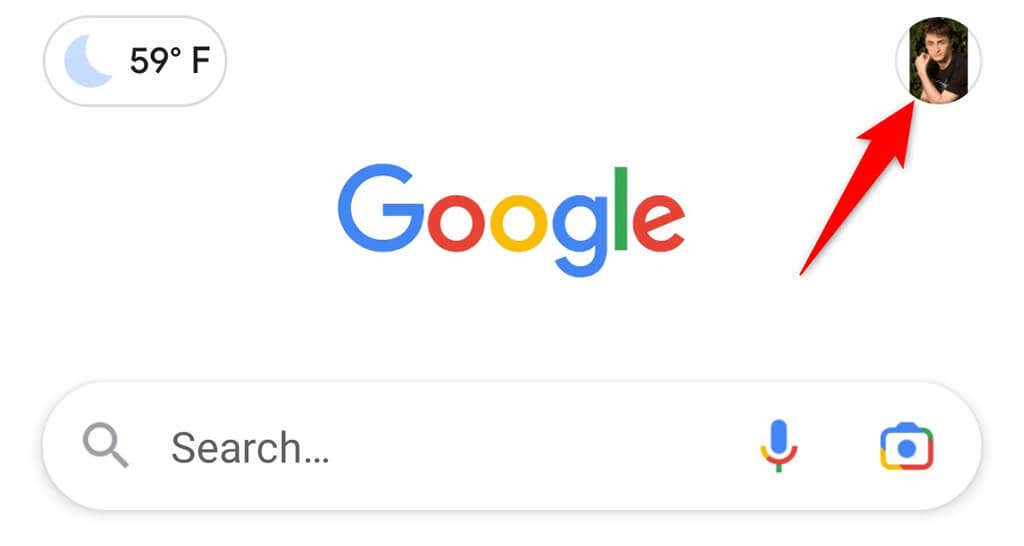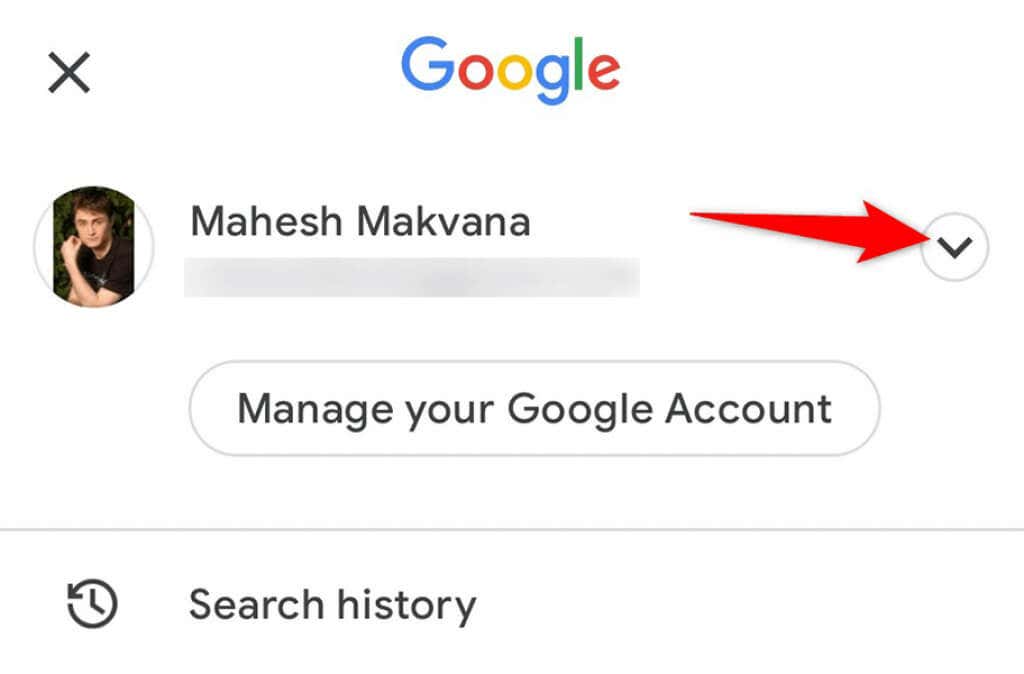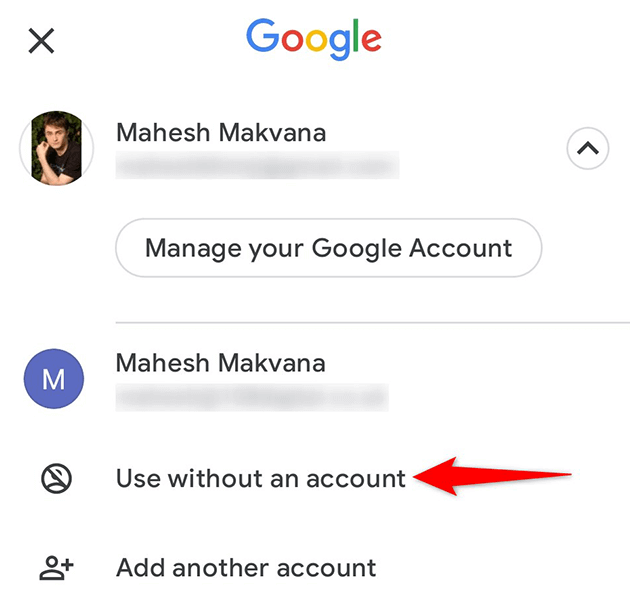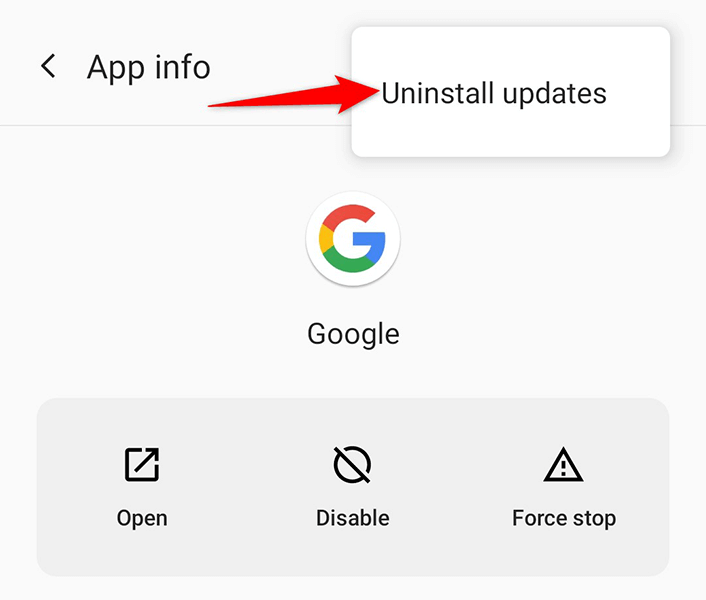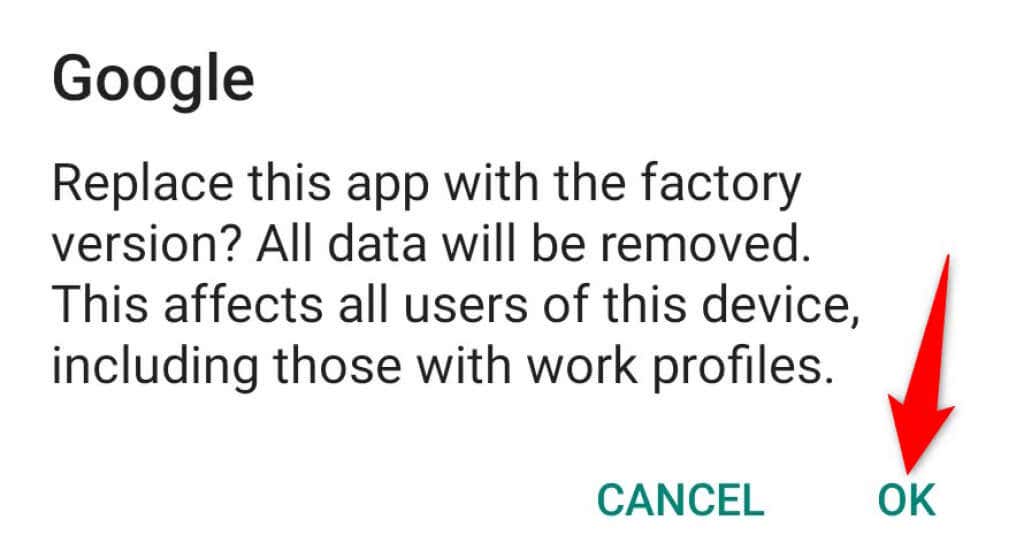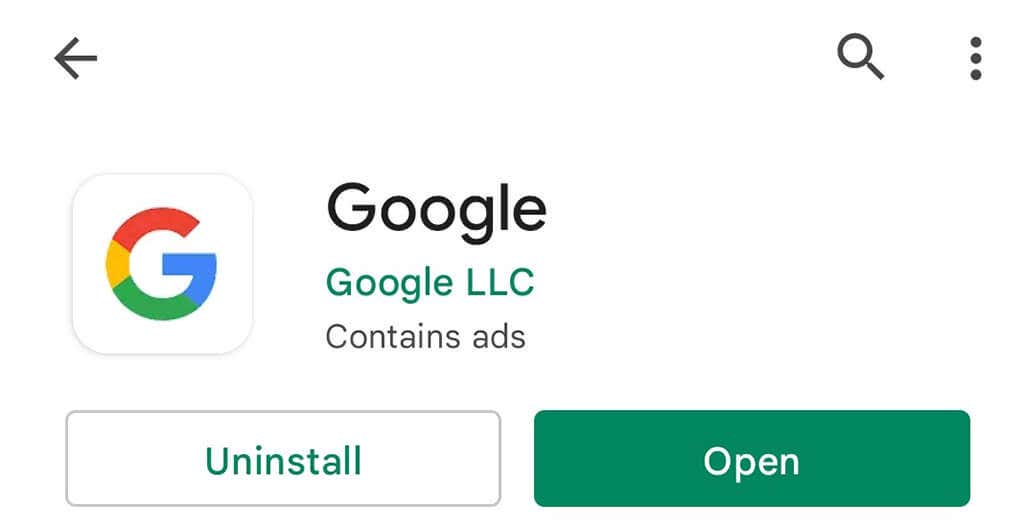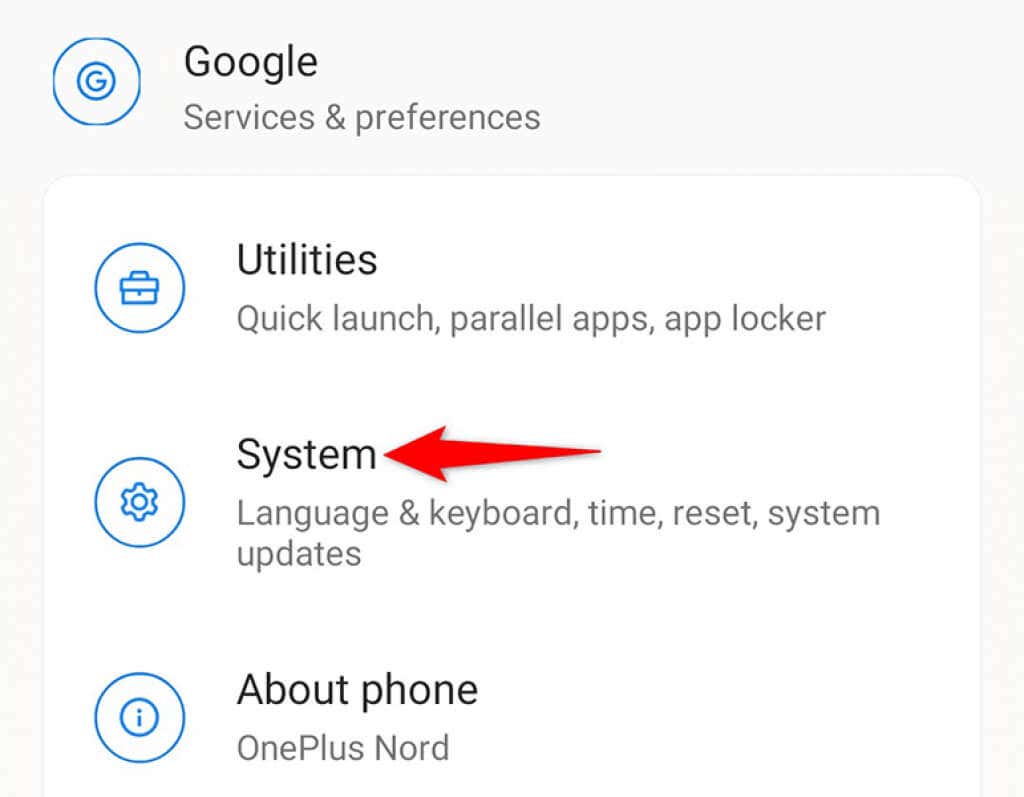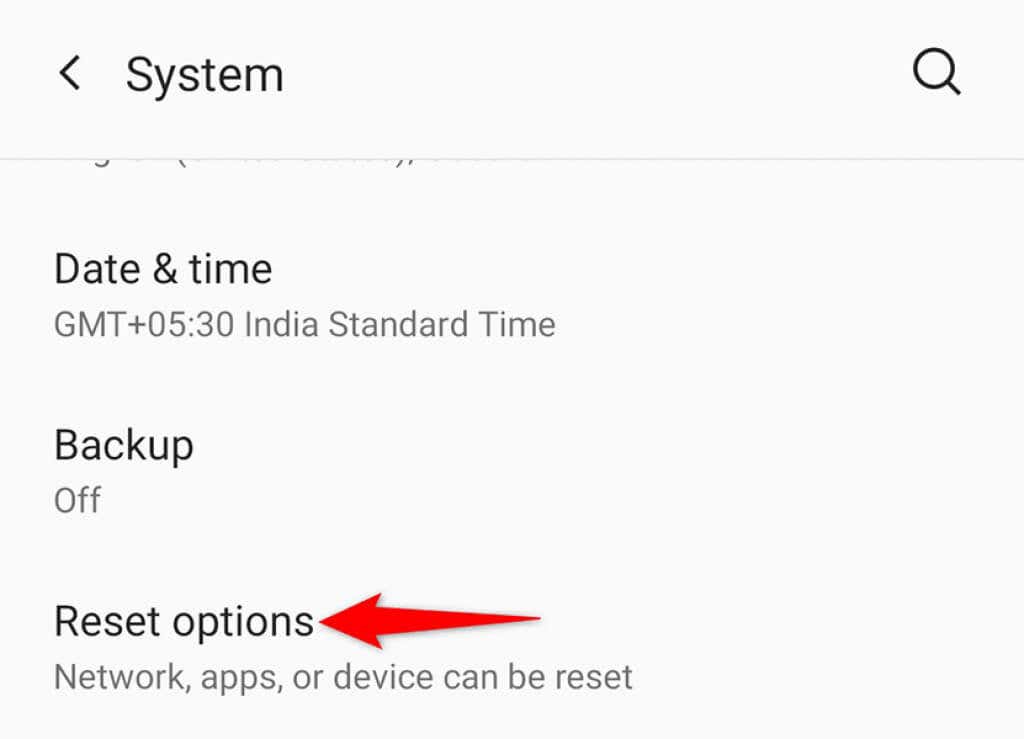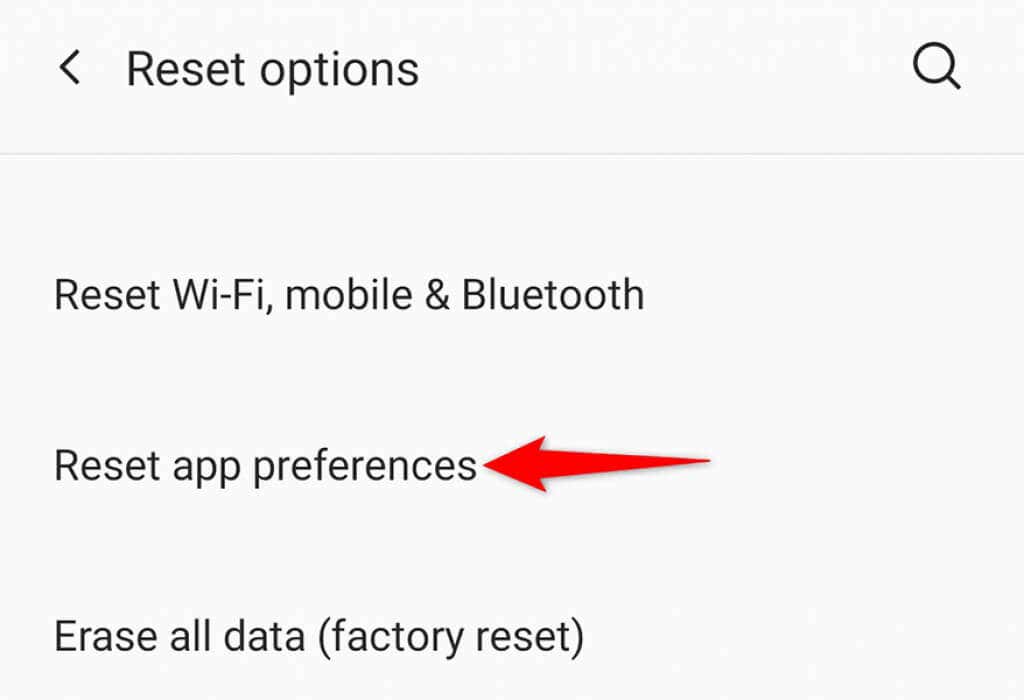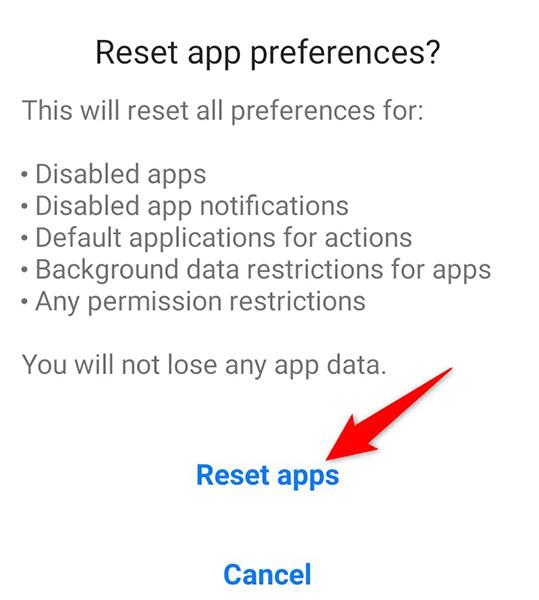Google’s Discover feed brings you the latest news on your mobile device. If this feed stops working, you can’t get your daily dose of news. There are various reasons Google Discover may not work on your Android phone.
It may be a minor glitch on your phone that causes Discover not to function. Or, there may be an issue in the Google app itself. Regardless, there are a few ways to fix this problem and get Discover to work on your phone again.
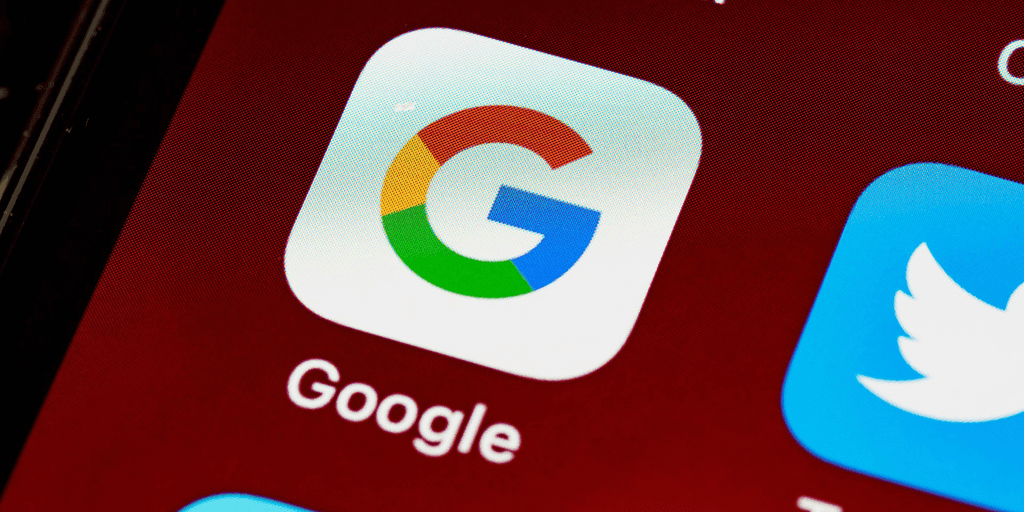
Restart Your Phone
When Google Discover stops working, the first thing to do is to reboot your phone. When you do this, your phone’s minor glitches are fixed. It’s easy to reboot most Android-based phones.
To reboot yours, press and hold down the Power button and choose Restart from the menu.
When the phone turns back on, access Discover and see if the feed appears.
Enable Google Discover on Home Screen
If you don’t see Google Discover on your phone’s home screen, the feed might be disabled. Turn the feed on for your home screen and your issue should be resolved.
- Press and hold down on an empty area on your home screen.
- Select Home settings at the bottom of your screen.
- Turn on the Google option on the Settings screen.
Google Discover is now back to your home screen.
Ensure Google Discover Is Enabled
The Google app on your phone allows you to enable and disable the Discover feed. If you or someone else has disabled that option, that’s why your feed doesn’t appear or update.
Enable the feed, and you’ll be all set.
- Open the Google app on your phone.
- Tap your profile icon at the top-right of the app.
- Select Settings from the menu.
- Choose General on the Settings page.
- Toggle on the Discover option.
- Launch the Google app on your phone and you should see the Discover feed.
Clear Google App’s Cache
Cache files are known to cause various issues on Android devices, which may be why Google Discover is not working on your phone. Luckily, you can clear the Google app’s cache files and fix your issue.
Know that deleting the cache doesn’t delete your personal data in the app.
- Launch the Settings app on your phone.
- Head into Apps & notifications > Google in Settings.
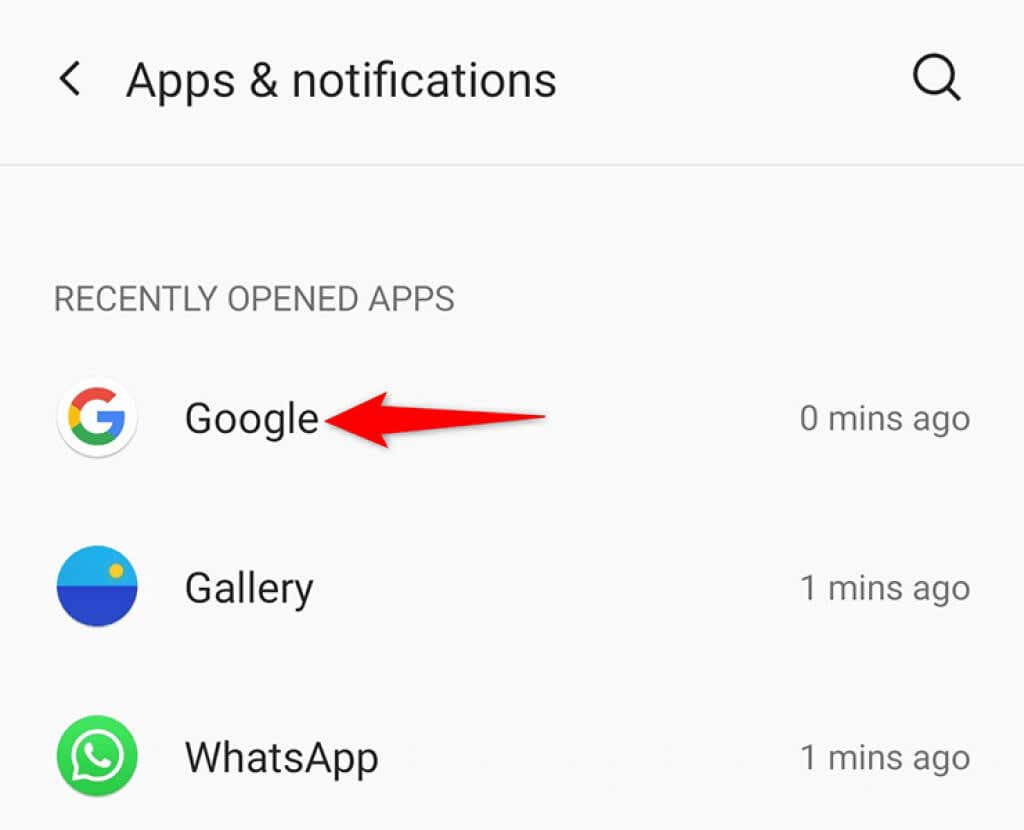
- Tap Storage & cache on the app page.
- Tap the Clear cache option.
- Open the Google app and Discover will be working just as it should.
Clear Cache for Google Play services
The cache for Google Play services could also be the culprit and causing Discover not to work. Delete this cache as well and see if that resolves your problem.
Again, this doesn’t delete any of your personal data.
- Open the Settings app on your phone.
- Access the Apps & notifications > Google Play services page in Settings.
- Tap the Storage & cache option.
- Select Clear cache to clear the service’s cache files.
- Restart your phone and see if Discover works.
Enable Background Data for the Google App
Google Discover needs access to the internet to fetch the latest news. If you’ve disabled background data usage, the feed can’t update. To fix that, turn on background data usage for Discover and your issue will be fixed.
- Access the Settings app on your phone.
- Head into Apps & notifications > Google menu.
- Tap the Mobile data & Wi-Fi option on the app page.
- Enable the Background data option if it’s disabled.
- Access Google Discover and it should now update.
Use Google Discover Feed Without an Account
To rule out any possibility of your Google account causing an issue with Discover, use Discover without an account. This is totally possible to do, and we’ll show you how.
- Launch the Google app on your phone.
- Tap your profile icon at the top-right corner of the app.
- Select the down-arrow icon next to your current account.
- Choose Use without an account.
- Check if the feed now works.
Uninstall Google App Updates
A faulty Google app update can also cause Discover not to function. The good thing is Android allows you to roll back app updates, and that’s exactly what you can do with the Google app.
- Open Settings on your phone.
- Navigate to Apps & notifications > Google in Settings.
- Tap the three dots at the top-right corner on the app page.
- Select Uninstall updates from the menu.
- Tap OK in the prompt that opens.
- Launch the Google app and see if the Discover feed works.
Update the Google App
If you’re using an old version of the Google app on your phone, that might be why Discover is not functioning. Update the app on your phone and see if that fixes your issue.
- Open the Google Play Store on your phone.
- Search for Google and tap Google in the search results.
- Tap the Update button to update the app.
- Use the newly updated Google app to view your Discover feed.
Reset App Preferences
It’s worth resetting your app preferences to possibly fix Google Discover on your Android phone. Doing so doesn’t delete your apps.
- Launch Settings on your phone.
- Scroll all the way down and tap System.
- Select Reset options on the System page.
- Choose the Reset app preferences option.
- Tap Reset apps in the prompt that opens.
- Reboot your phone.
- Launch Google Discover and see if it works.
Troubleshoot and Fix Google Discover Issues on Android
If Google Discover happens to be your primary source of news, you might want to fix the feed as soon as possible. Using the methods given above, you should be able to get the feedback up and running in no time on your phone. We hope the guide helps you out.