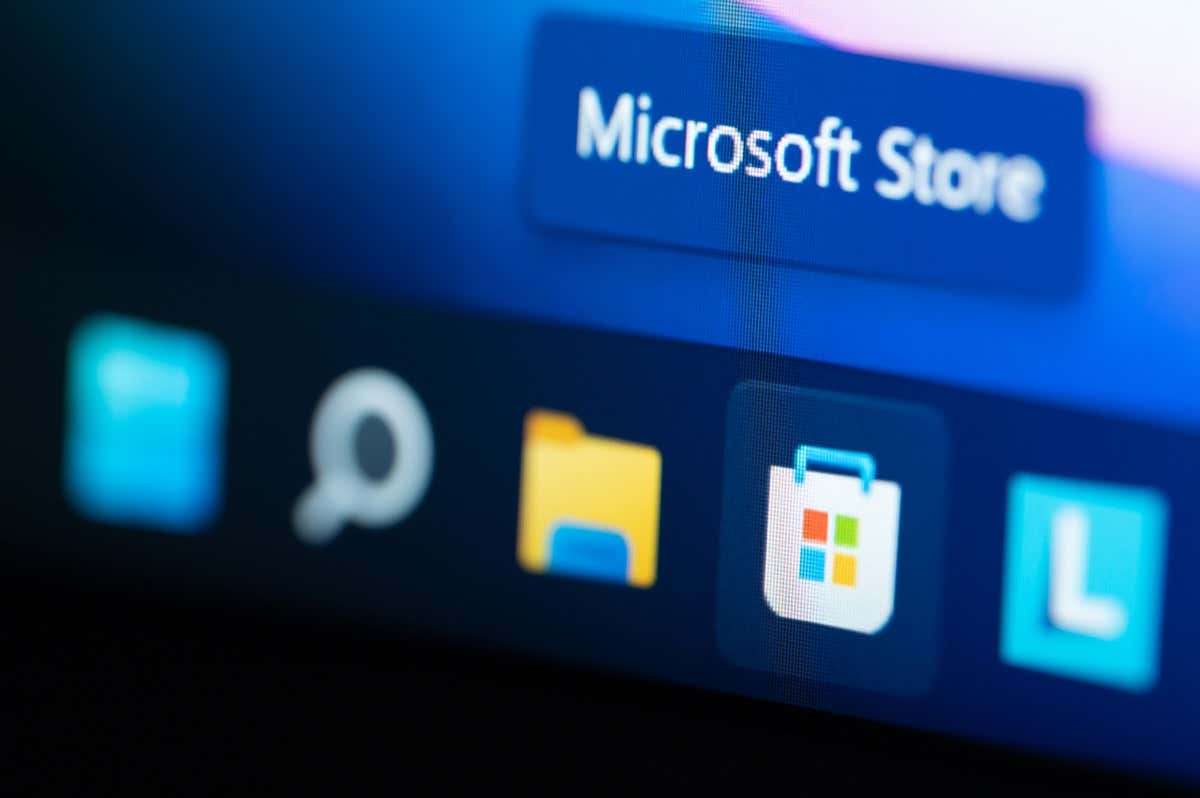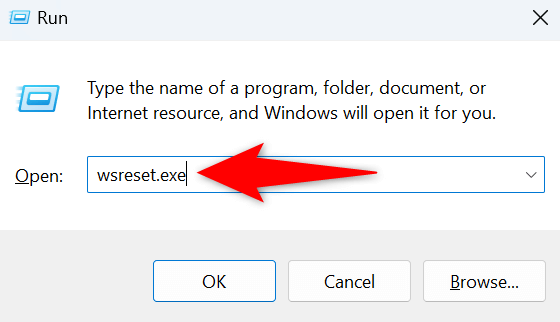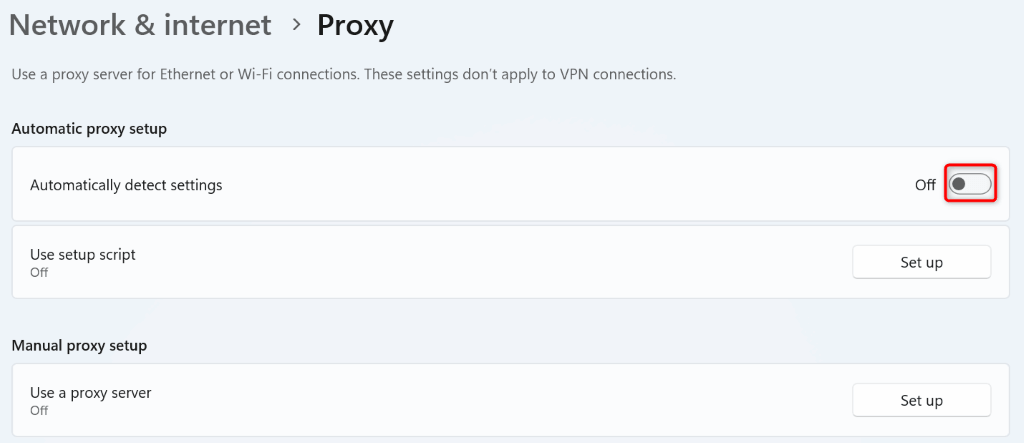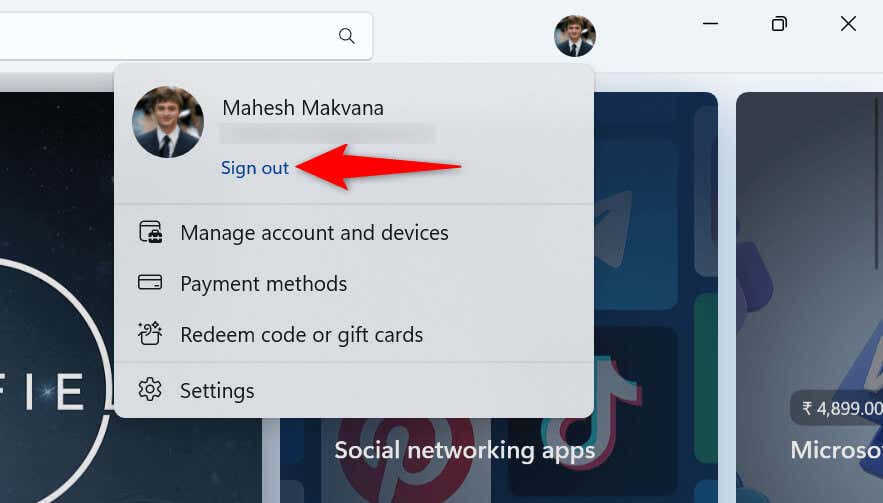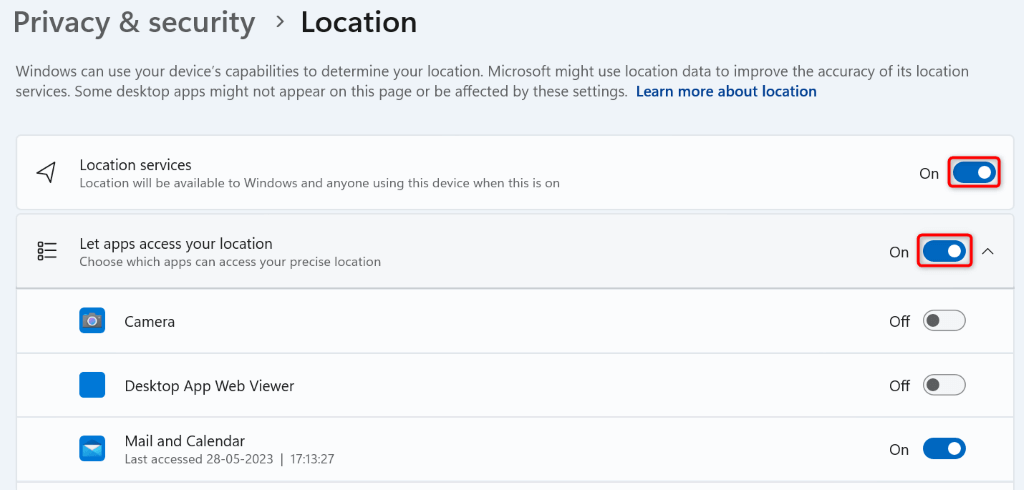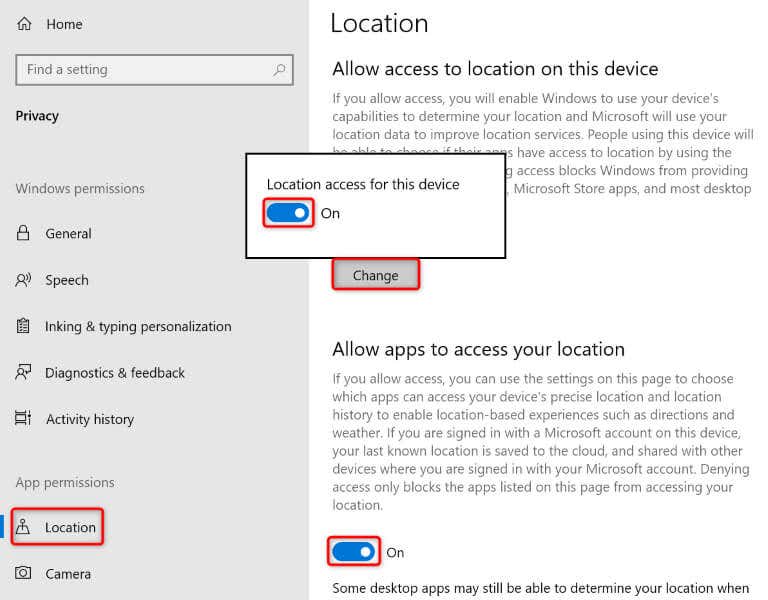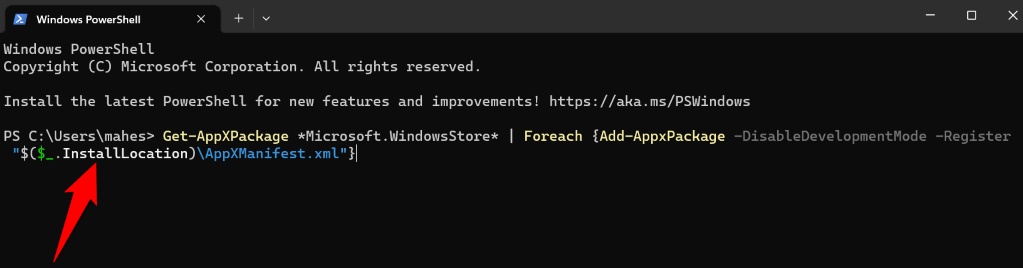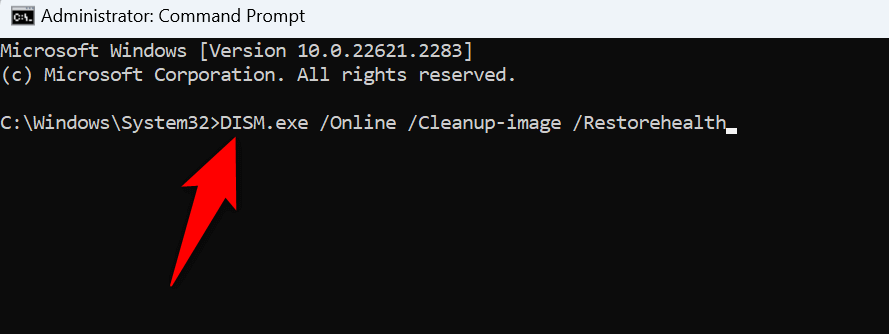Are you trying to install or update an app, but the Microsoft Store keeps displaying a 0x803F8001 error? We understand your frustration. This error prevents you from getting new apps and updating the existing apps you’ve obtained from Microsoft’s app store. Luckily, you can deal with this issue on your Windows 11 or Windows 10 PC and download or update your applications. We’ll show you what those ways are.
Some reasons Microsoft Store fails to download or update your apps are that Store’s cache is corrupted, your VPN or proxy server isn’t working correctly, you’ve disabled location access on your PC, your Store app has a glitch, and more.
Clear Microsoft Store’s Cache on Your PC
When you run into issues using Microsoft Store on your PC, you can apply one fix to resolve your problem: clear the Store’s cached files. Your Store app caches various content to enhance your experience, but sometimes, these files get corrupted and cause multiple problems.
Clearing Microsoft Store’s cache is easy, and you don’t lose your apps or other data when you do this.
- Open the Run dialog box on your PC by pressing Windows + R.
- Type the following in the Run box and press Enter: wsreset.exe
- A Command Prompt window will launch briefly and then automatically close. This window clears your Store app’s cached files.
- Launch your Microsoft Store app and see if you can download or update apps.
Turn Off Your VPN and Proxy Server to Resolve an Error Code 0x803F8001
Another reason you’re experiencing issues getting or updating apps in Microsoft Store is because your VPN or proxy server isn’t working correctly. As you know, the Store app needs to connect to the internet to download or update apps, and a faulty VPN or proxy server prevents the app from making that connection.
You can fix that by turning off your VPN and proxy server. Disabling your VPN service is as easy as opening your VPN app and turning off the main toggle.
You can turn off the proxy server on your PC as follows.
On Windows 11
- Open the Settings app on your PC by right-clicking the Start menu icon and choosing Settings.
- Select Network & internet in the left sidebar.
- Choose Proxy on the right pane.
- Turn off the Automatically detect settings option.
- Select Set up next to Use a proxy server and turn off the Use a proxy server option.
On Windows 10
- Launch Settings by pressing Windows + I.
- Select Network & Internet in Settings.
- Choose Proxy in the left sidebar.
- Turn off Automatically detect settings and Use a proxy server on the right.
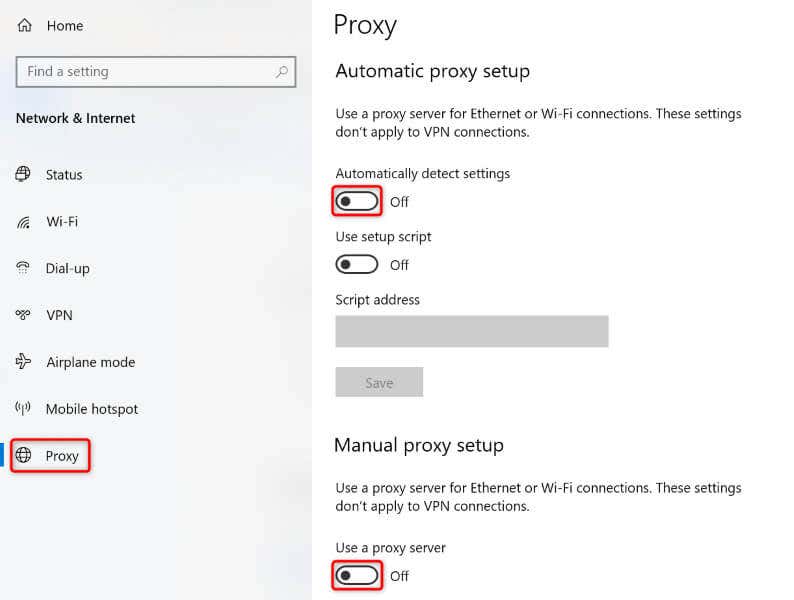
Sign Out and Back Into Your Account in the Microsoft Store
If your Microsoft Store error 0x803F8001 persists, logging out and back into your account in the app can work. This is because your Store app may be experiencing issues with your login session, making you unable to download or update apps.
- Launch the Microsoft Store on your PC.
- Select your profile icon in the top-right corner.
- Choose Sign out in the menu.
- Log back into your Microsoft account in the app.
- Download or update your apps.
Turn On Location Services on Your PC
While enabling location services on your PC has nothing to do with your Microsoft Store issue, users report that turning on location access on their PCs has helped resolve the problem. So, it’s worth using this method on your computer.
On Windows 11
- Open the Start menu, find Settings, and launch the app.
- Select Privacy & security in the left sidebar.
- Choose Location on the right pane.
- Turn on Location services.
- Enable both Let apps access your location and Let desktop apps access your location options.
On Windows 10
- Access Settings using the Windows + I keyboard shortcut.
- Select Privacy in Settings.
- Choose Location in the left sidebar.
- Select Change on the right and turn on the toggle.
- Turn on both Allow apps to access your location and Allow desktop apps to access your location options.
Update Your Windows Operating System
Sometimes, you can’t install or update apps via Microsoft Store because your Windows operating system has a bug. These system bugs can prevent you from performing various tasks on your PC.
One way to fix those bugs is to update your operating system to the latest version. Doing so ensures you have the latest bug fixes so your PC is as error-free as possible.
On Windows 11
- Open Settings by right-clicking your Start menu icon and choosing Settings.
- Select Windows Update in the left sidebar.
- Choose Check for updates on the right pane.
- Download and install the available updates.
- Reboot your PC.
On Windows 10
- Launch Settings by pressing Windows + I.
- Select Update & Security in Settings.
- Choose Windows Update in the left sidebar.
- Select Check for updates on the right pane.
- Download and install the latest updates.
- Restart your PC.
Re-Register Microsoft Store on Your Windows PC
If your Microsoft Store still displays a 0x803F8001 error, it’s worth re-registering your Store app in your operating system to fix the error. You can run a single command on your PC to do that, as explained below.
- Close the running Microsoft Store app on your PC.
- Open your PC’s Start menu, find PowerShell, and launch the utility.
- Enter the following on the PowerShell window and press Enter:
Get-AppXPackage *Microsoft.WindowsStore* | Foreach {Add-AppxPackage -DisableDevelopmentMode -Register “$($_.InstallLocation)\AppXManifest.xml”}
- Close PowerShell when the command has finished running, then open Microsoft Store.
Fix Windows’ Broken System Files on Your Computer
If you still can’t download or update apps in the Microsoft Store, your PC’s system files may be corrupted. Such corruption causes many items on your computer to malfunction, and your Store app may be one of those items.
You can fix your system’s corrupted files using a built-in tool called SFC (System File Checker). This tool automatically finds and repairs the damaged files on your system, resolving many system problems.
- Open the Start menu on your PC, find Command Prompt, and select Run as administrator.
- Choose Yes in the User Account Control prompt.
- Enter the following on the CMD window and press Enter:
DISM.exe /Online /Cleanup-image /Restorehealth
- Run the following command to start finding and fixing your PC’s broken files:
sfc /scannow - Reboot your PC when the tool has fixed the corrupted files.
Troubleshoot Microsoft Store’s Issue to Start Downloading or Updating Your Apps
Microsoft Store allows you to download and update many apps on your computer. If you run into an issue where the Store app doesn’t allow you to get new apps or update your existing apps, the guide above will help you out. This guide includes the methods that rectify problems with the items that may be causing your issue, allowing you to resume app downloads or updates on your machine.