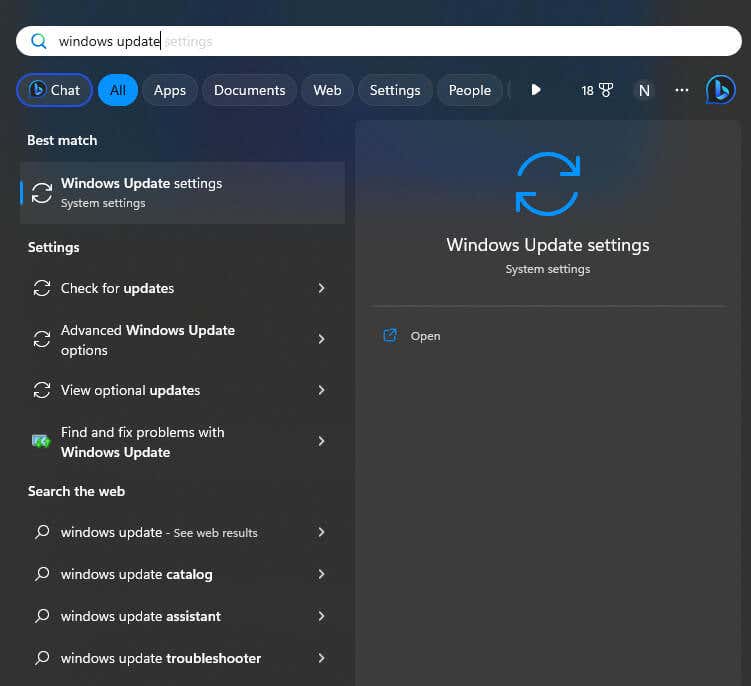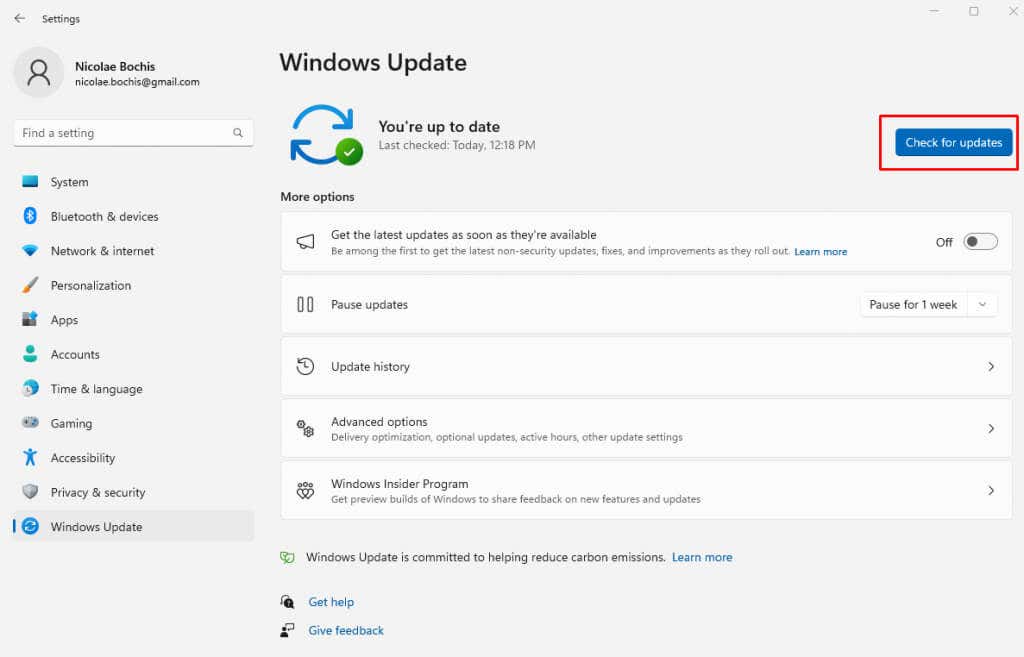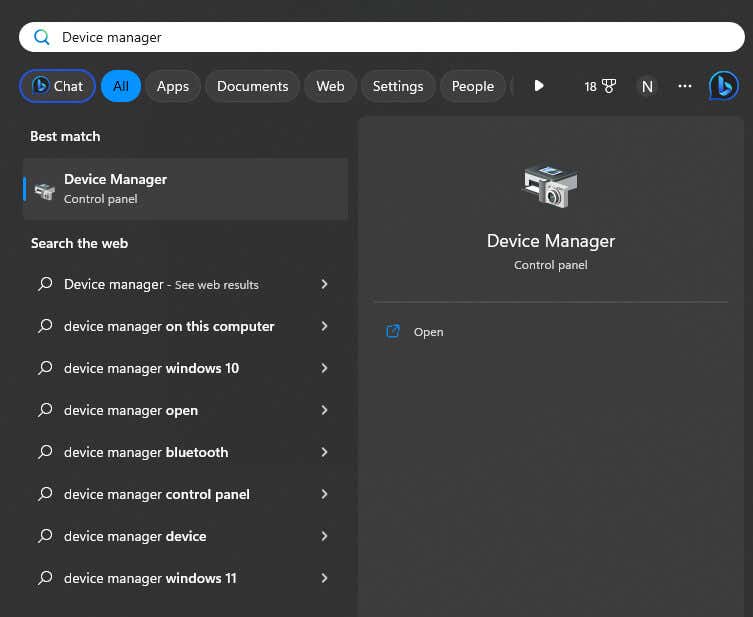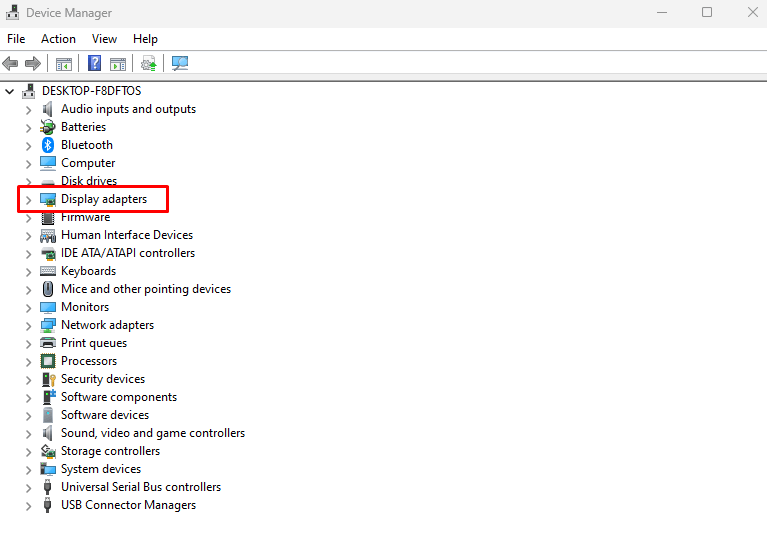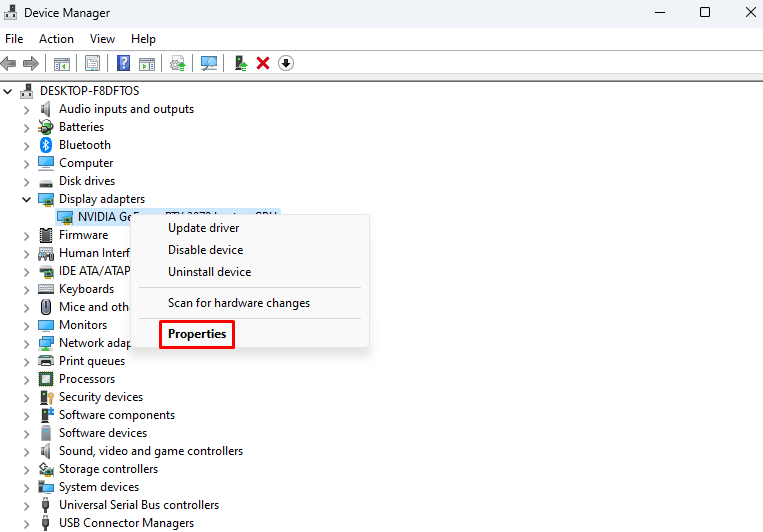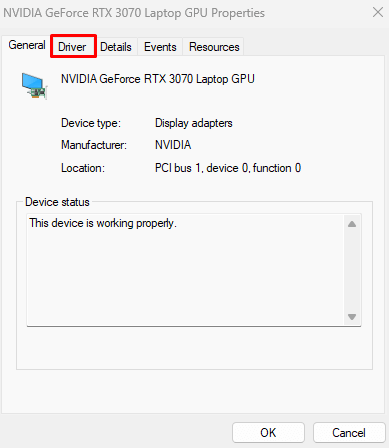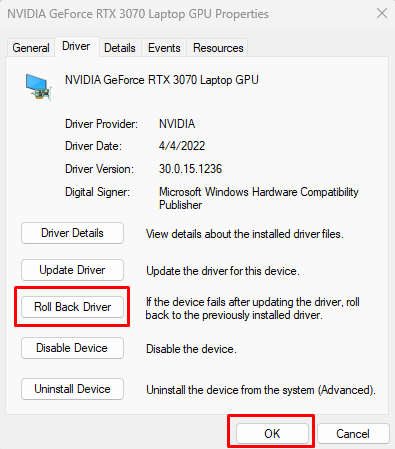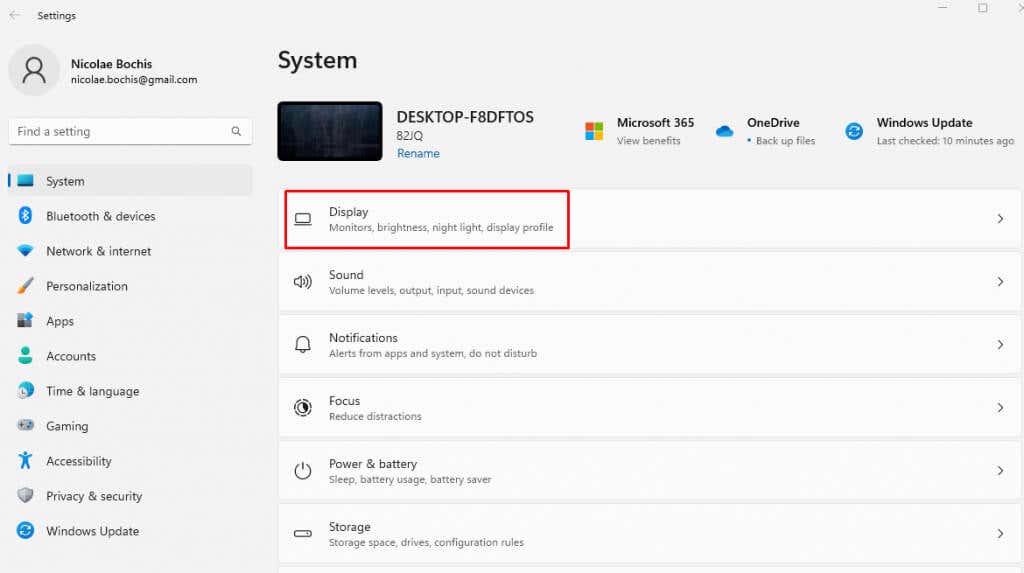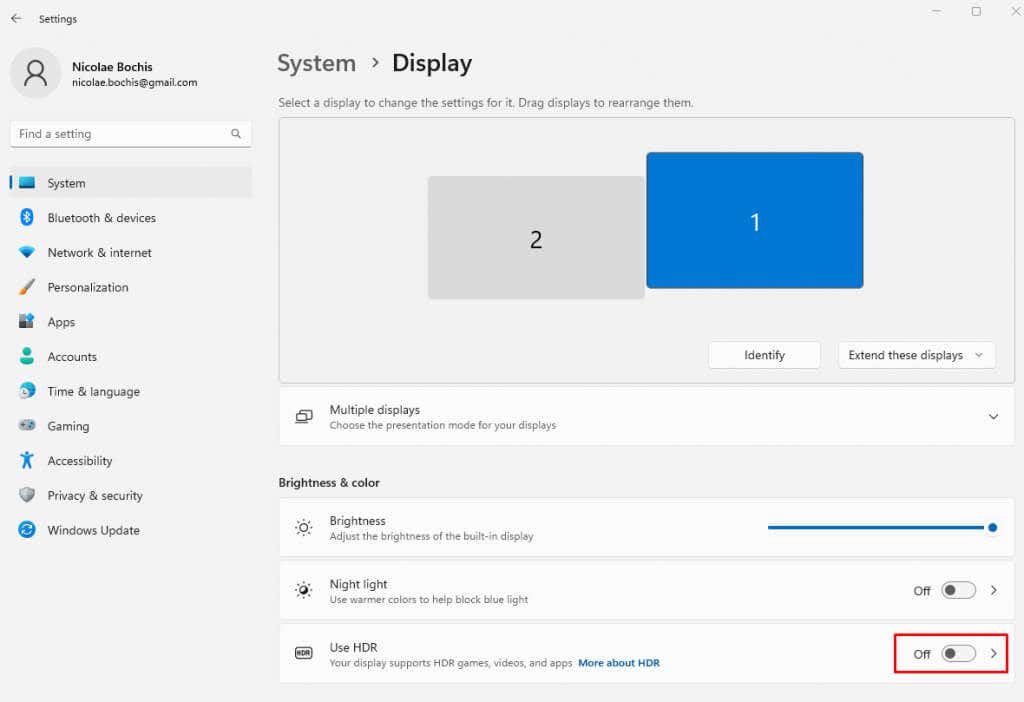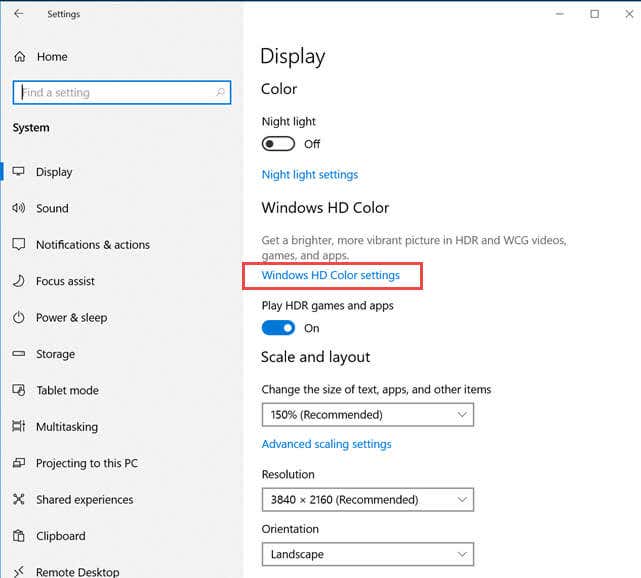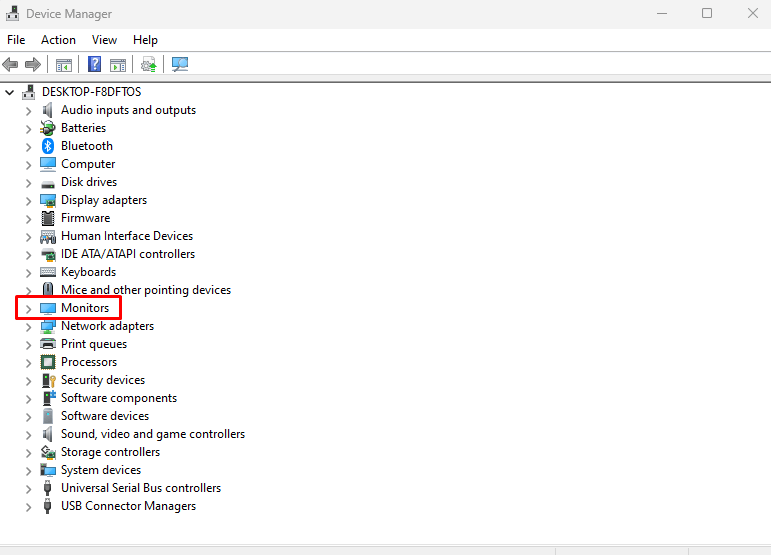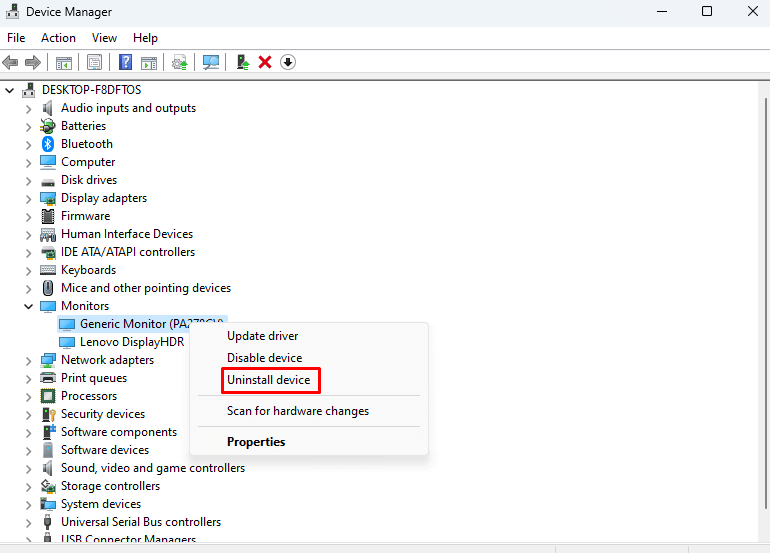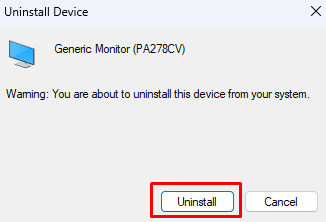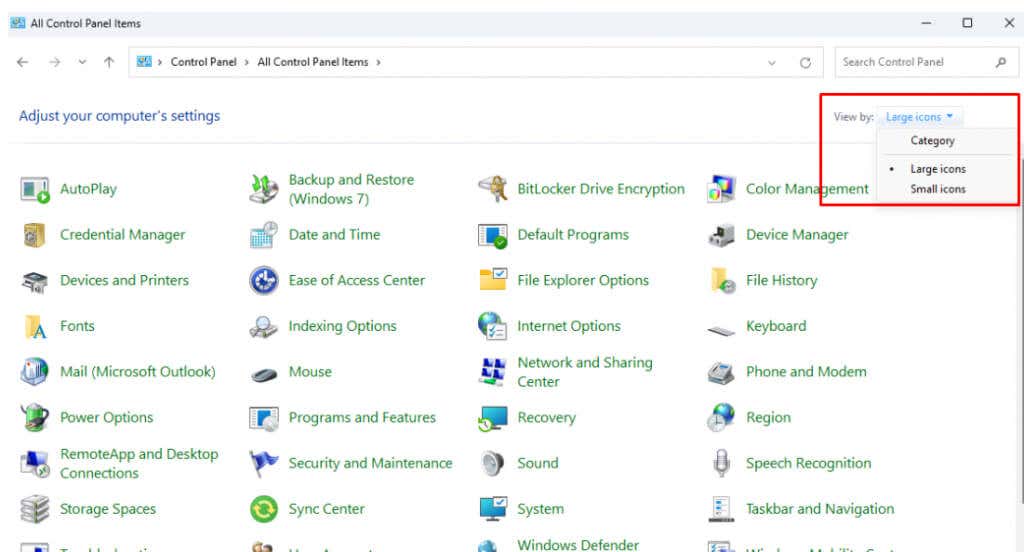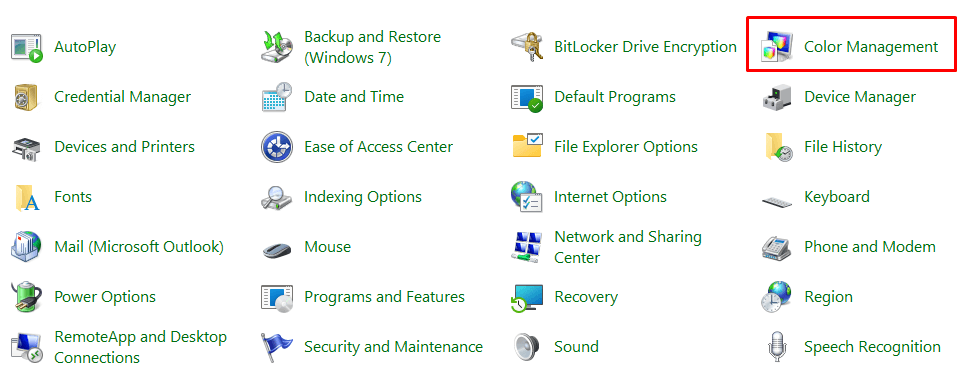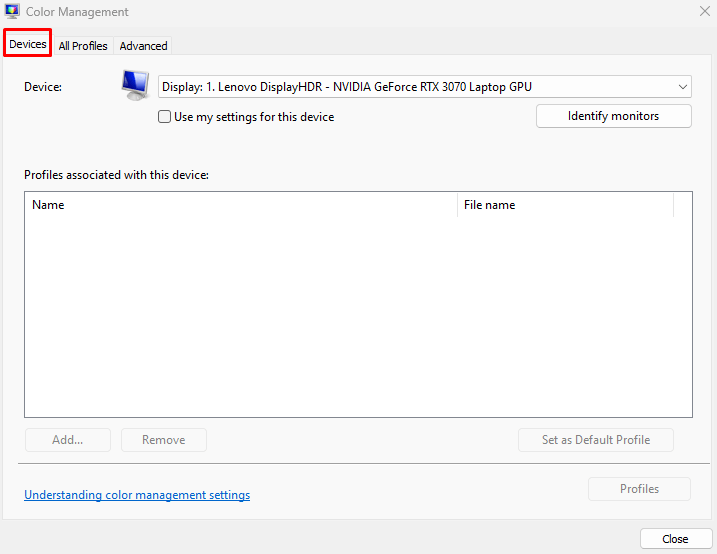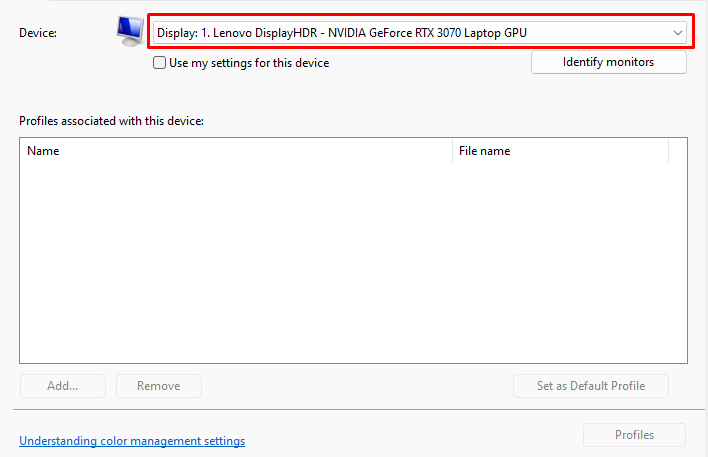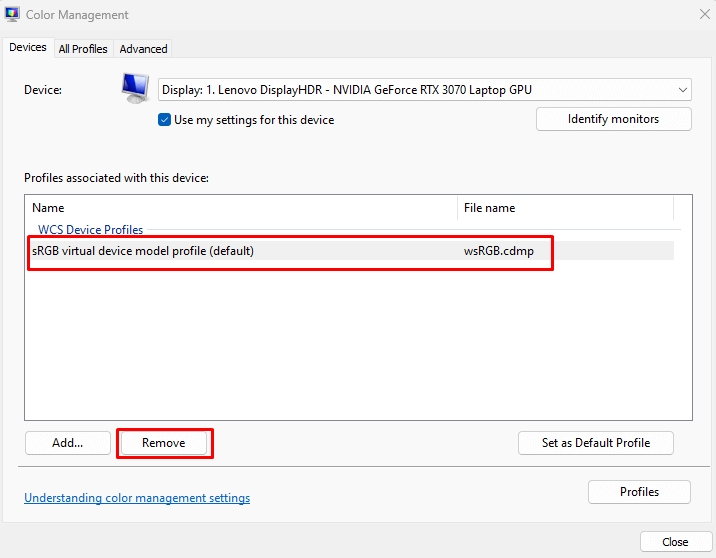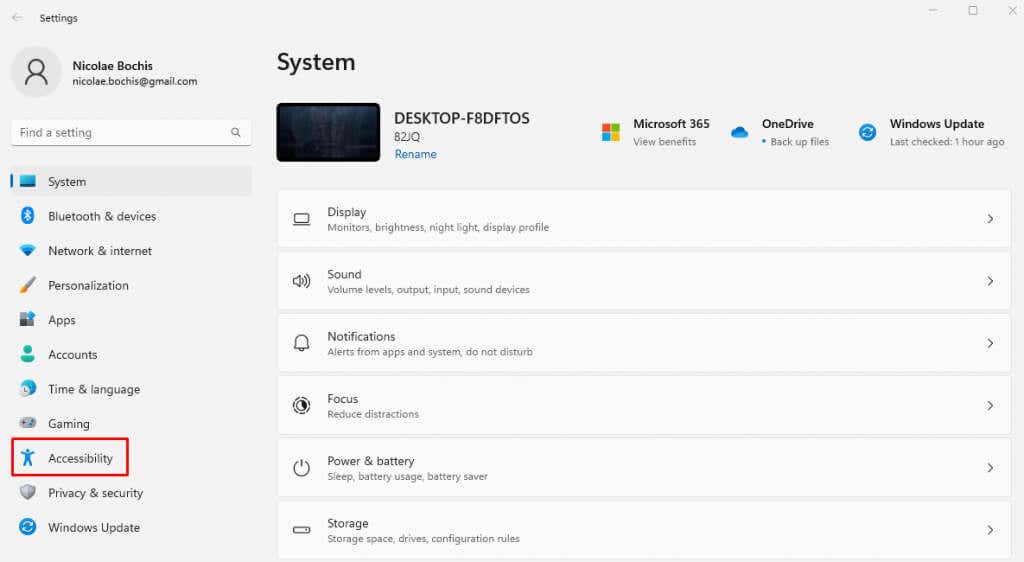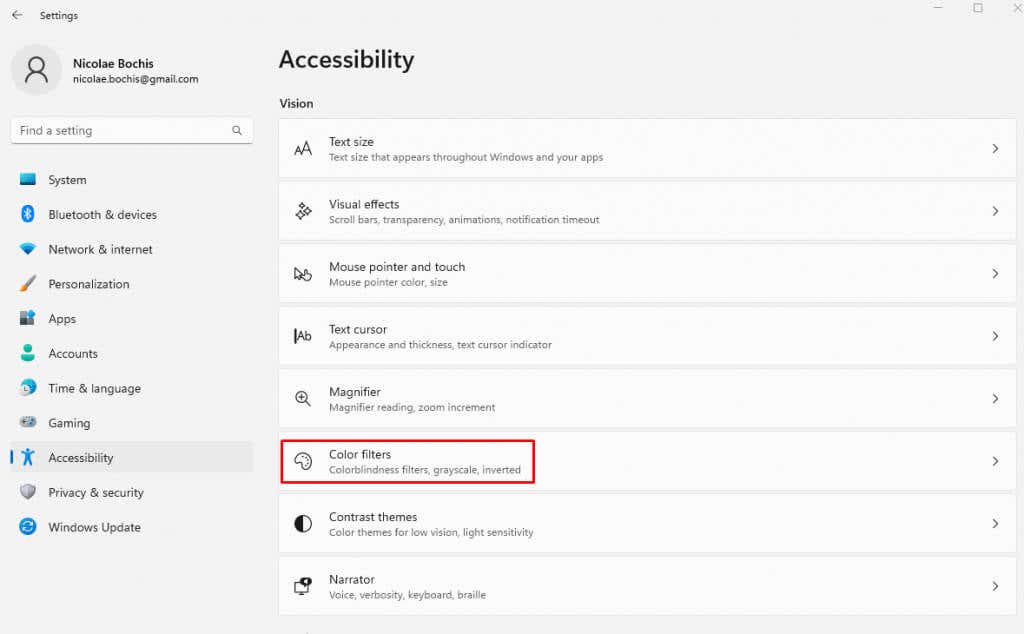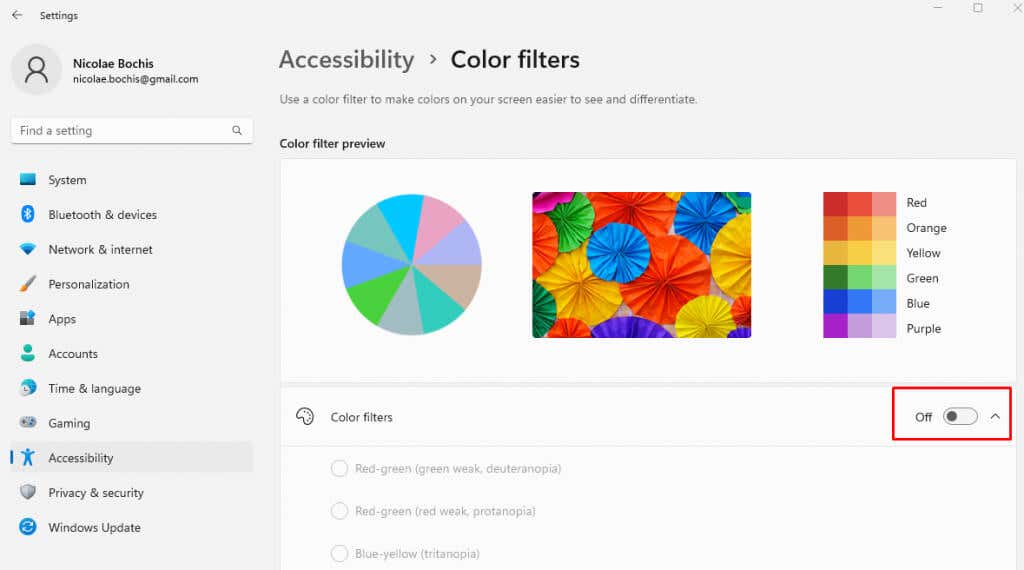Does your computer screen look washed out? Are the colors fading? Perhaps it has a green, red, or blue hue, or the screen brightness is off. There are many reasons this could happen, but it doesn’t necessarily mean you need to replace your monitor.
Monitor discoloration is frustrating, not only because it can mess up your creative work, but it also causes immense eye strain. This article will help you troubleshoot the cause of your monitor discoloration, and give several possible solutions that can fix the issue. And speaking of eye strain, a blue light filter might help you with that.
What Causes Monitor Discoloration?
When it comes to computer monitor discoloration, it could be a software or hardware issue. It doesn’t matter if your monitor is an LCD monitor that gets illuminated by a backlight or an OLED with illumination for each pixel, it can happen to all types of displays. It can also happen to a laptop screen.
Hardware failure is more common with older monitors, but some users reported experiencing discoloration only after a Windows 10/11 update. That points out that the display settings for Windows are incorrect. Before you go troubleshooting the possible software causes of monitor discoloration, you should connect it to another computer (if possible), and see if your monitor is working fine. You can also test your computer by plugging in a different monitor to see if it will experience any discoloration.
If you’re experiencing monitor discoloration and distortion you could try the following steps.
1. Restart Your PC and Monitor
If you’re experiencing monitor discoloration for the first time, it could be just a temporary glitch. To verify, simply restart your PC, and turn your monitor off by pressing the power button. Keep it off for at least 15 seconds before turning it back on. If this solved the issue you were lucky!
The Operating System issues are often fixed by a simple computer restart. A fresh start removes possible temporary glitches and bugs and it may fix your issue.
2. Check the Cable Connection
Another hardware failure that causes monitor screen discoloration is the issue with the cable that connects your PC and monitor. Make sure that the cable is physically okay and secure. Check for damages on both ends and along the cable.
It’s possible your cable came loose. If you’re using the older VGA or DVI cables, they are secured by screws, but even they can get loose. Make sure they are screwed back in. If you’re using newer HDMI cables, make sure they are pushed in all the way. Even gravity can make them come loose.
Also, sometimes the issue can be caused by dust and grime gathering in the HDMI cable ports. Make sure they’re clean. Check out our more detailed guide on how to clean a monitor screen.
3. Degauss the Monitor
If you’re using an old CRT screen for retro gaming, and you experience discoloration concentrated along the edges of the screen, it means you’ll need to degauss it. Degaussing is reducing the magnetic field. Remember that CRT displays are very sensitive to magnets.
Most CRT monitors degauss automatically when you power them off and back on. But if this doesn’t fix the issue, you’ll have to locate the degauss button on your monitor model. Most often it’s represented by a horseshoe-shaped magnet icon. Simply press it to degauss your CRT monitor.
If you can’t find the degauss button, you’ll have to search for the degauss option in the screen menu. This will be the case with the latest CRT monitor models.
4. Return Monitor Presets to the Factory Settings
You can use your monitor’s adjustment buttons to access on screen settings and find the preset default level. Check your monitor’s manual to find the exact steps for your display model. Enabling it should return all monitor settings to the factory level. This should correct any color issues you might experience with your monitor.
If you know what settings are causing the monitor discoloration, you can try manually adjusting brightness, saturation, temperature, tint, or color balance.
5. Update Display Driver
Corrupted display drivers are among the most common causes of discolored, faded, or glitchy PC monitors. This should be a step you take if you are trying to fix it on your own. There are several ways to update monitor drivers and it’s your choice how you’ll do it.
Windows Update Center is one way to do it. Here’s how:
- Type Windows Update in the Windows search bar.
- Select the Check for updates button.
- If you find display updates available, simply install them.
6. Roll Back the Display Driver
If you’re experiencing monitor issues after a Windows update, you can try fixing them by rolling back your display drivers to the previous settings.
Follow these steps to do it:
- Open the Windows search box and type Device Manager.
- Launch the Device Manager by pressing Enter key on your keyboard.
- Find the Display Adapters section and expand it.
- Right-click on your display driver and select Properties from the menu.
- Select the Driver tab on the pop-up window.
- If you can click the Roll Back Driver button, do it. If it’s grayed out it means there’s nothing to roll back to. Press the OK button.
- Restart your computer to implement the changes.
Once the system is up, check if your monitor is still displaying discoloration.
7. Disable HDR
Your monitor might have discoloration issues if you somehow enabled the HDR (High Dynamic Range) feature in the past, but the monitor is not compatible with it. If this is the case, you can turn the HDR option off, and see if this fixes your monitor.
Follow these instructions to turn the HDR feature off on Windows 11:
- Press the Windows key + I on your keyboard to open the System Settings app.
- Go to the Display page.
- If you have more than one monitor connected to your PC select the HDR-capable display.
- Turn off the Use HDR button.
- Restart your PC and check if this solved the issue.
For Windows 10 users the steps are similar:
- Open the Settings app with the Win + I shortcut.
- Select the System category.
- Go to the Display page.
- Click the Windows HD Color Settings link you’ll find on the right side.
- Select the HDR-capable monitor from the drop-down menu in the Choose Display section.
- Turn the HDR and WCG off.
8. Reinstall the Monitor Drivers
Monitor driver files can get corrupted with time. Many users reported they fixed the discoloration issues by simply reinstalling them. But you’ll first need to uninstall them completely. Here’s how:
- Open the Device Manager.
- Select the Monitors section and expand it.
- Right-click your monitor driver.
- Select the Uninstall device from the menu.
- A small dialog box will pop up. Select the Uninstall button.
- Restart your computer.
After the restart, Windows 11 will automatically detect that monitor drivers are missing, and it’ll reinstall them automatically.
9. Remove the Color Profile
Removing the Color Profile for the monitor that is experiencing discoloration might help. Although this is rarely what causes the problem, it’s still worth a try. Here’s how to do it:
- Open up the Control Panel. You can type it in the Windows Search box.
- Switch the View by mode to either Large icons or Small icons.
- Select Color Management.
- Go to the Devices tab.
- From the drop-down menu, select the problematic display if you have more than one plugged into your PC.
- Select the Color Profile for the selected display.
- Select the Remove button and then click OK (if prompted) and close the Color Management window.
- Use the same steps to remove other profiles if they exist.
- Restart your computer.
10. Turn Off Color Filters
If you have turned on the Color Filters, you should consider turning them off. It’s this setting that can cause your monitor to display fading colors or red, blue, and green tints. Here’s how you can disable the Color Filters:
- Use the Win + I keyboard shortcut to access the Settings app.
- Select the Accessibility category from the left-side menu.
- Go to the Color Filters page from the right panel.
- Turn off the Color Filters button.
Restart your PC and see if this fixed the discoloration issue.
Do you still have monitor discoloration problems or related color or lighting issues? Check out our guide on how to calibrate your monitor.
Related Posts
- How to Repair a Corrupted User Profile in Windows 11
- Preparing for Windows 10 End of Support: Upgrading to Windows 11
- How to Access and Change Your WiFi Router Settings (2025 Edition)
- How to Install the Latest Large Language Models (LLMs) Locally on Your Mac
- How to Find Circular References in Microsoft Excel