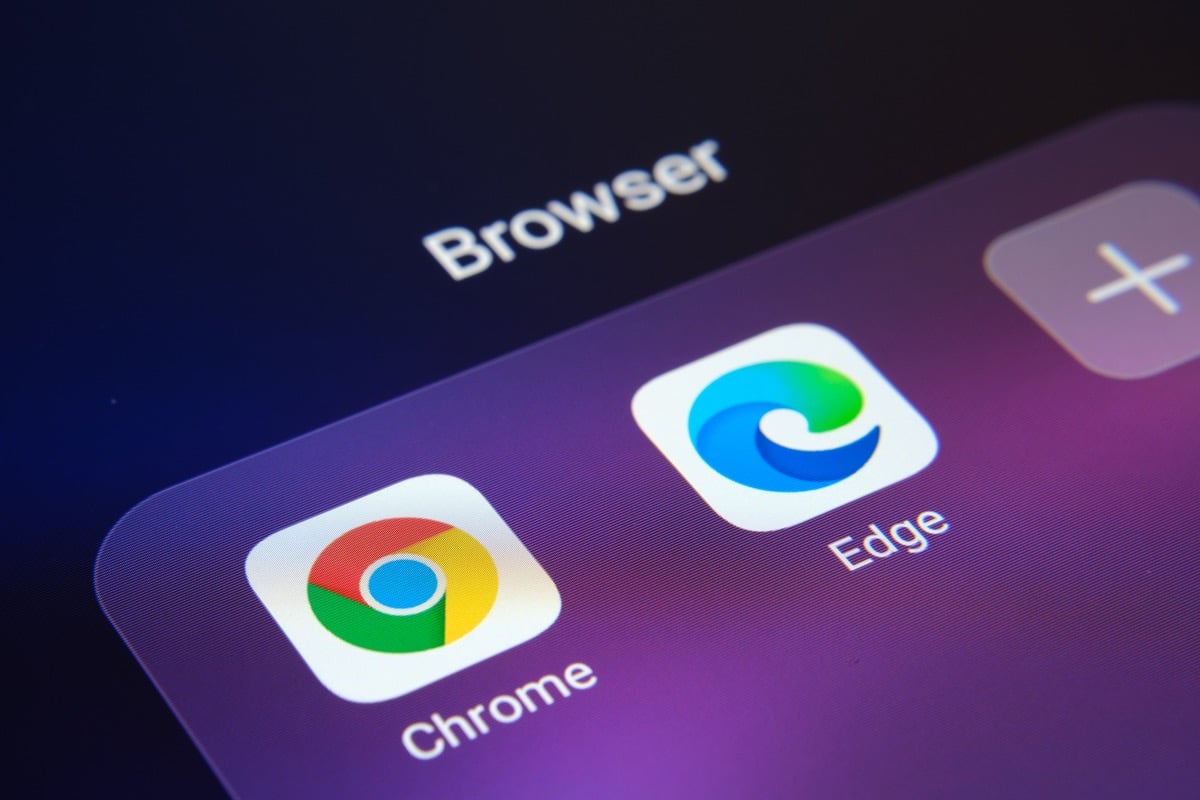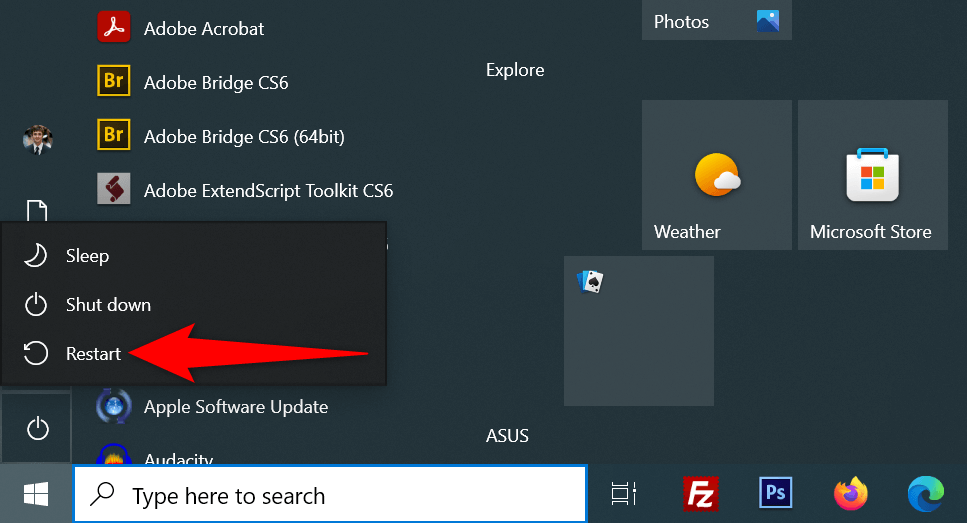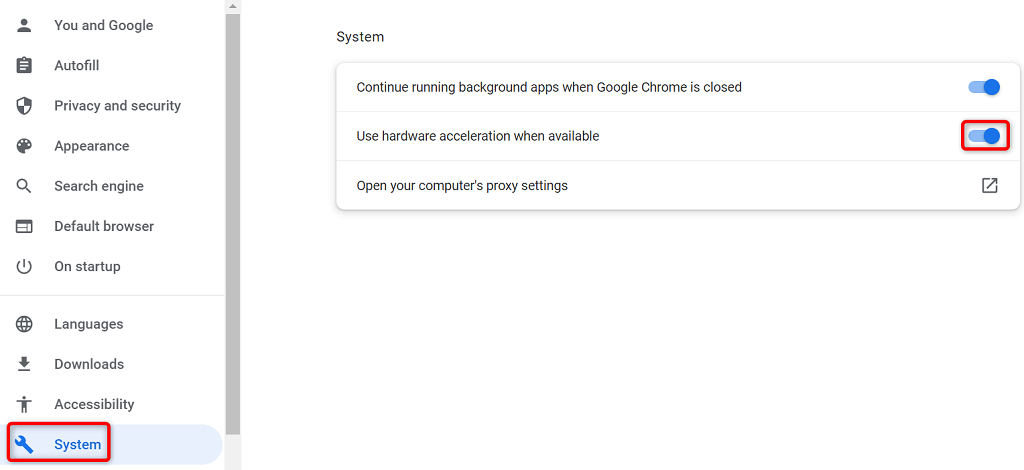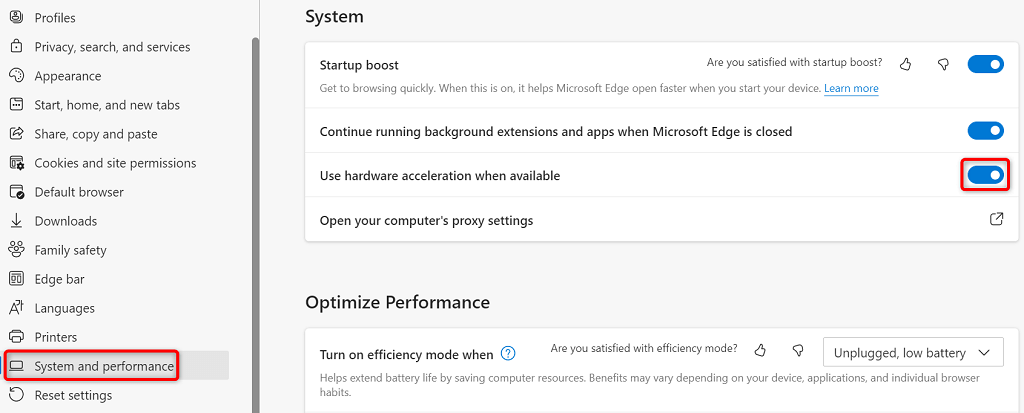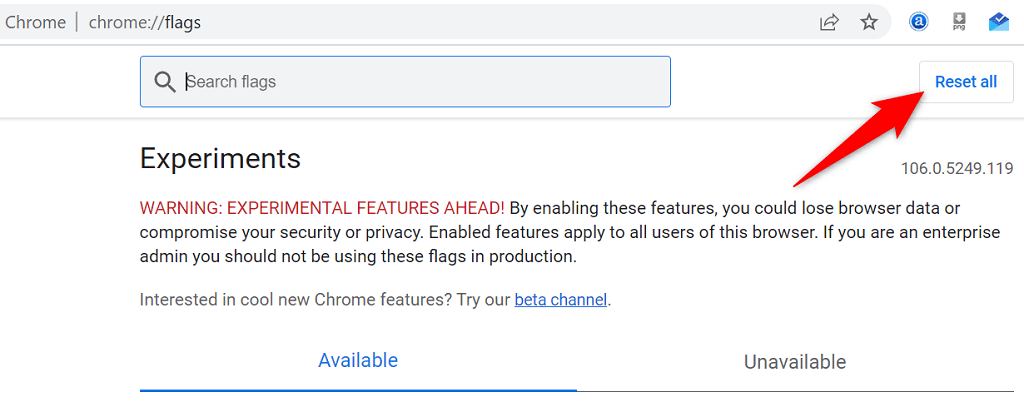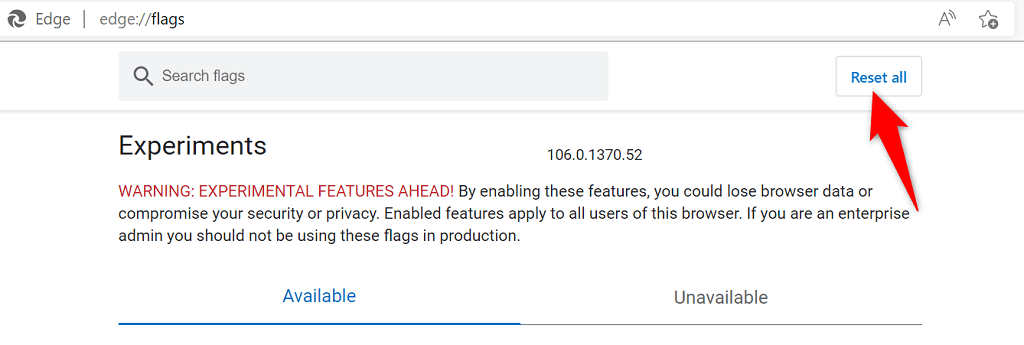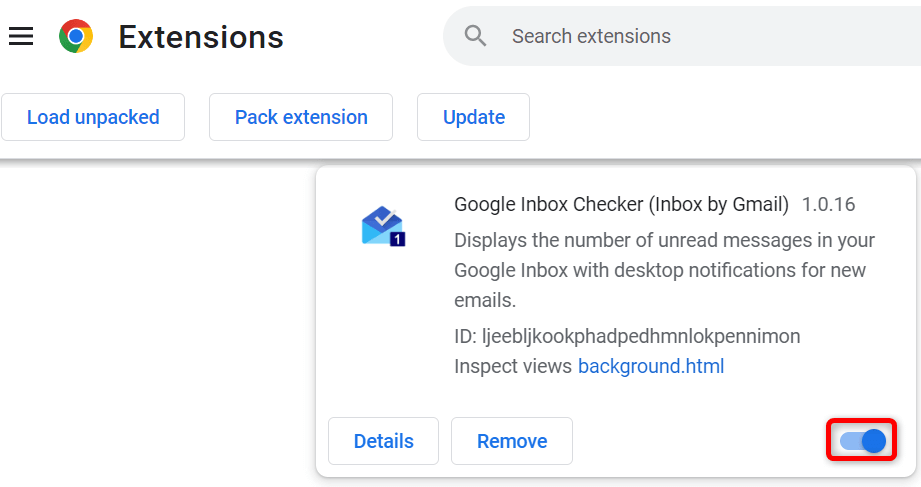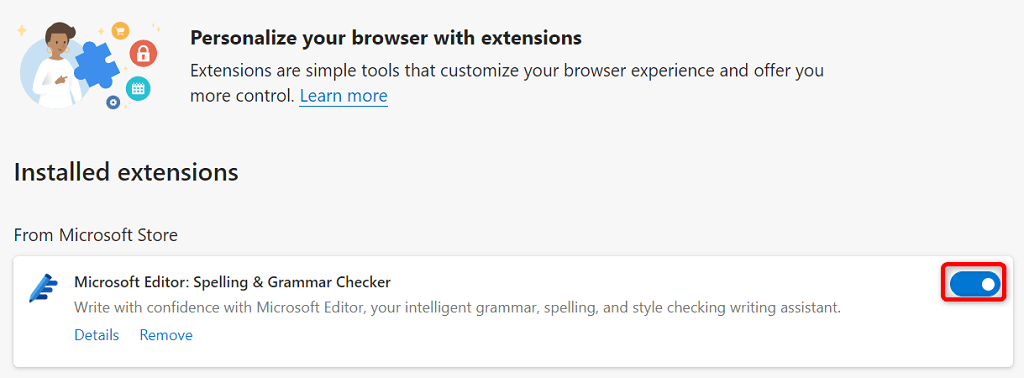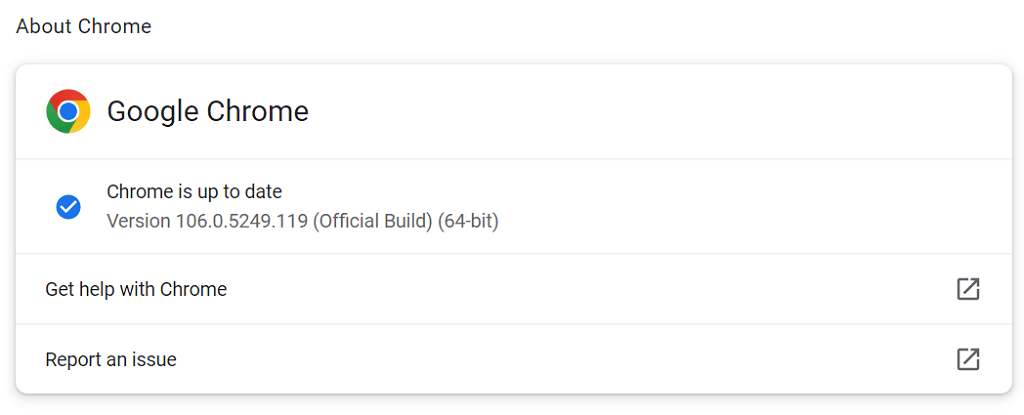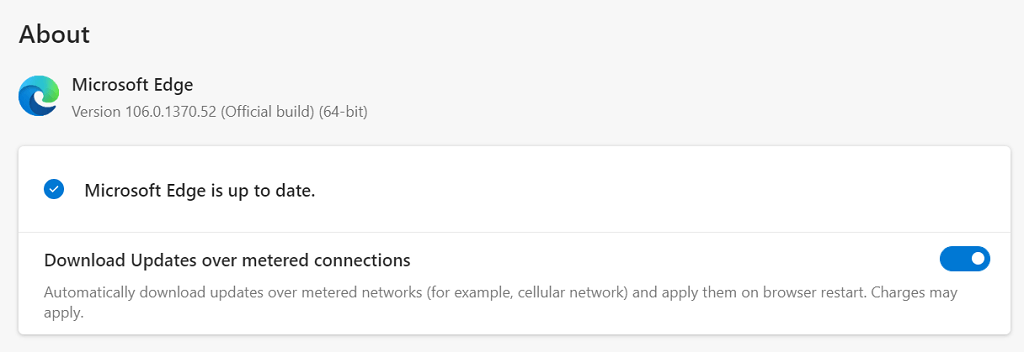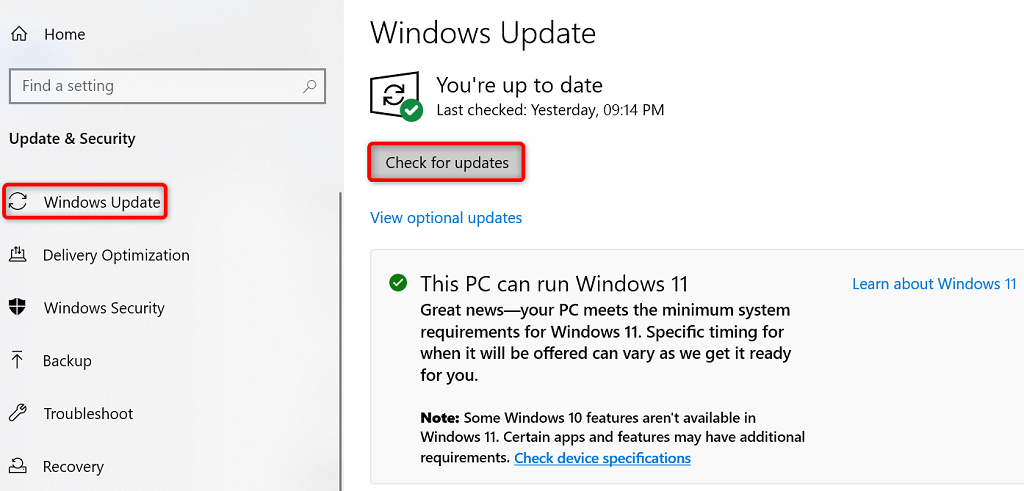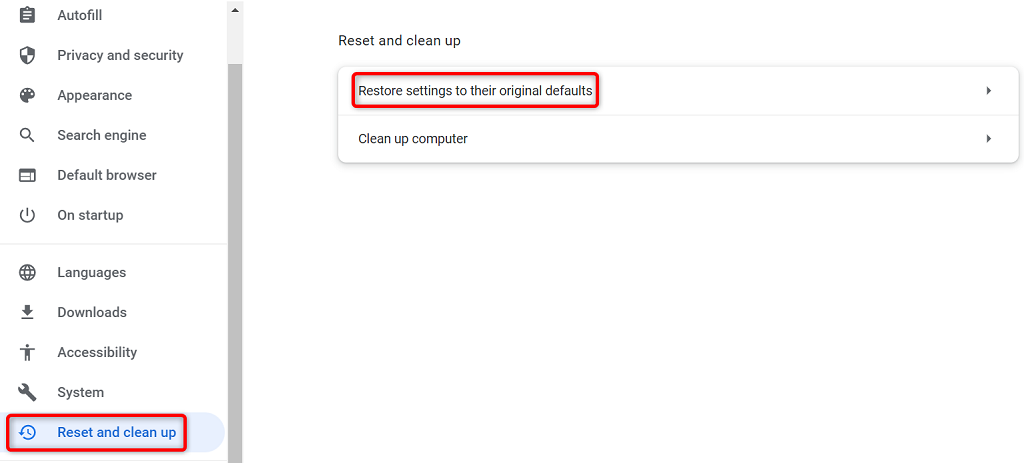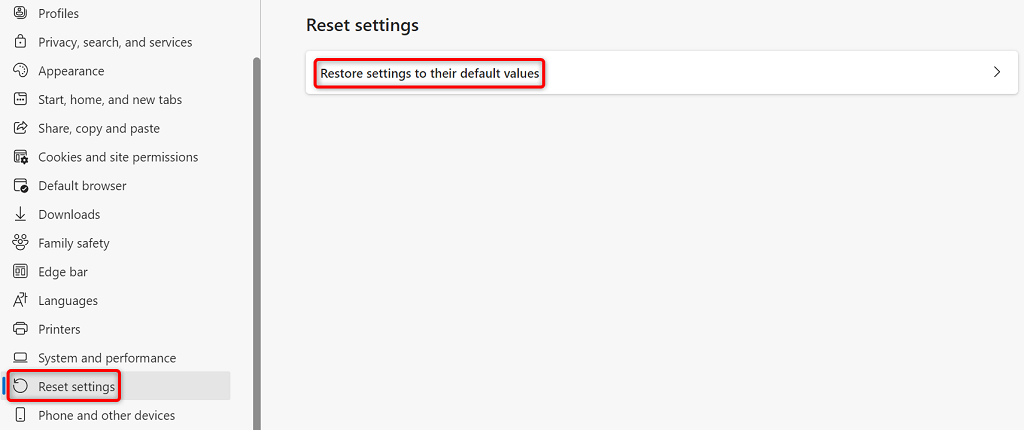Google Chrome and Microsoft Edge’s “status_breakpoint” error prevents you from accessing your favorite sites. There are many reasons for this error, and there’s no one way to fix it. This guide will show you various ways to deal with this browser issue.
Some common reasons the error occurs include an overlocked CPU, activation of the browser’s experimental features, and outdated browser versions. We’ll learn to deal with these items in this guide.
Restart Your Computer
When you encounter the “status_breakpoint” error, the first thing to do is restart your machine. Doing so fixes many minor glitches with the system, allowing you to browse your sites uninterruptedly.
Before turning your computer off and back on, save your unsaved work, or you risk losing it.
Restart a Windows PC
- Open the Start menu and select the Power icon.
- Choose Restart in the menu.
Restart a Mac
- Select the Apple Menu in the top-left corner.
- Choose Restart in the menu.
- Select Restart in the prompt.
After the reboot, open Chrome or Edge and see if the error occurs.
Disable CPU Overclocking to Fix the Status_Breakpoint Error
Overclocking is the process of making your computer’s CPU run faster than the default rate. This situation doesn’t always turn out well, and you may encounter issues in your various apps.
Your browser error may be the result of an overclocked CPU. In this case, use the tool you used to increase your CPU’s speed and lower the speed. Once you’ve brought your CPU back to its default speed, your browser issue should be resolved.
Turn Off Hardware Acceleration in Chrome and Edge
Hardware acceleration is a feature in Chrome and Edge that utilizes your machine’s GPU to handle specific processes, resulting in less load on your CPU. When you face issues in your browsers, try toggling off that feature.
You can re-activate the feature any time you want.
Chrome
- Open Chrome, choose the three dots in the top-right corner and select Settings.
- Select System in the left sidebar.
- Turn off Use hardware acceleration when available on the right.
- Select Relaunch to quit and reopen your browser.
Edge
- Launch Edge, select the three dots in the top-right corner, and choose Settings.
- Select System and performance in the left sidebar.
- Disable Use hardware acceleration when available on the right.
- Choose Restart to close and reopen the browser.
Reset All Flags in Chrome and Edge
Chrome and Edge’s experimental features are called flags. These flags allow you to activate and use features that aren’t yet official in your browser. One or more of these unofficial features may be causing the “status_breakpoint” error in your browsers.
Luckily, you can reset all your flags in a few clicks, fixing your error message.
Chrome
- Open Chrome, type the following in the address bar, and press Enter:
chrome://flags - Select Reset all at the top of the page.
- Choose Relaunch to restart the browser.
Edge
- Launch Edge, enter the following in the address bar, and press Enter:
edge://flags - Select Reset all at the top.
- Choose Restart at the bottom to quit and reopen Edge.
Disable Extensions in Chrome and Edge
Extensions add more features to your browsers, letting you get more out of your favorite web browsing app. Sometimes, you can install a faulty add-on, which causes various problems.
You can turn off all installed extensions and see if that fixes the issue. Later, re-enable your browser extensions if you want.
Disable Chrome Extensions
- Select the three dots in Chrome’s top-right corner and choose More tools > Extensions.
- Turn off the toggle for all extensions.
- Quit and reopen Chrome.
Disable Edge Extensions
- Choose the three dots in Edge’s top-right corner and select Extensions.
- Select Manage extensions in the menu.
- Disable all your installed extensions.
- Relaunch Edge.
Update Your Chrome and Edge Web Browsers
Your “status_breakpoint” error may result from an outdated web browser version. Old browser versions often have many issues, which the newer versions fix. Also, keep all your installed apps updated, including web browsers.
You can resolve your error by updating your Chrome or Edge browser to the latest version.
Update Google Chrome
- Select the three dots in the top-right corner of Chrome and choose Help > About Google Chrome.
- Allow Chrome to find and install the latest updates.
- Choose Relaunch to restart your browser.
Your Google Chrome browser is now updated.
Update Microsoft Edge
- Select the three dots in Edge’s top-right corner and choose Help and feedback > About Microsoft Edge.
- Let Edge find and install the available updates.
- Bring your installed updates into effect by relaunching Edge.
You’ve successfully updated your Microsoft Edge browser.
Fix Status Breakpoint Error by Updating Your Operating System
Like your web browsers, you should keep your machine’s operating system up to date, so you have as few bugs as possible. You can likely resolve your browser error by updating your Windows or macOS operating system to the latest version.
You just need an active internet connection to update your OS.
Update a Windows PC
- Launch Settings by pressing Windows + I.
- Select Update & Security in Settings.
- Choose Windows Update in the left sidebar.
- Select Check for updates on the right.
- Download and install the available updates.
- Reboot your PC.
Update a Mac
- Head into Apple Menu > System Preferences on your Mac.
- Select Software Update.
- Find and install the available macOS updates.
Reset Chrome and Edge Settings to Resolve Error Code: Status_Breakpoint
If your web browsers continue to display the “status_breakpoint” error, the browser settings might be incorrectly configured. You can fix that by resetting your settings to the factory defaults.
Doing so erases your custom setting options and brings your browser’s default setting values.
Chrome
- Open Chrome’s settings by selecting the three dots in the top-right corner and choosing Settings.
- Select Reset and clean up in the left sidebar.
- Choose Restore settings to their original defaults on the right.
- Select the Reset settings button.
Edge
- Access Edge’s settings by selecting the three dots in the browser’s top-right corner and choosing Settings.
- Select Reset settings in the left sidebar.
- Choose Restore settings to their default values on the right.
- Select Reset in the prompt.
Fix Your Browser Issues to Surf the Web Uninterrupted
Encountering a browser issue is frustrating as you can’t access your favorite sites no matter what you do. Luckily, most browser issues are easy to deal with.
Once you’ve followed the above methods, your Chrome and Edge browsers should function normally, allowing you to continue your web surfing sessions.