Steam’s “Missing File Privileges” error appears when you try to launch a game in your Steam client. While the most common reason you see this error is that Intel’s built-in graphics module is interfering with the client, there are other reasons. We’ll show you how to fix this problem on your computer.
Other reasons you get the above error are that Steam doesn’t have the required permissions to function, your game library is corrupt, Steam’s download cache is problematic, your antivirus has blocked your access to the game, and more.
Run Steam With Administrator Privileges on Windows 10/11
One way to fix Steam’s “Missing File Privileges” error is by running the app as an admin. When you do this, Steam gets all the privileges it needs to function fully on your Windows PC.
Launching your apps with admin rights can fix nearly all permission-related issues.
- Right-click your Steam desktop shortcut and select Run as administrator.
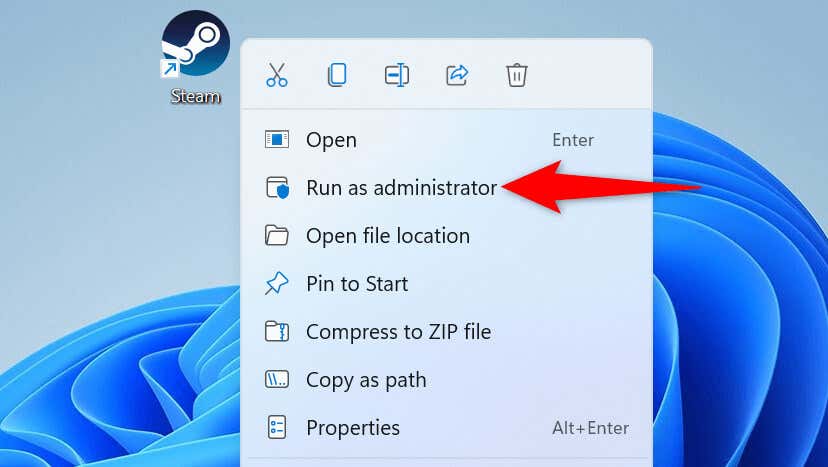
- Choose Yes in the User Account Control prompt.
- Run your game in the app.
If Steam successfully launches your game in admin mode, ensure Windows always opens Steam with admin rights. Here’s how to do that.
- Right-click your Steam desktop shortcut and choose Properties.
- Open the Compatibility tab in Properties.
- Turn on the Run this program as an administrator option.
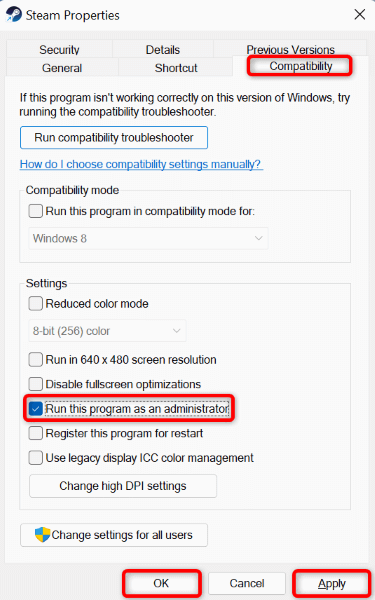
- Select Apply followed by OK at the bottom.
From now on, Steam will always launch with admin privileges when you run the app using your desktop shortcut. Note that this change won’t apply if you open the app from elsewhere, such as the Start menu.
Disable Intel’s igfxEM Module Process
Intel’s igfxEM Module process sometimes interferes with Steam’s functionality, preventing the app from launching your games. You can disable this process using your PC’s Task Manager utility and resolve your issue.
- Right-click your Start menu icon and select Task Manager.
- Right-click igfxEM Module on the process list and choose End task.
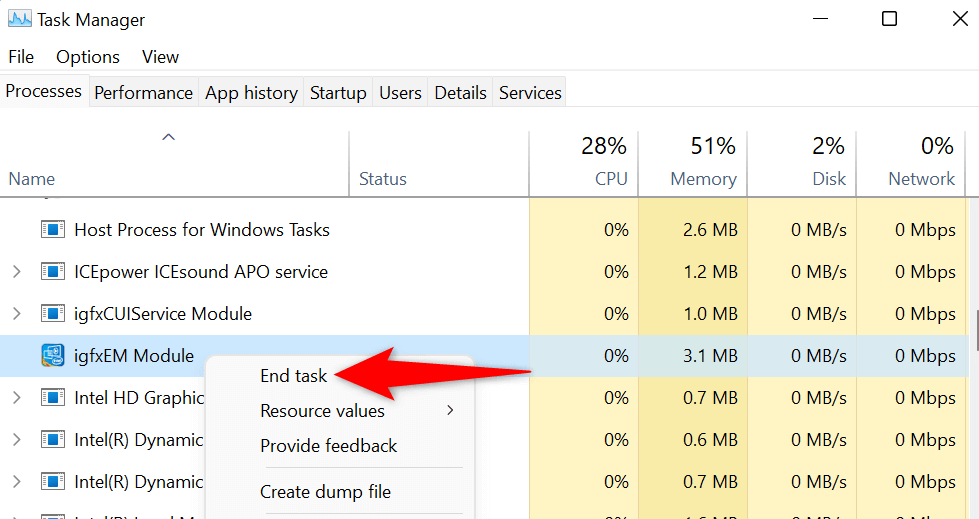
- Restart Steam on your PC.
Resolve Steam Missing File Privileges Issue by Clearing the Download Cache
Steam displays a “Missing File Privileges” error because the app’s download cache has gone corrupt. The company recommends clearing this cache when you have trouble downloading or launching games.
Deleting the download cache doesn’t delete your downloaded games or game progresses in your Steam app. However, you’ll have to log back into your Steam account when you’ve cleared your cache.
- Launch Steam on your computer.
- Select Steam > Settings in the menu bar.
- Choose Downloads in the left sidebar.
- Select Clear Download Cache on the right pane.
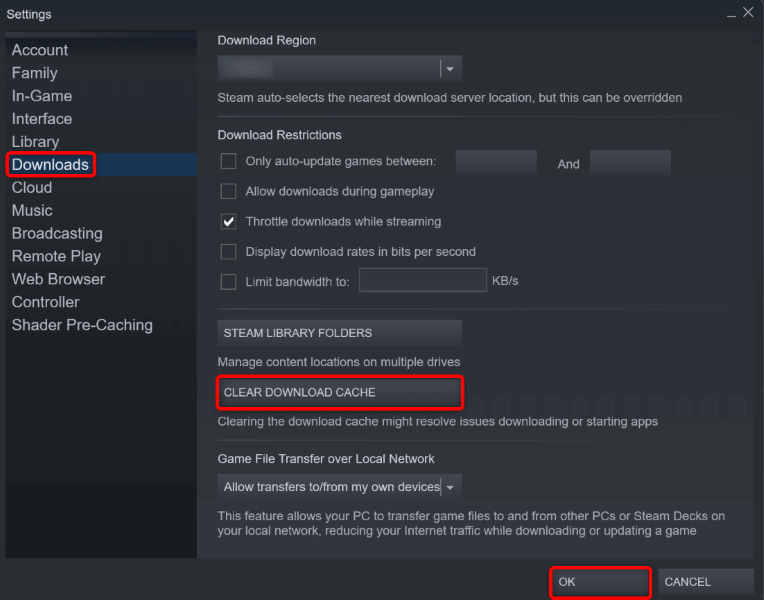
- Choose OK in the prompt.
Repair Steam Library Folder
Steam uses a specific folder on your computer to store your downloaded game content. This game library folder may have become corrupt and unable to launch your games.
Luckily, Steam has a built-in tool to repair your broken game library. Here’s how you can use that feature.
- Open Steam and select Steam > Settings in the menu bar.
- Select Downloads on the left and Steam Library Folders on the right.
- Choose the three dots next to the library folder and select Repair Library.
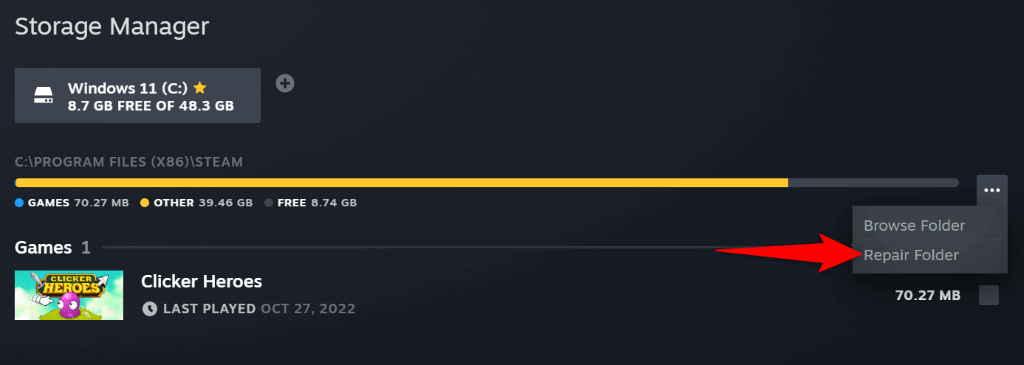
- Select Yes in the User Account Control prompt.
- Choose Done when Steam has finished fixing your game library.
Verify the Integrity of Your Steam Game Files
You may be unable to launch your Steam game because your game files have been altered. Various items can cause that, including viruses and third-party malicious apps.
In this case, you can use Steam’s built-in integrity checker to check whether your game files are intact.
- Open Steam and select Library to view your games.
- Right-click your problematic game on the list and select Properties.
- Choose Local Files on the left and Verify integrity of game files on the right.
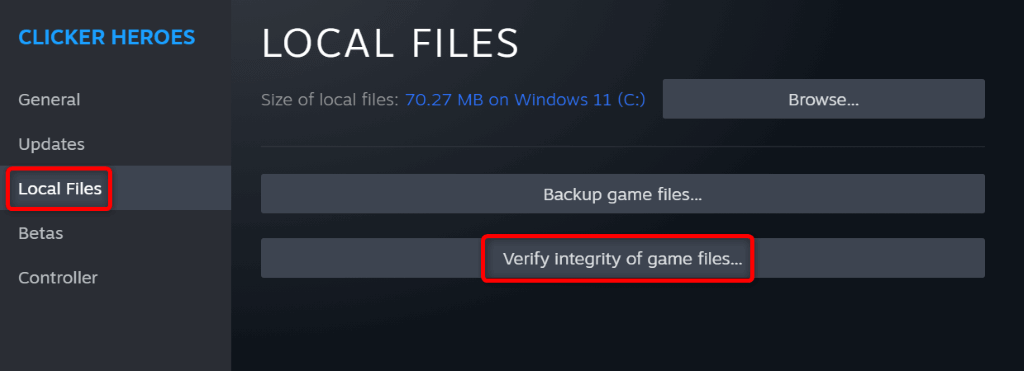
- Allow Steam to run the integrity check.
Turn Off Your Antivirus to Fix the Missing File Privileges Error
Your antivirus software may have mistakenly detected your Steam game as a potential threat, blocking your access to the game. You can verify if that’s the case by temporarily turning off your antivirus protection.
How you disable your protection depends on the antivirus tool you’re using. You can use the following steps to turn off the protection in Microsoft Defender Antivirus:
- Open the Start menu, find Windows Security, and launch the app.
- Select Virus & threat protection on the main page.
- Choose Manage settings under the Virus & threat protection settings title.
- Turn off the Real-time protection toggle.
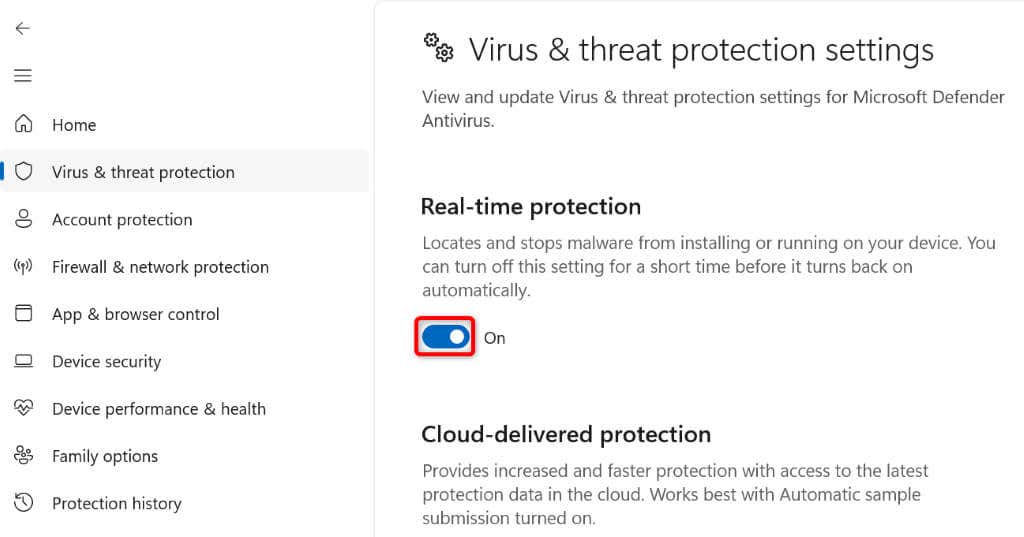
- Select Yes in the User Account Control prompt.
- Open Steam and launch your game.
Uninstall and Reinstall Your Steam Game
If Steam continues to display a “Missing File Privileges” error when you launch a game, your game’s core files might be problematic. Removing and reinstalling the game is an easy way to fix this issue.
- Open Steam and select Library to access your games.
- Right-click your faulty game and choose Manage > Uninstall.
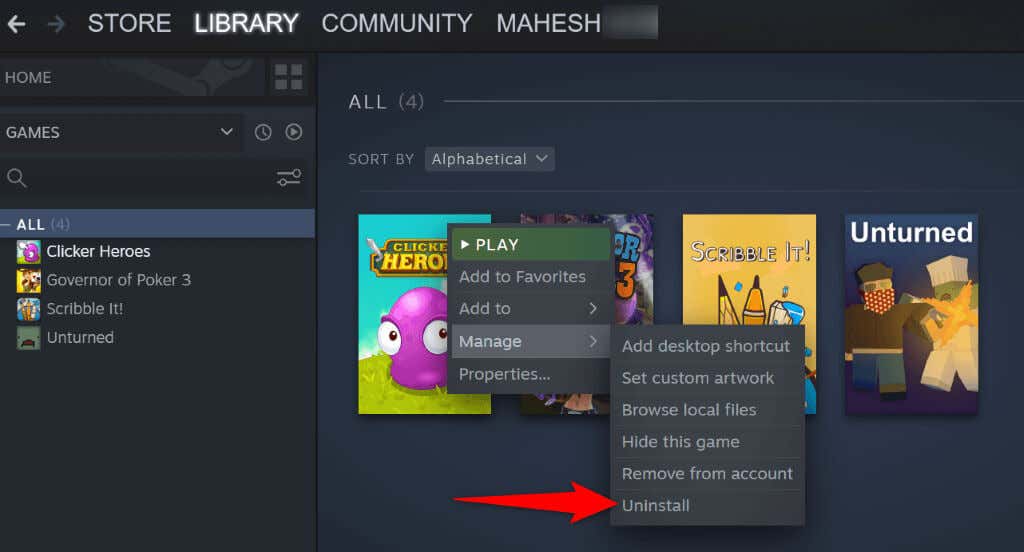
- Select Uninstall in the open prompt.
- Reinstall your removed game by right-clicking the same game in your library and choosing Install.
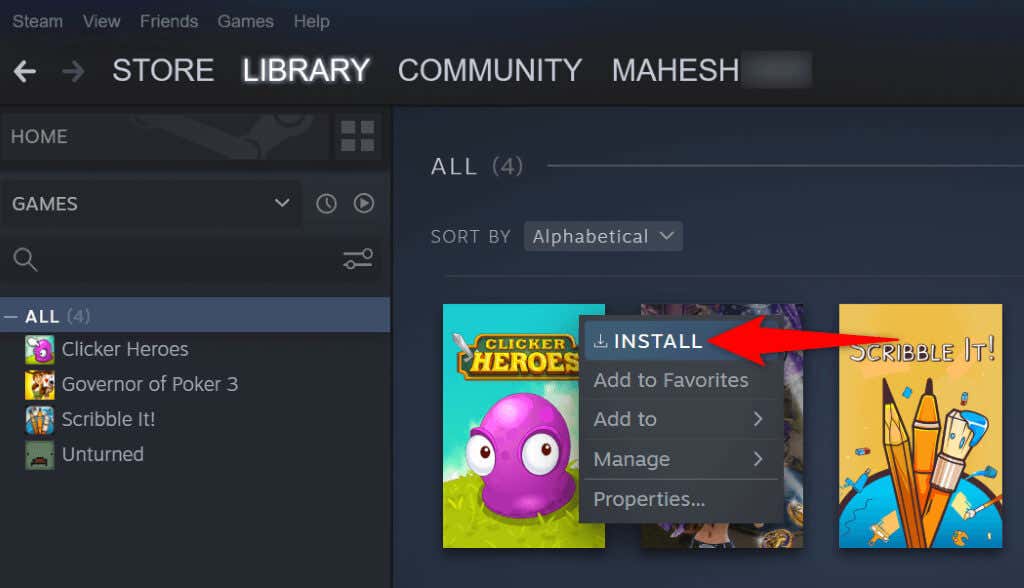
- Follow the on-screen installation wizard to finish installing the game.
- Launch the newly-downloaded game in Steam.
Uninstall and Reinstall Your Steam Client
If your “Missing File Privileges” error hasn’t gone away, your last resort is to remove and reinstall the entire Steam client on your computer. This helps fix many issues with the app, allowing you to launch your games successfully.
On Windows
- Open Settings by pressing Windows + I.
- Select Apps in the left sidebar and Apps & features on the right pane.
- Select the three dots next to Steam on the list and choose Uninstall.
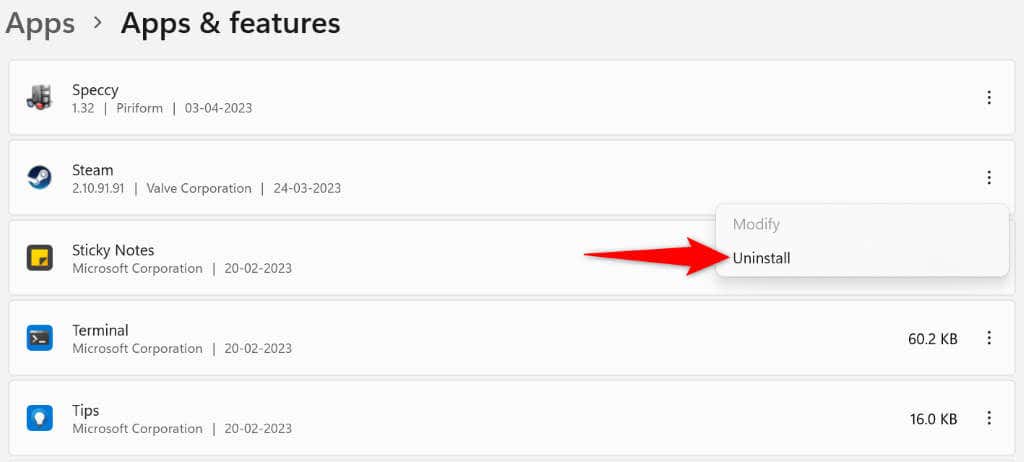
- Select Uninstall in the prompt to remove your app.
- Reboot your PC.
- Open the Steam site, download the installer, and run the installer to reinstall Steam.
On macOS
- Open Finder and select Applications in the left sidebar.
- Right-click Steam on the right and choose Move to Trash.
- Access the Steam website, download the installer, and use the installer to reinstall your app.
Stop Steam From Displaying the “Missing File Privileges” Error on Windows and Mac
Steam’s file privilege error usually results from a malfunctioning Intel process. However, it isn’t too difficult to resolve this problem, as all you have to do is make a few changes here and there on your Windows or Mac computer.
Once you’ve resolved your problem, you can continue your gaming sessions in your favorite game launcher.
