Do you get an “err_file_not_found” message while trying to access a file or site in the Google Chrome browser? You may be accessing a resource that is no longer available, or your web browser may have a glitch. We’ll show you a few ways to get around this problem on your computer.
There are many reasons Chrome displays the above error. The file you’re trying to access may no longer be available, an installed extension may be interfering with your web surfing, Chrome may have a bug, and more.
Make Sure the Resource Is Still Available
The first thing to check when you get an “err_file_not_found” error in Chrome is the availability of the resource you’re trying to access. You may be trying to open a site or file that’s no longer available at the given link, causing Chrome to display the above error.
If you get the above error while trying to access a link someone sent you, ask that person to re-check the link and send you the correct one again. If Chrome displays that error for a link you’ve found on the internet, try to find the valid link by searching for your resource’s name on Google.
Disable Your Chrome Extensions
When you experience an issue in your Chrome browser, it’s worth checking your installed extensions to see if they are causing the problem. Faulty or malicious add-ins can interfere with Chrome’s core functionality, leading to errors like the above.
You can verify that by disabling all extensions in your browser. You can then enable one extension at a time to find and remove the problematic one.
- Open Chrome, select the three dots in the top-right corner, and choose More tools > Extensions.
- Disable the toggle for all your extensions.
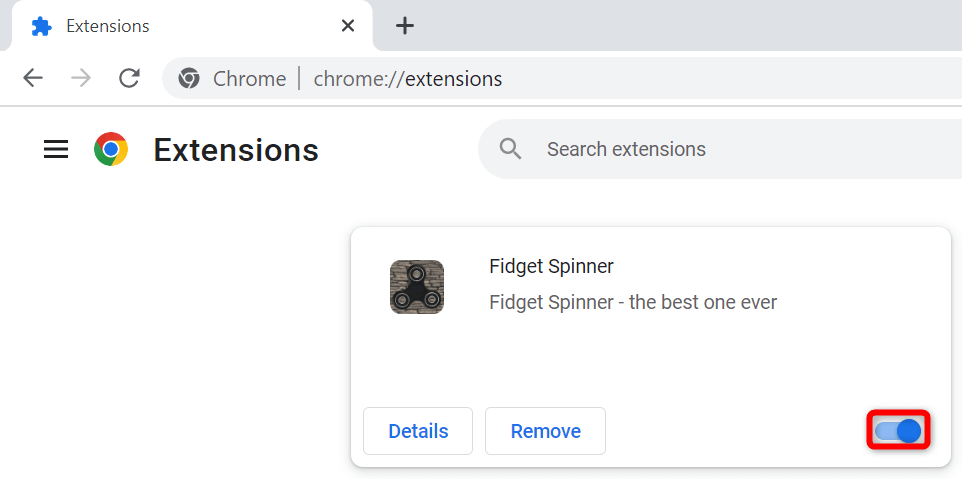
- Reopen your site or file. If you no longer get an error, enable your extensions one at a time.
- Once you find the problematic extension, remove that by choosing Remove > Remove on the extensions page.
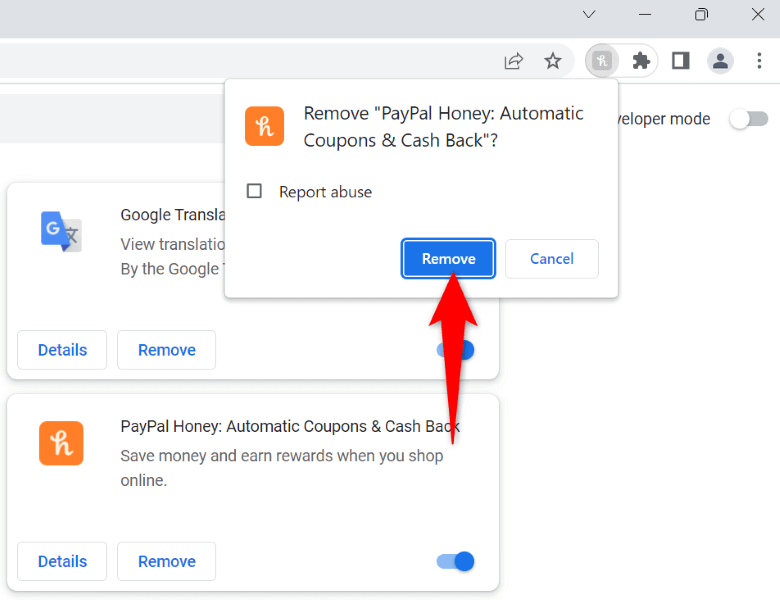
Remove Your Chrome Extensions’ Leftover Files
Sometimes, your uninstalled Chrome extensions leave behind some files, causing your web browser to continue to display various error messages. In this case, you can manually find and remove those junk files, fixing your browser issue.
- Open Run by pressing Windows + R.
- Type the following path in Run and press Enter:
%localappdata%GoogleChromeUser DataDefaultExtensions - Access an extension folder, right-click the manifest.json file, and choose Open with > Notepad.
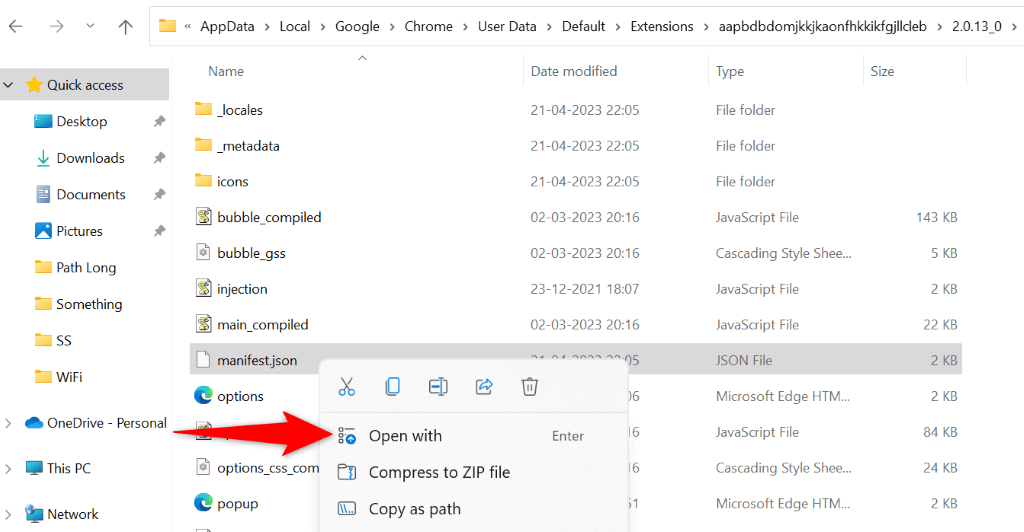
- You’ll see the reference to the extension that this folder belongs to.
- Delete the folder contents if these belong to a removed Chrome extension.
- Restart your Chrome browser.
Remove Chrome Extensions From Control Panel
Some Chrome extensions remain as standalone apps even if you’ve removed them from your web browser. Sometimes, these standalone apps keep reinstalling the extensions in your web browser, causing your browser to continue to display error messages.
In this case, you can uninstall those standalone apps, fixing your issue for good.
- Open the Start menu, find Control Panel, and select the utility.
- Choose Uninstall a program in Control Panel.
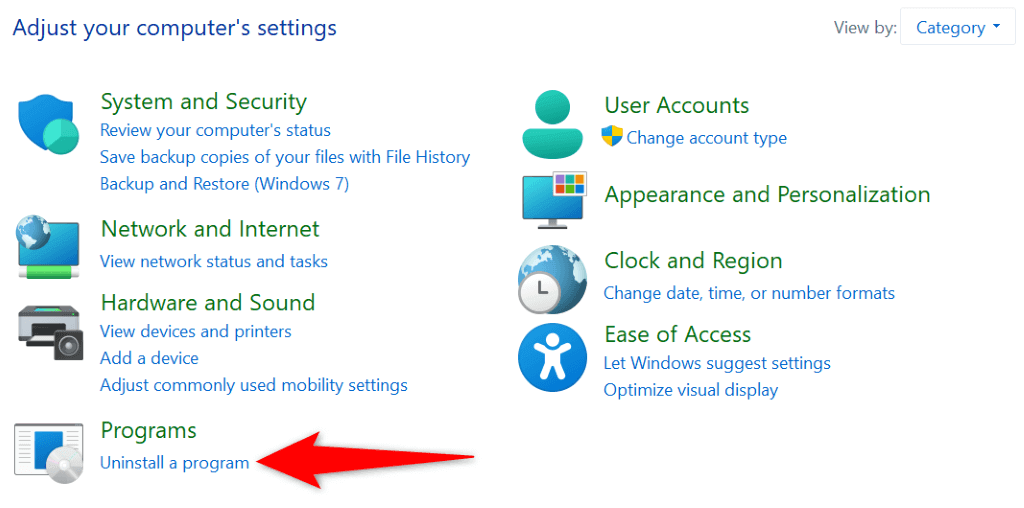
- Find the app associated with your Chrome extension, select the app, and choose Uninstall at the top.
- Select Yes in the User Account Control prompt.
- Follow the on-screen instructions to remove the app from your PC.
- Reboot your PC.
Fix the Chrome Error by Resetting the Browser
If you haven’t had any luck resolving Chrome’s “err_file_not_found” error using the above methods, you can reset Chrome to the factory settings to possibly fix your issue. This method should work if Chrome’s incorrectly specified configuration is causing the problem.
You don’t lose your saved passwords or bookmarks when you reset Chrome. However, you’ll lose your browser’s saved cookies and cache files when you perform the reset process.
- Launch Chrome, select the three dots in the top-right corner, and choose Settings.
- Select Reset settings in the left sidebar.
- Choose Restore settings to their original defaults on the right.
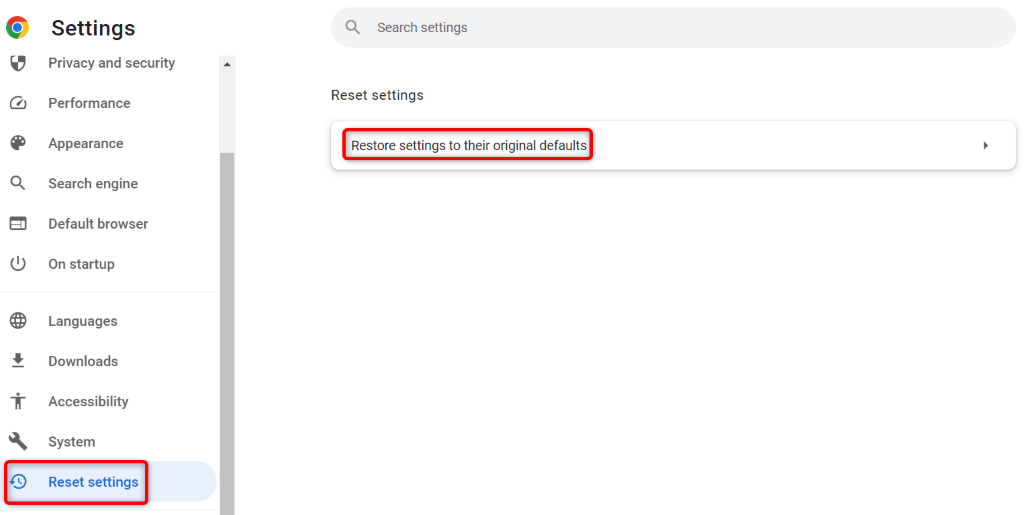
- Select Reset settings in the prompt to reset the browser.
- Restart Chrome when you’ve reset the settings.
Uninstall and Reinstall Chrome on Your Computer
If your “err_file_not_found” continues to appear, Chrome’s core files might be corrupt. A virus, malware, or malicious app may have altered your browser’s files, making the browser unstable.
You can fix that by removing and reinstalling Chrome on your computer. This resolves nearly all the issues caused by the app’s corrupt core files.
- Open Windows Settings by pressing Windows + I.
- Select Apps in the left sidebar and Apps & features on the right pane.
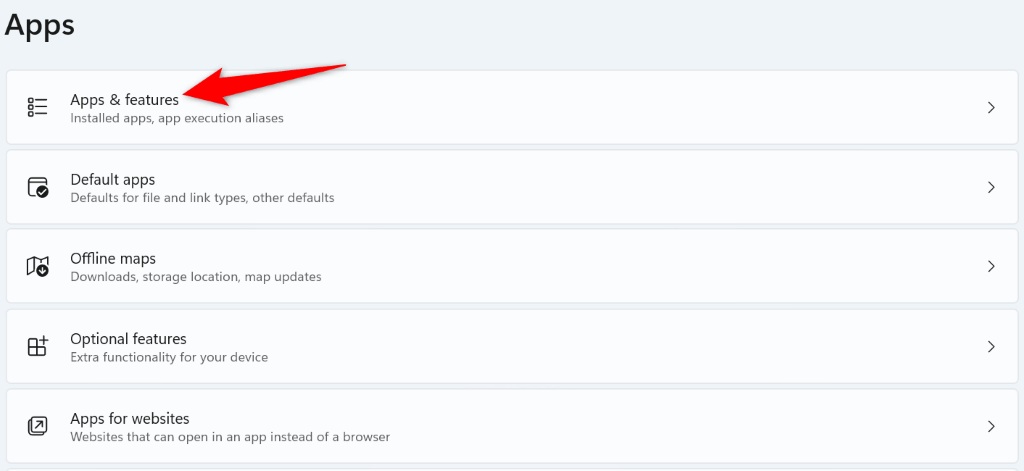
- Find Google Chrome on the app list, select the three dots next to the app, and choose Uninstall.
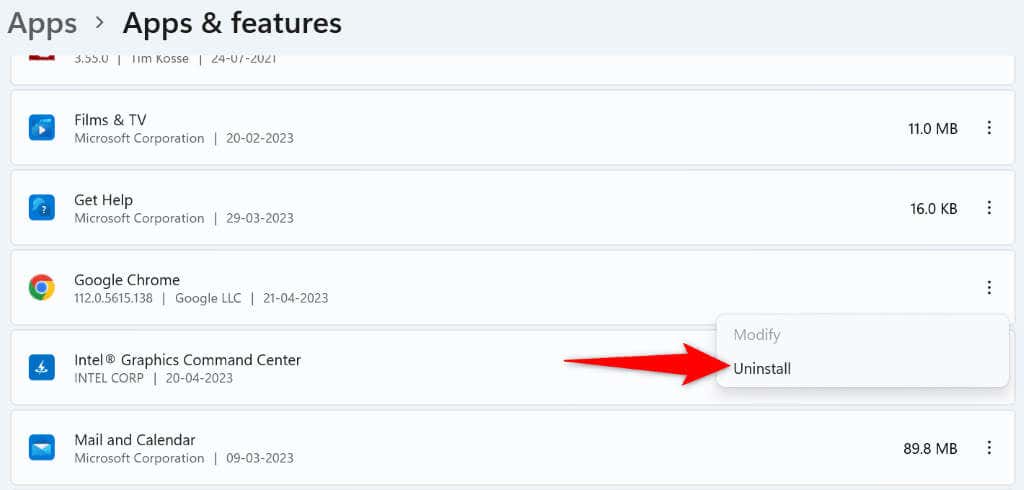
- Select Uninstall in the prompt to confirm your choice.
- Redownload Chrome from its official website.
Many Ways to Get Around Chrome’s err_file_not_found Error
If you get an “err_file_not_found” error while trying to access a file or web page in Chrome, don’t feel stuck, as there are multiple ways to get around this problem. You can follow the troubleshooting tips given above to resolve the issue and access your desired item in your favorite web browser.
