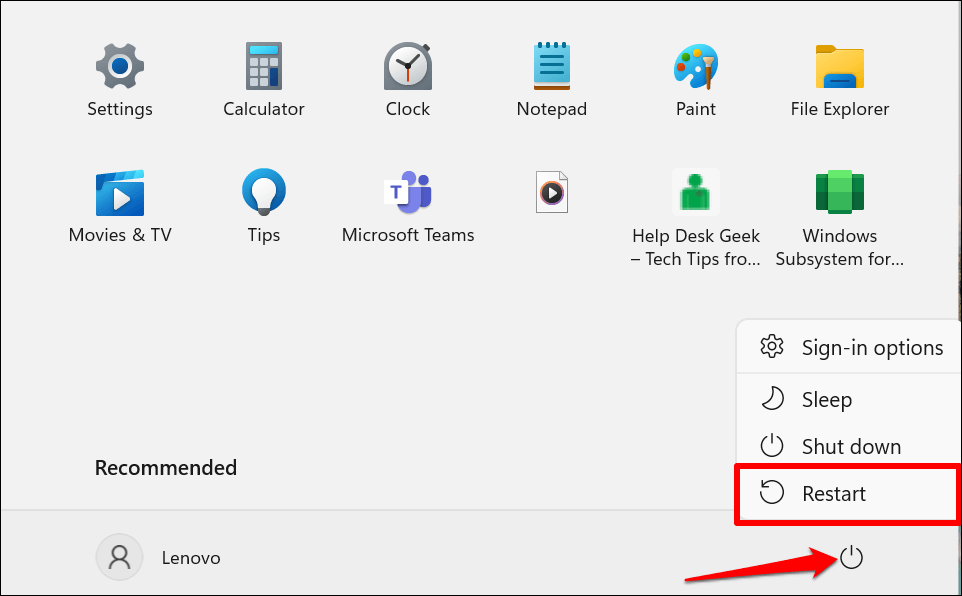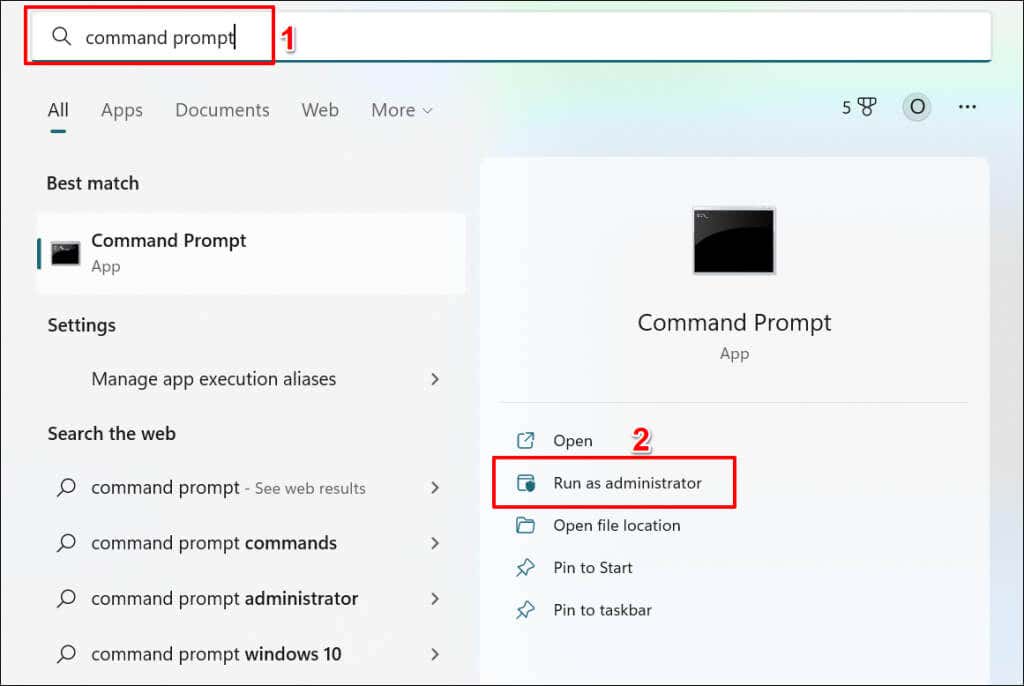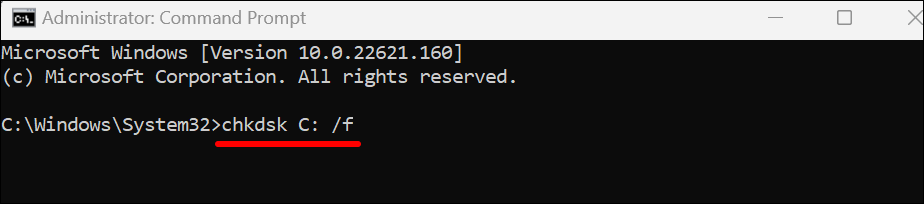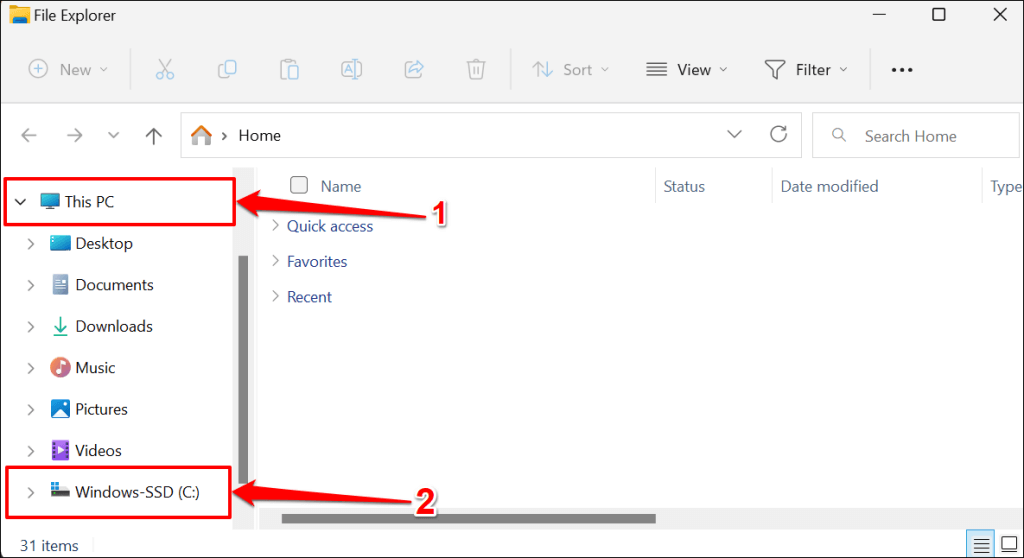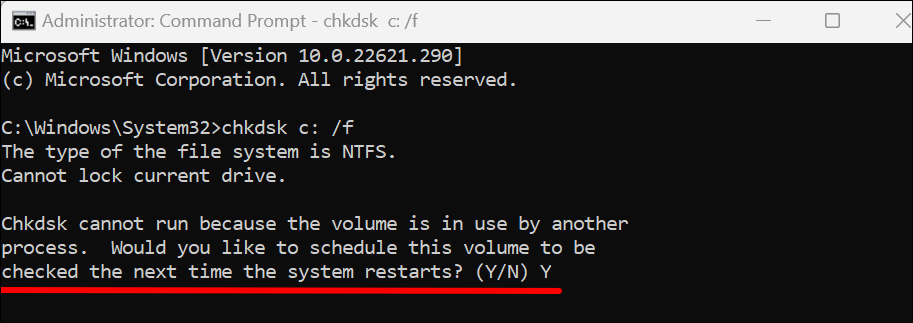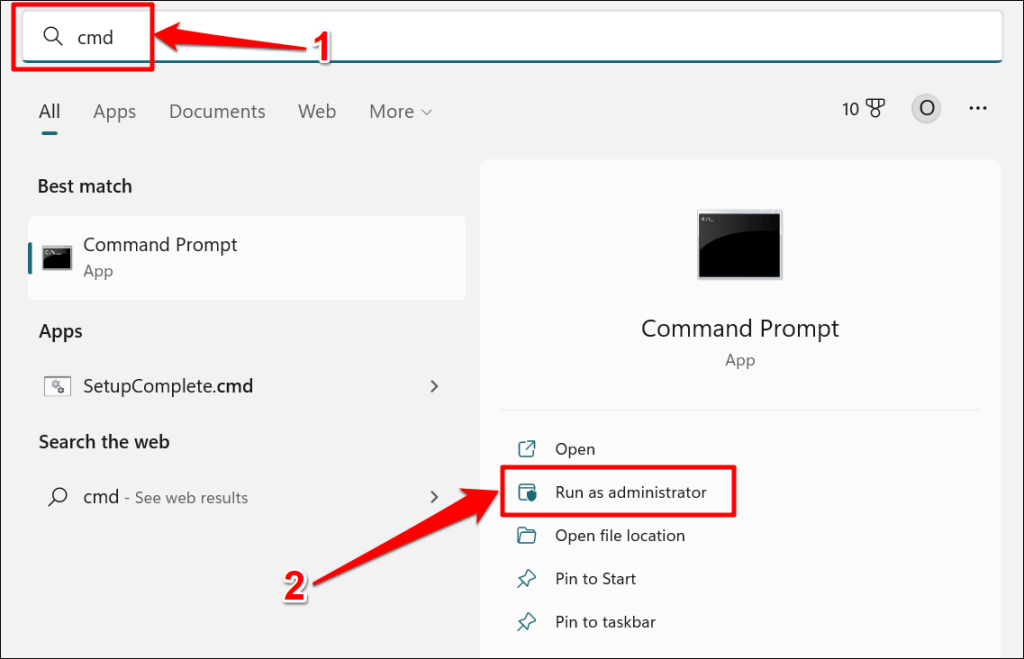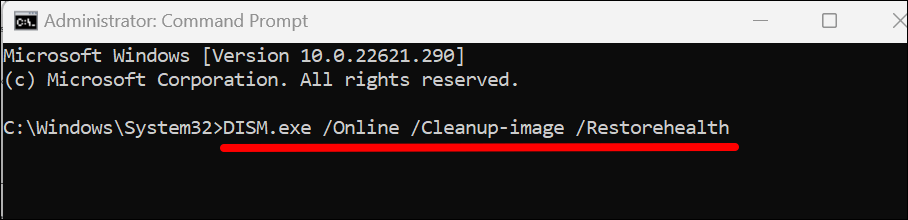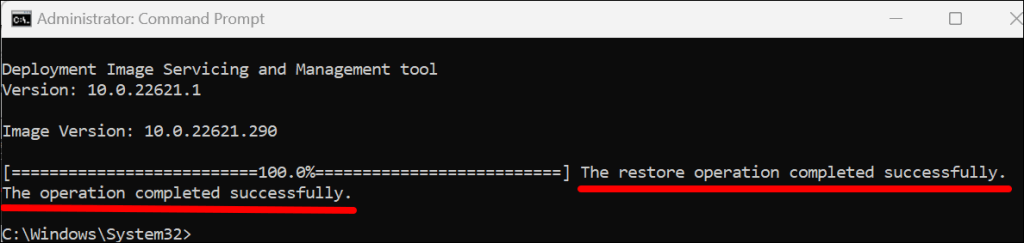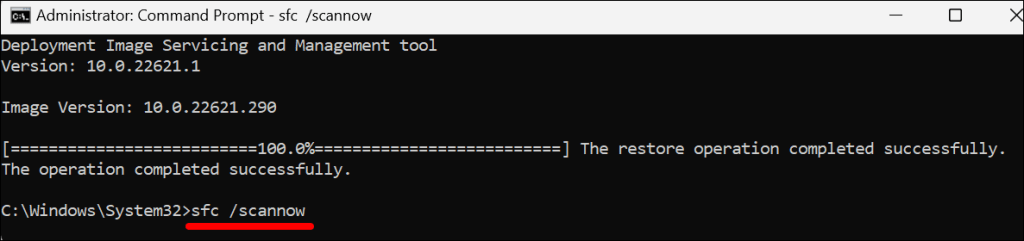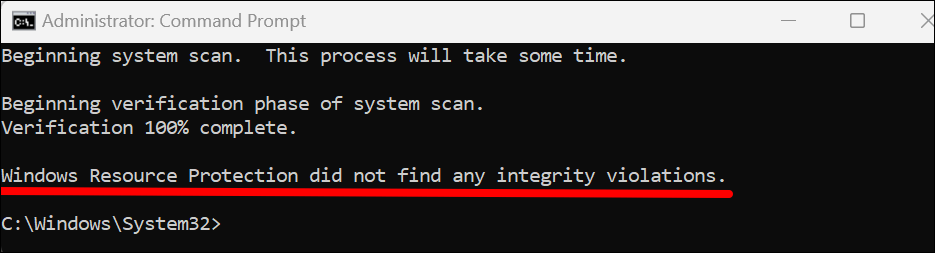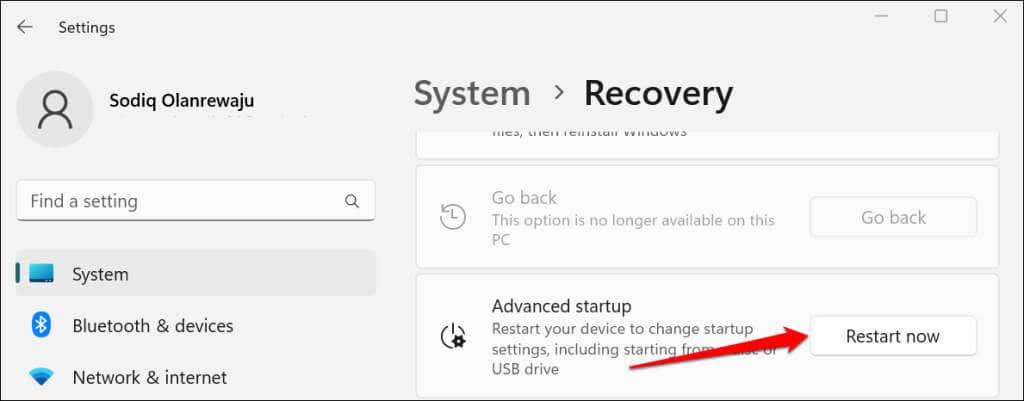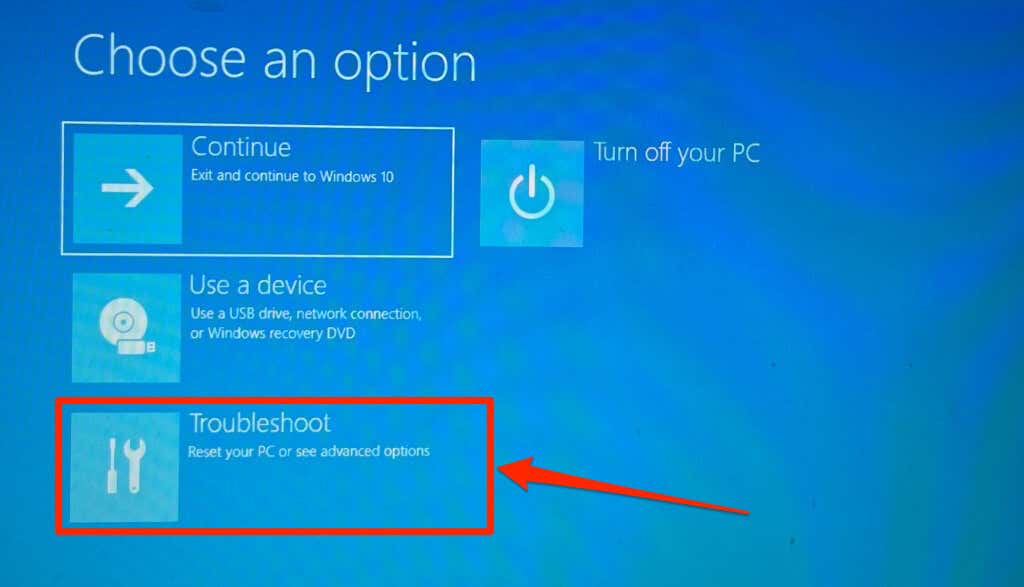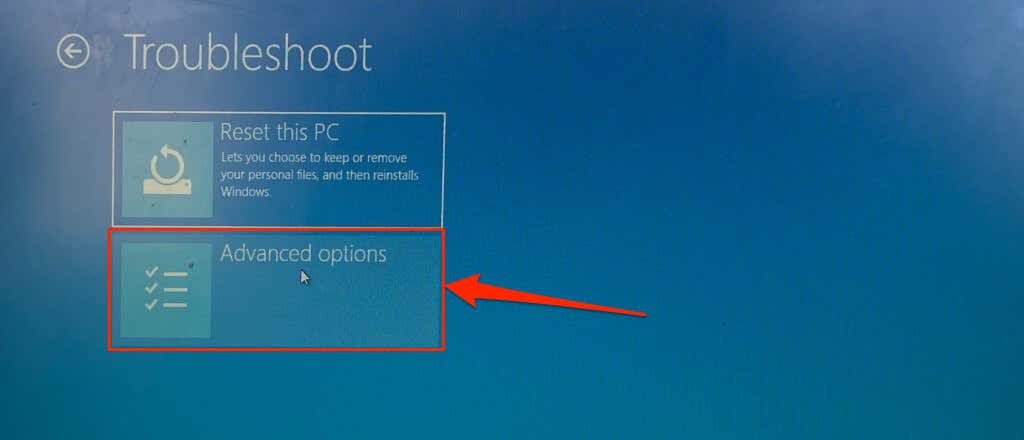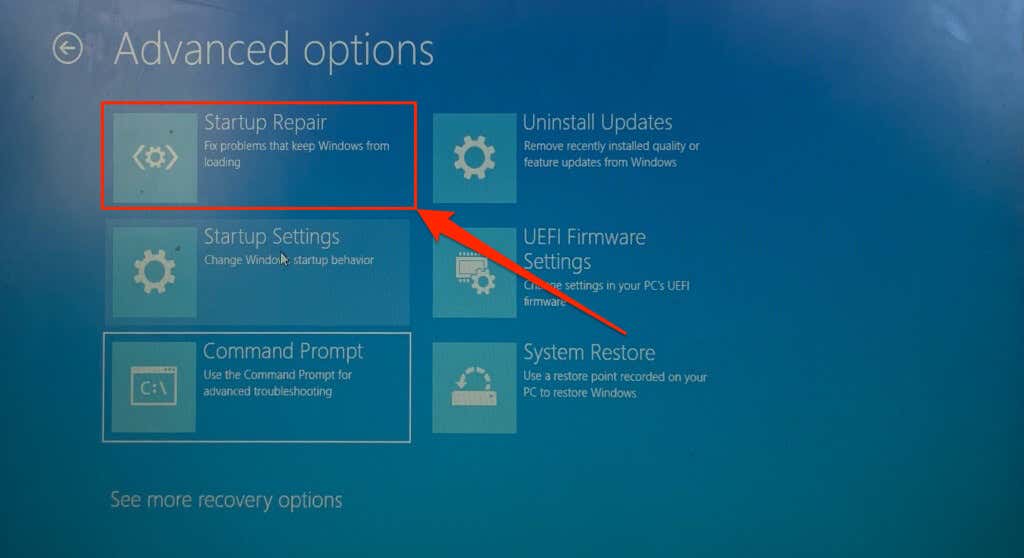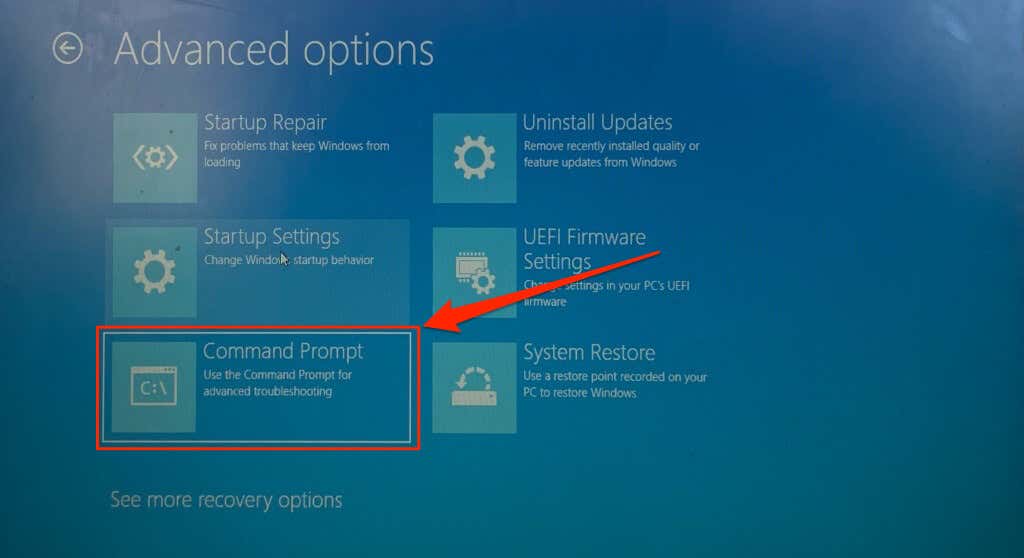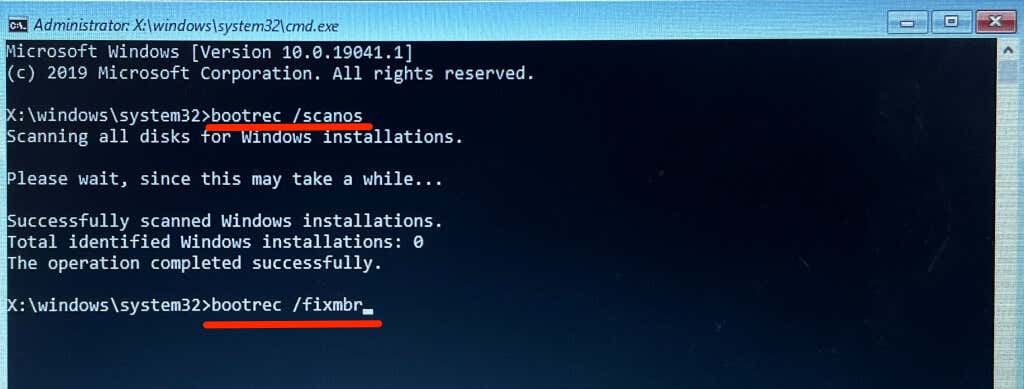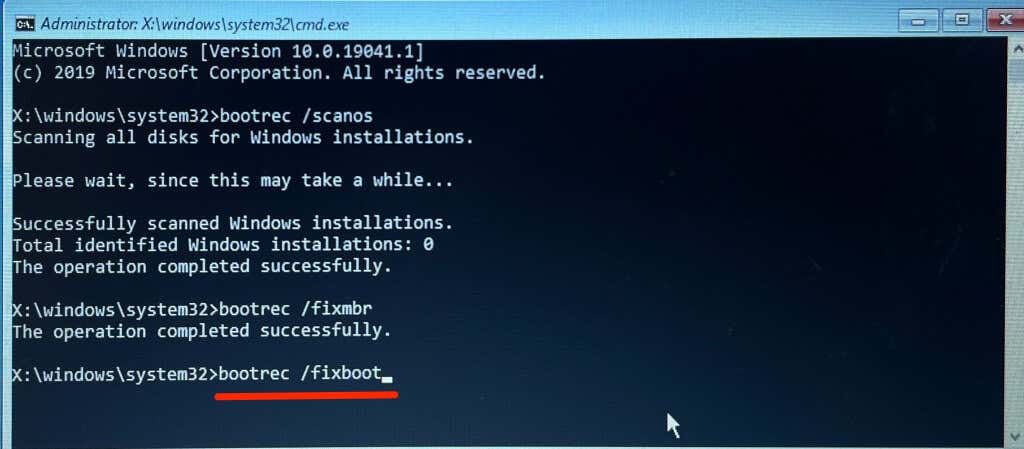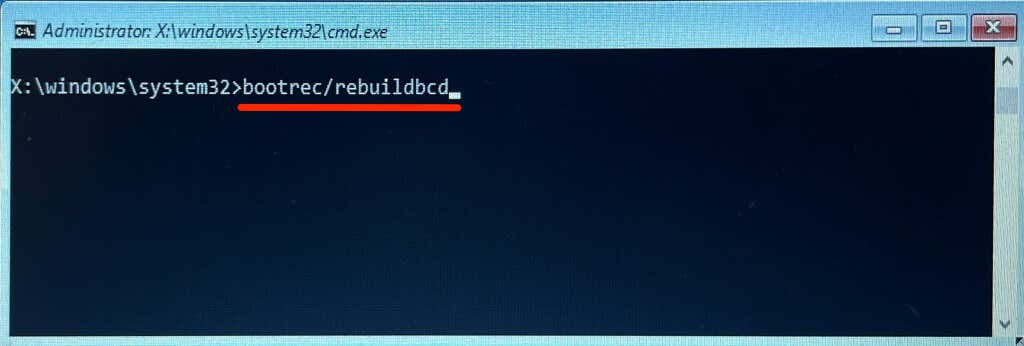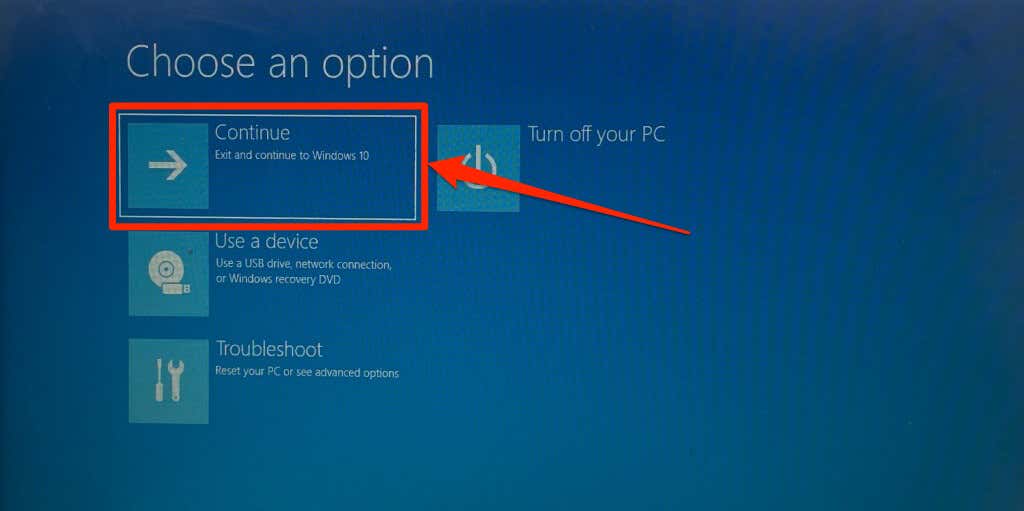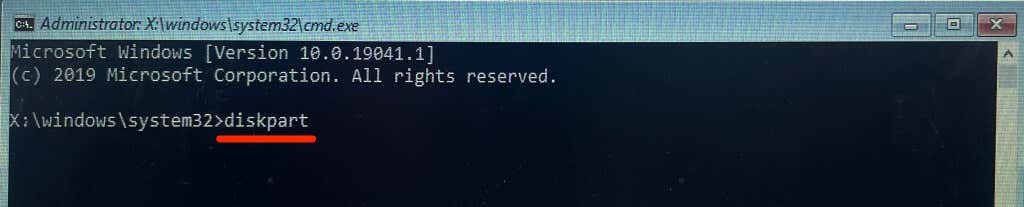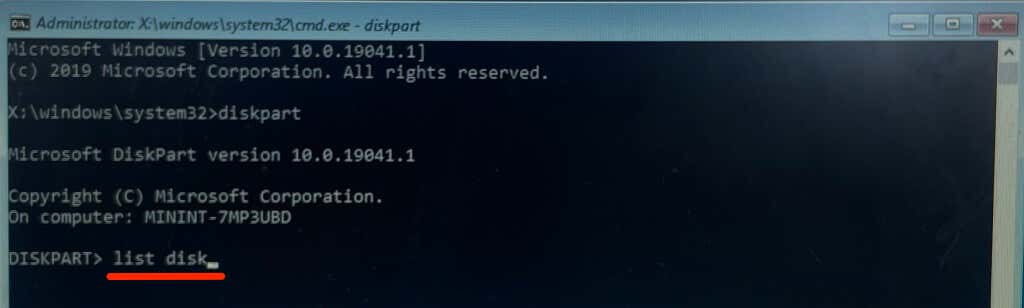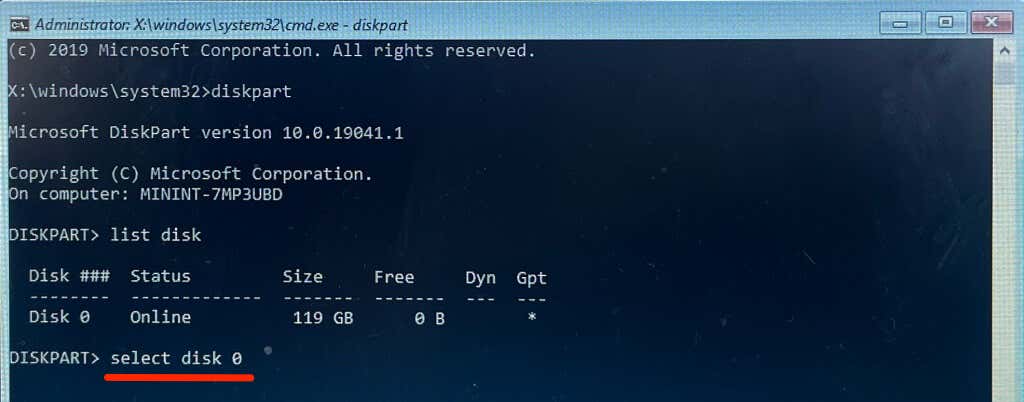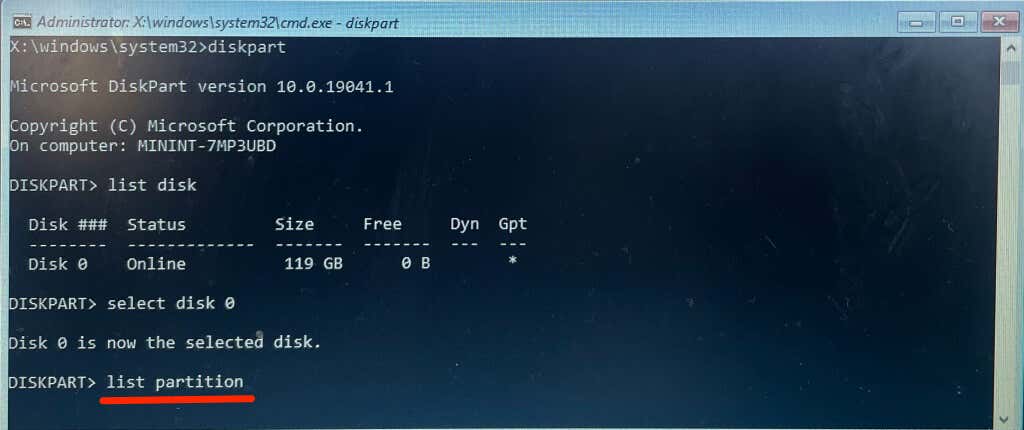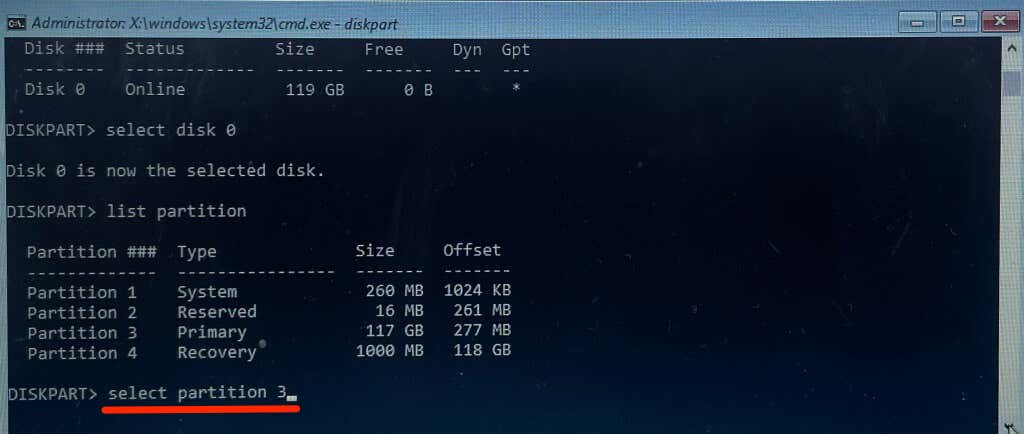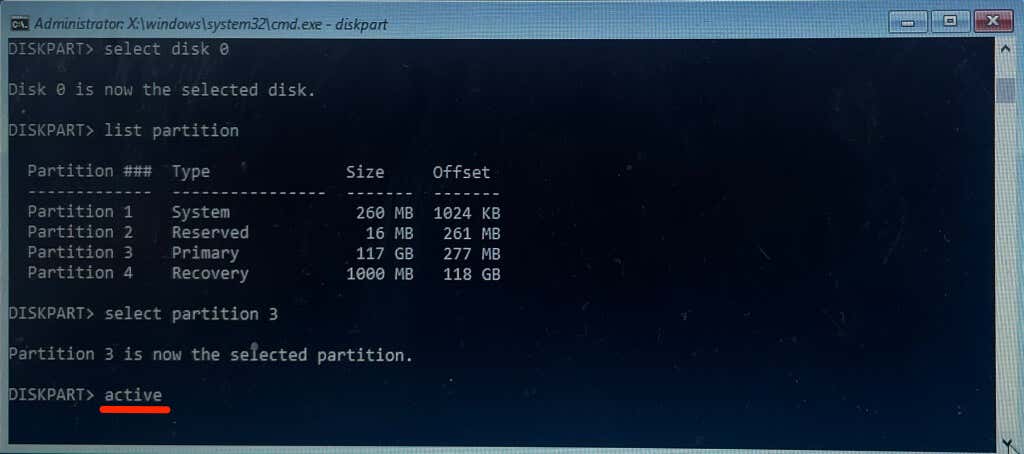Your PC will display the “Unable to reset your PC. A required drive partition is missing.” error if crucial system files are corrupted or missing. Incorrect partition configuration or lost partitions on your PC’s hard drive can also trigger this error message.
This issue has simple and complex solutions—depending on the factors causing the error. We’ll show you different ways to fix this error on Windows 10 and 11 computers.
Try Other Factory Reset Methods
You can initiate a system reset through the Windows Settings menu, sign-in screen, or Windows Security. Our tutorial on factory resetting Windows outlines other ways to reset Windows to factory settings.
Try the troubleshooting fixes below if the “Unable to reset your PC. A required drive partition is missing.” error persists.
Reboot Windows
A reboot will refresh your PC’s operating system and likely resolve temporary system glitches causing the error. Ensure you close all active applications before restarting your computer to prevent data loss.
Press the Windows key or select the Start menu icon on the taskbar. Select the power icon and select Restart.
Scan Your PC’s System Partition
“System partition” describes the section of your PC’s hard drive that stores files required to boot Windows. Your PC may fail to reset Windows if files in the system partition are corrupt or missing.
Windows has a Check Disk Utility that can diagnose (and fix) errors on your PC’s hard drive and its partitions. Run ChkDsk and try resetting your computer again.
- Press the Windows key, type or paste command prompt in the search bar, and select Run as administrator.
- Type or paste chkdsk c: /f /r in the terminal and press Enter.
The command instructs ChkDsk to locate bad sectors on the disk and fix drive errors.
Replace “C” with the drive letter of your PC’s hard drive. Open File Explorer, expand the This PC category, and check the letter assigned to your Local Disk.
The Check Disk Utility will diagnose your hard drive and fix any errors it finds. Depending on the files on the disk, the process might take a couple of minutes to complete. Try resetting your PC when Command Prompt completely executes the command and displays a success message.
If Command Prompt says, “Chkdsk cannot run because the volume is in use by another process.” type Y and press Enter.
That’ll prompt Windows to run the Check Disk Utility the next time you restart your computer. Restart your PC and allow the utility to scan your hard drive.
Run the System File Checker
System File Checker (SFC) is a file repair tool built into the Windows operating system. SFC scans system files for corruption and repairs broken files. It also replaces missing system files with fresh copies.
Like the Check Disk Utility, System File Checker is also a command-line tool accessible via Command Prompt. Follow the steps below to run the System File Check on a Windows 10 or 11 computer.
- Open the Windows Start menu, type cmd in the search bar, and select Run as administrator below Command Prompt.
In Windows 8, 8.1, or Windows 10, you must run the Deployment Image Servicing and Management (DISM) tool before the System File Checker. The DISM tools use Windows Update to repair or replace corrupt files. Jump to step #3 if your PC runs Windows 11.
- Type or paste DISM.exe /Online /Cleanup-image /Restorehealth in the Command Prompt terminal and press Enter.
It takes 15-20 minutes for the DISM tool to provide the files required to fix system file corruption. Proceed to the next step when the progress meter reaches 100% or when Command Prompt displays a success message.
- To run the System File Checker, type or paste sfc /scannow in the terminal and press Enter.
SFC will scan your PC’s system files and replace any corrupt file it finds with a fresh copy. The System File Checker could take 15-20 minutes to complete the file verification and repair.
A “Windows Resource Protection found corrupt files and successfully repaired them.” message means SFC found and replaced corrupt files. Restart your computer and reattempt the system reset.
Proceed to the next troubleshooting solution if Command Prompt says, “Windows Resource Protection did not find any integrity violations.”
Run SFC in safe mode if Command Prompt displays a “Windows Resource Protection could not perform the requested operation.” error.
Run the Windows Startup Repair
Windows has a “Startup Repair” tool that automatically diagnoses and fixes complex startup problems preventing the Windows reset process. You need to boot your PC into the Advanced Recovery environment to access the Startup Repair tool.
- Go to Settings > System > Recovery and select Restart now in the “Advanced startup” row.
In Windows 10, head to Settings > Update & security > Recovery and select Restart now.
- Select Troubleshoot.
- Select Advanced options.
- Select Startup Repair.
The Startup Repair tool will diagnose your computer and reboot into Windows. Try resetting your PC again when Windows restarts.
Rebuild the Master Boot Record and Boot Configuration Data
The Master Boot Record (MBR) and Boot Configuration Data (BCD) are sections of your PC’s hard drive that house information needed to boot Windows. Your computer may fail to boot or reset Windows if these sections corrupt.
Repair your PC’s MBR if it displays the “Unable to reset PC” error every time you initiate a reset. Follow the steps below to fix or rebuild your PC’s Master Boot Record using Command Prompt.
- First, you need to boot your PC into recovery mode. In Windows 11, go to Settings > System > Recovery and select Restart now in the “Advanced startup” row.
If your PC is running Windows 10, go to Settings > Update & security > Recovery and select Restart now.
- Select Troubleshoot > Advanced options > Command Prompt. You may have to sign in to your admin account to launch Command Prompt.
- Type or paste bootrec /scanos and press Enter.
- Type or paste bootrec /fixmbr in the terminal and press Enter.
- Paste bootrec /fixboot in the terminal and press Enter.
- When Command Prompt successfully runs the previous command, type or paste bootrec /rebuildbcd in the terminal and press Enter.
- Close the Command Prompt and select Continue to restart your computer.
Make Your Disk Partition Active
The Windows boot sequence manager (Bootmgr) is the program that loads Windows from your PC’s hard drive. The partition housing Bootmgr and Windows installation on your computer’s hard drive is the “active” partition.
When resetting your PC, the active partition housing the Windows OS is removed and reinstalled. Your PC may fail to reset Windows if the active partition doesn’t have the boot sector, or if Bootmgr is missing. Follow the steps below to use the DiskPart utility to set your PC’s active partition.
- First, you must boot your PC into the Windows Recovery Environment (winRE). Go to Settings > System > Recovery, scroll to “Advanced startup,” and select Restart now.
In Windows 10, head to Settings > Update & security > Recovery and select Restart now.
- Select Troubleshoot > Advanced options and select Command Prompt.
- Type or paste diskpart in the terminal and press Enter. The command launches the DiskPart utility.
- Next, type or paste list disk and press Enter. The command lists all hard disks on your PC.
- Note the “disk number” assigned to your PC’s local disk—see the “Disk ###” column. If “Disk 0” is your PC’s local disk, type select disk 0 in the terminal and press Enter.
Proceed to the next step when you see a “Disk 0 is now the select disk” message.
- Type list partition in the following line and press Enter. This command lists all partitions on your hard disk.
- The “Primary” partition is the (section of the) drive where Windows is installed. The partition also houses the Bootmgr. Note the partition number (see the first column) and make it the “active” partition.
“Partition 3” is our device’s primary partition, so we’ll run the following command to select the partition:
select partition 3
- Type active and press Enter to make the selected partition the active partition.
If DiskPart displays an error message, the “Primary” partition likely doesn’t contain the boot sector. Make the “Reserved” partition the active partition instead. Refer to our tutorial on marking partitions as active in Windows if DiskPart still displays an error message. The tutorial contains alternative methods to set an active partition on Windows devices.
Perform a System Restore
Restoring your computer to an earlier state can resolve the “Unable to reset your PC.” error. It’s like returning to a point where your computer used to work without any error.
To perform a system restore, you must have System Protection enabled on your computer. Also, you must have previously created a restore point.
Our tutorial on creating a restore point has comprehensive information on fixing system errors by performing a system restore.
Get Professional Help
Your PC’s hard disk drive (HDD) or Solid State Drive (SSD) is likely damaged if none of these recommendations stop the “Unable to reset your PC. A required drive partition is missing.” error. Contact Microsoft Support or your PC manufacturer immediately. Some third-party data recovery software can also help recover missing partitions, resolve disk errors, and fix corrupt hard drives.
Related Posts
- Preparing for Windows 10 End of Support: Upgrading to Windows 11
- How to Fix a “This file does not have an app associated with it” Error on Windows
- How to Fix an Update Error 0x800705b4 on Windows
- How to Resolve “A JavaScript error occured in the main process” Error on Windows
- How to Fix the Network Discovery Is Turned Off Error on Windows