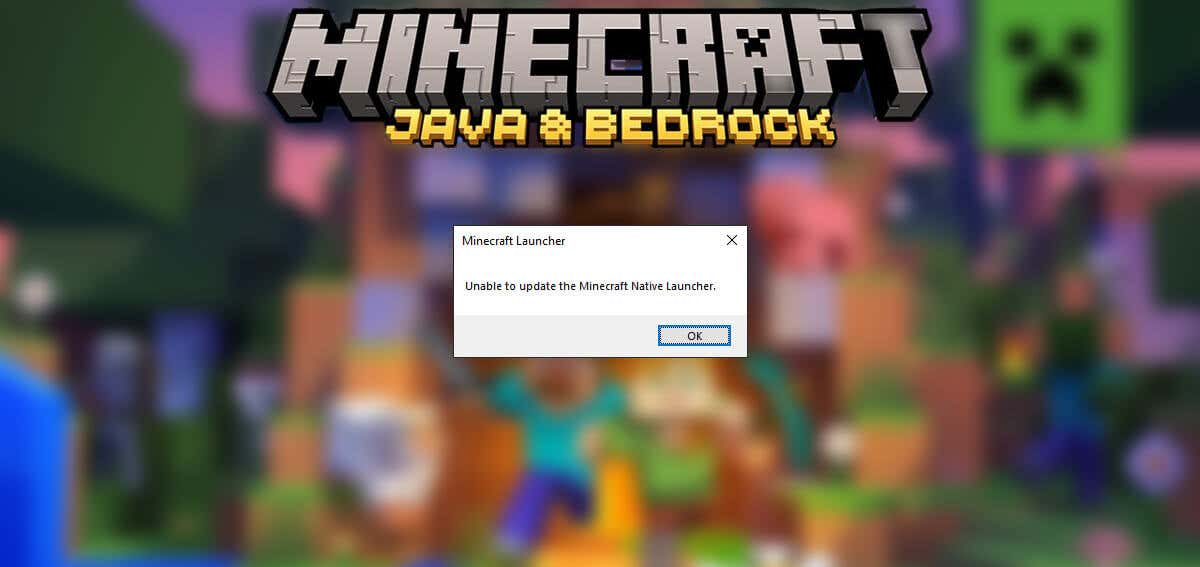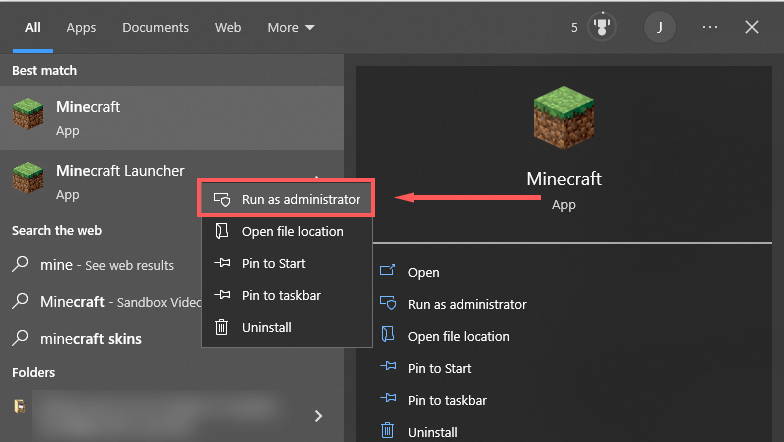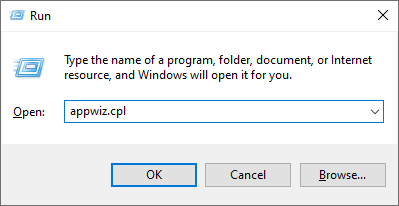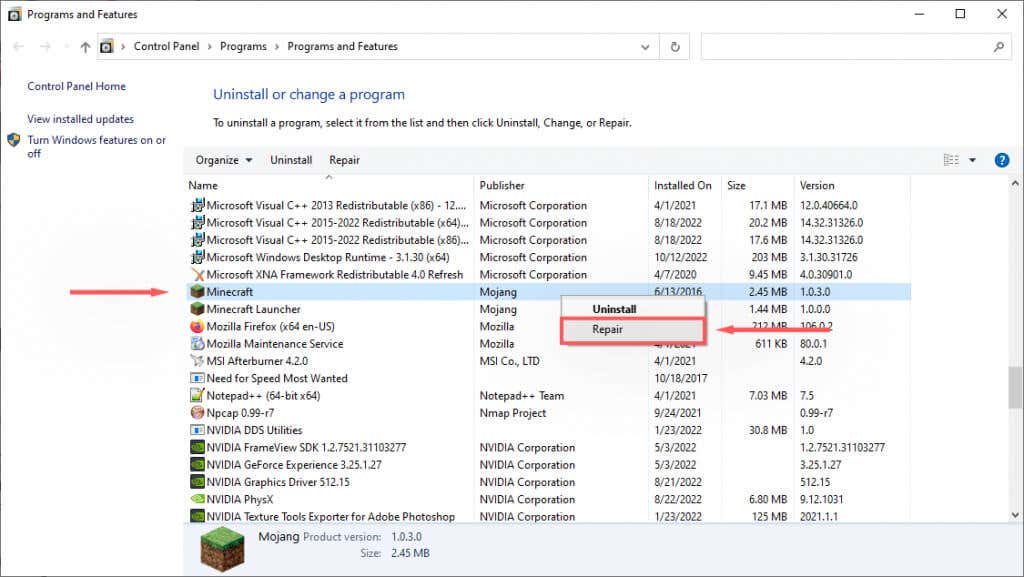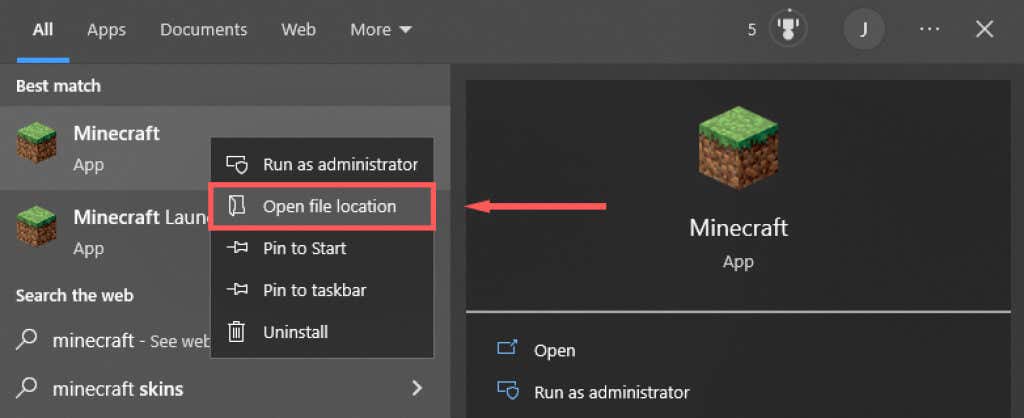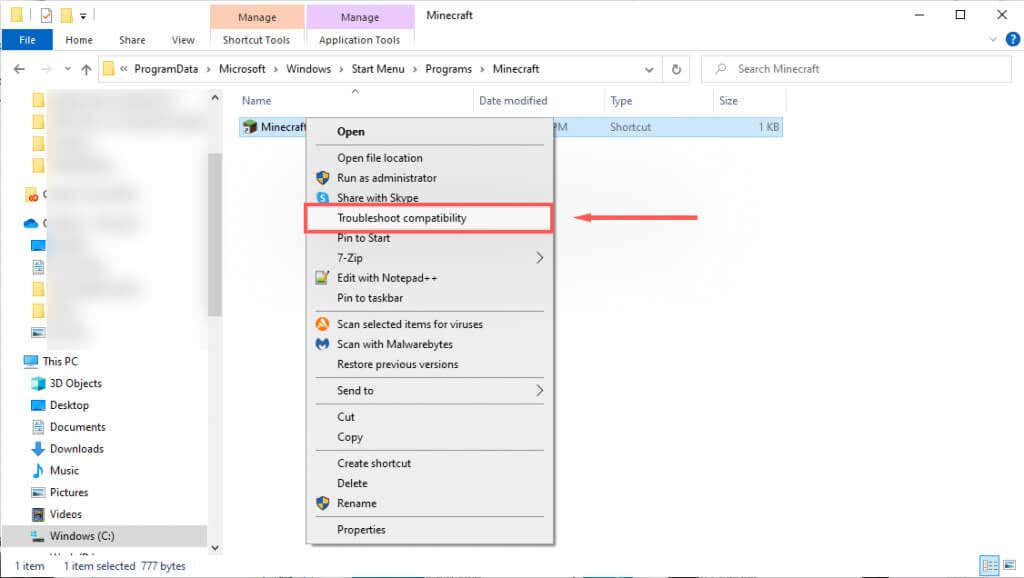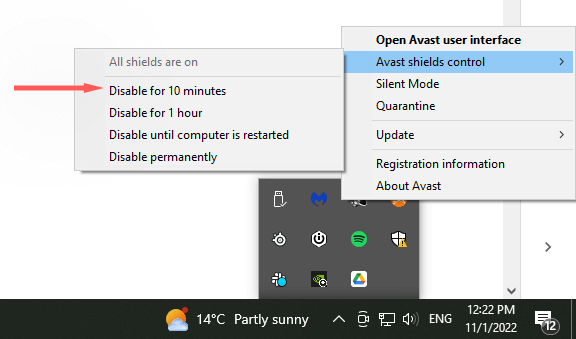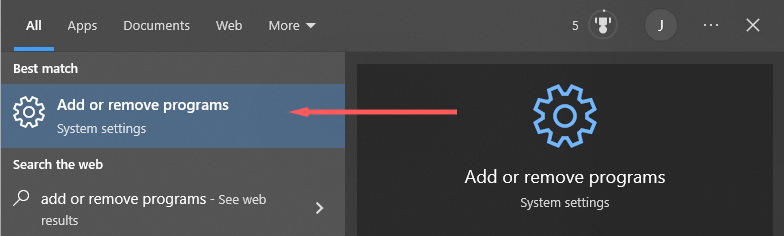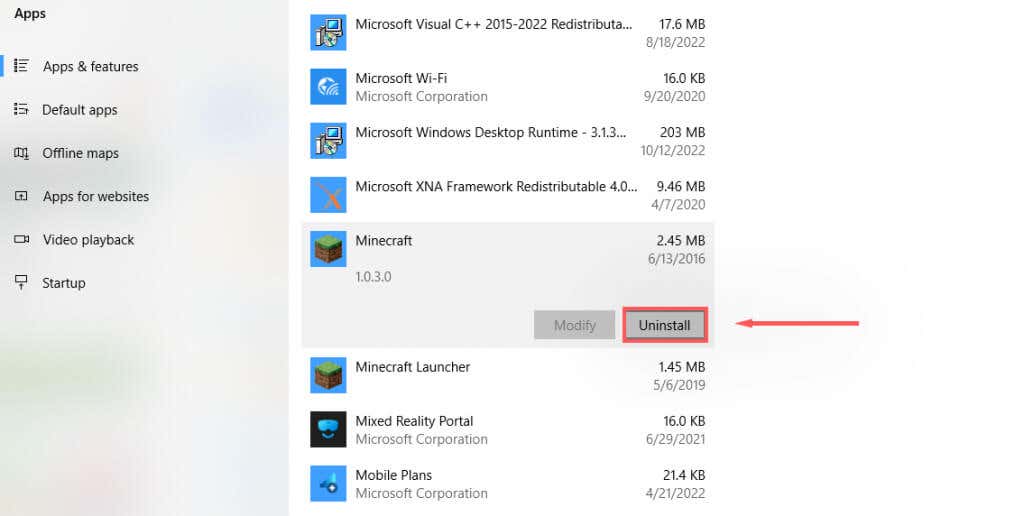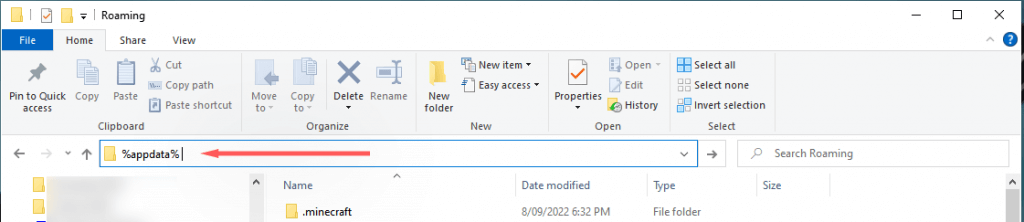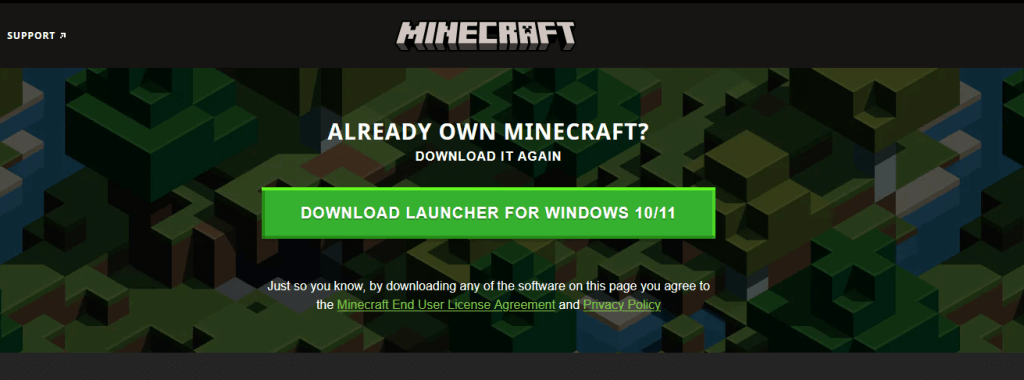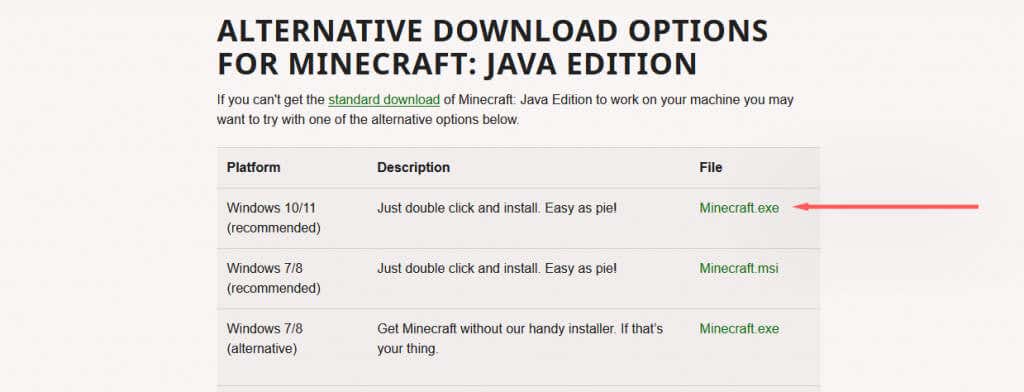The “Unable to update the Minecraft native launcher” error message appears when trying to install the latest Minecraft updates. After receiving the message, the update will attempt to restart or simply get stuck. So what can you do to get the update working again?
In this article, we’ll explain what causes the error message and then cover six ways you can fix it.
What Causes “Unable to Update the Minecraft Native Launcher”?
There are several potential causes for this glitch. These include:
- Upgrading to the new launcher. When the new Minecraft Launcher was released for Windows 10 (after Microsoft purchased it from Mojang), many users noted a bug that prevented it from downloading the necessary files.
- Incompatibility issues. Another potential issue is compatibility that arises from multiple versions of Minecraft (Bedrock vs Java Edition) on different Windows operating systems.
- Internet connection problems. Since this error occurs when the launcher can’t download the required files, one likely cause is internet connectivity issues. It’s a good idea to double-check your internet prior to trying the fixes in this article, as this may be the quickest solution.
- Antivirus interference. Some users note that their antivirus blocks the launcher from downloading the update files. Since apps can accidentally get flagged as suspicious, this is one of the most likely causes of the error.
- Glitched or broken installation files. Occasionally, the installation or update process can introduce corrupted files. If this happens, it can result in further updates being unable to proceed properly.
How to Fix “Unable to Update the Minecraft Native Launcher” in Windows
Here are six methods you can use to fix this error message:
Method 1: Launch Minecraft as Administrator
Occasionally, the Minecraft native launcher error will occur because the app doesn’t have sufficient system privileges. To launch Minecraft as administrator:
- Right-click the Minecraft launcher and select Run as administrator.
- Check if the updates work. If not, move to the next step.
Method 2: Repair Minecraft
- Open Run by pressing the Windows key + R.
- Type “Appwiz.cpl” and press Enter.
- Find Minecraft, right-click it and select Repair.
- Follow the on-screen instructions to complete the repair process, then try to launch Minecraft again.
Method 3: Run the Program Compatibility Troubleshooter
Windows has a built-in troubleshooter that can help you optimize games that aren’t downloaded from the Microsoft Store. If you use the Java Edition (downloaded from the Minecraft website), this fix may help.
- Press Start and type Minecraft.
- Right-click Minecraft and select Open File Location.
- Right-click Minecraft and select Troubleshoot compatibility.
- Follow the instructions to complete the troubleshooter. Once complete, check to see whether the launcher is able to download instructions.
Method 4: Temporarily Disable Your Antivirus
To determine if your antivirus is causing the error message to appear, you can temporarily disable it and see if the update works. To do so, right-click your antivirus in the Icon Tray and select the disable option. This process will differ depending on your antivirus.
With the antivirus disabled, check if the Minecraft launcher is able to update. If it can, your antivirus software is most likely the issue. Re-enable the antivirus after Minecraft is updated to ensure that your computer is protected.
Method 5: Reinstall Minecraft With the Latest Version
If nothing else worked, you should try a complete reinstall using the latest legitimate version of the Minecraft game from the official website. To do so:
- Press Start and type Add or remove programs.
- Select this option from the list.
- Find Minecraft, select it and then click Uninstall.
- Next, open File Explorer and type “%appdata%” into the address bar then press Enter.
- Delete the .Minecraft folder.
- Head to the official Minecraft website and click the Download button to get the latest launcher for your operating system. If you use the Bedrock Edition, head to the Microsoft Store and download it from there.
- Once installed, open the launcher and see if it will install updates correctly now.
Method 6: Download Minecraft Without the Launcher
If the launcher problem persists, you can try to download the Minecraft application separately. To do so:
- Head to the Minecraft alternative download page.
- Download Minecraft.exe.
- Once downloaded, double-click the .exe file to launch and update Minecraft.
Glitches, Bugs, and Errors
There’s nothing worse than an unexpected error preventing you from playing your favorite game. The “Unable to Update Minecraft Native Launcher” error is one of these unfortunately common messages. Hopefully, with this tutorial you’re able to fix the glitch and get back to mining.