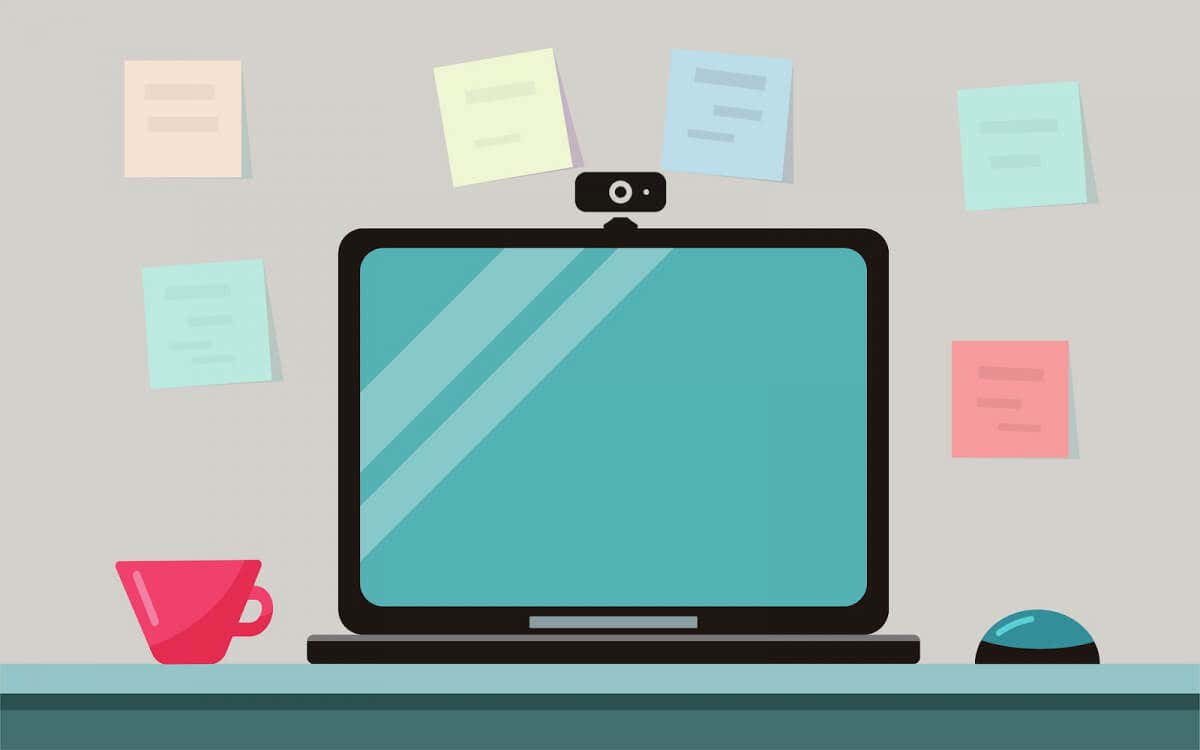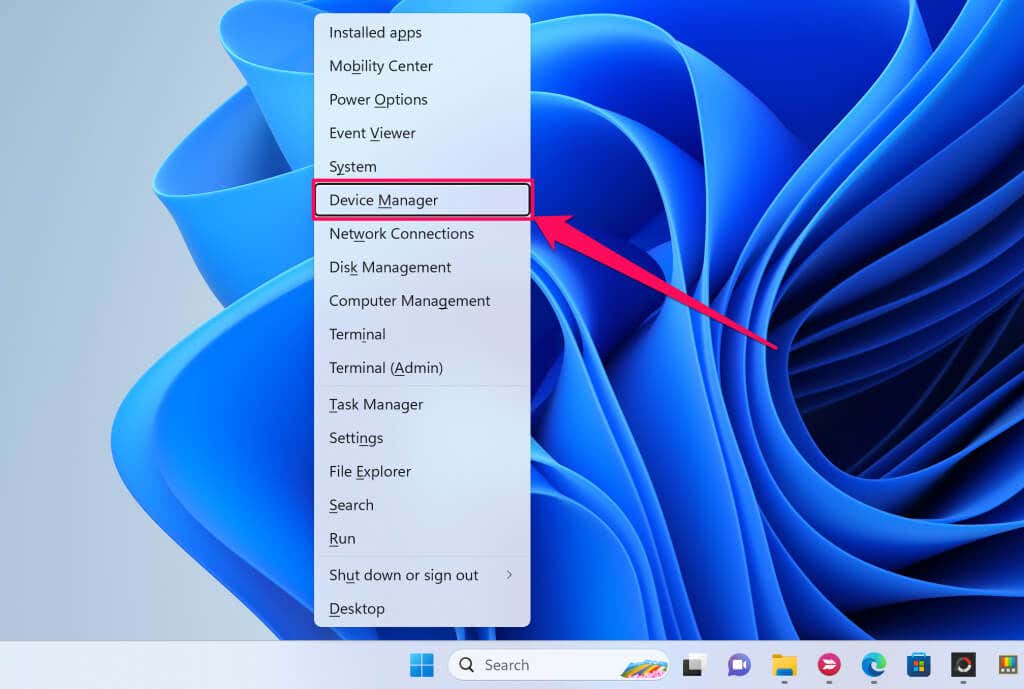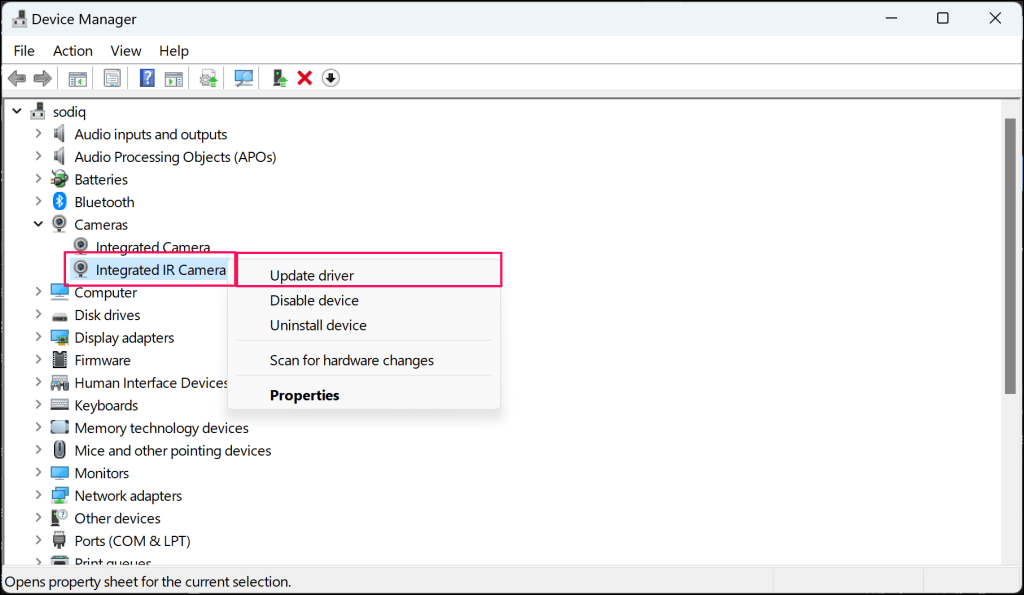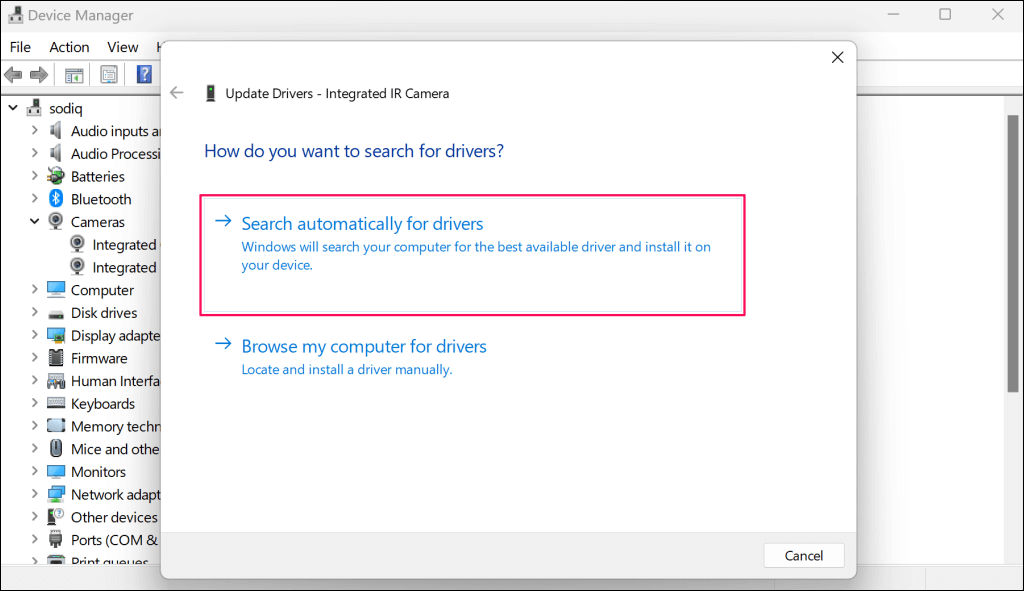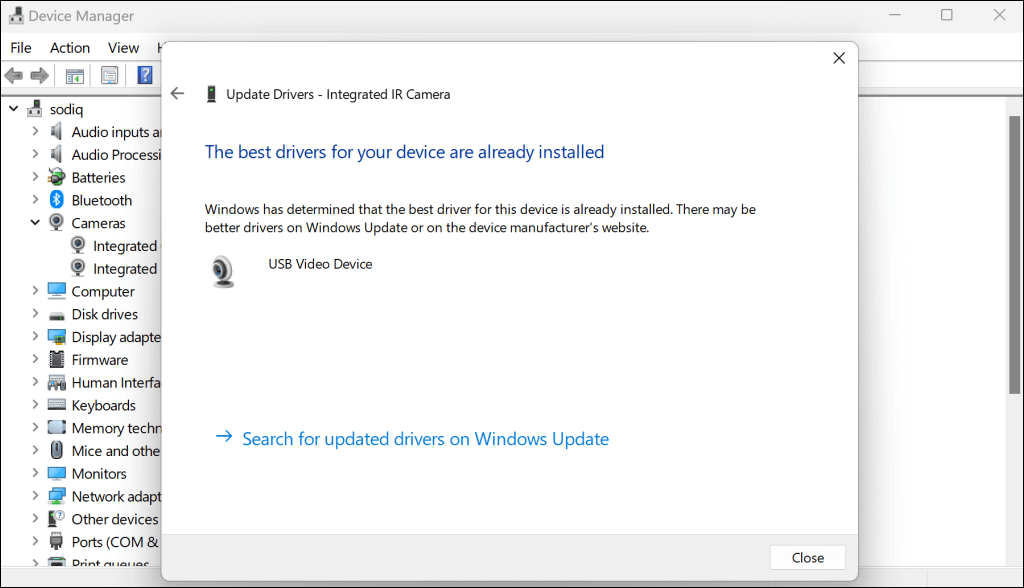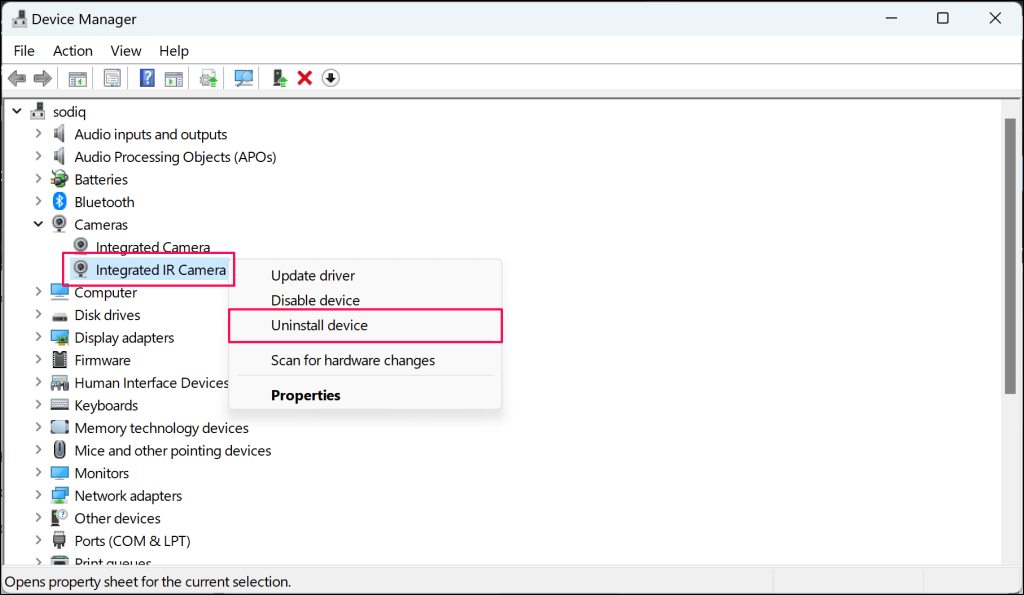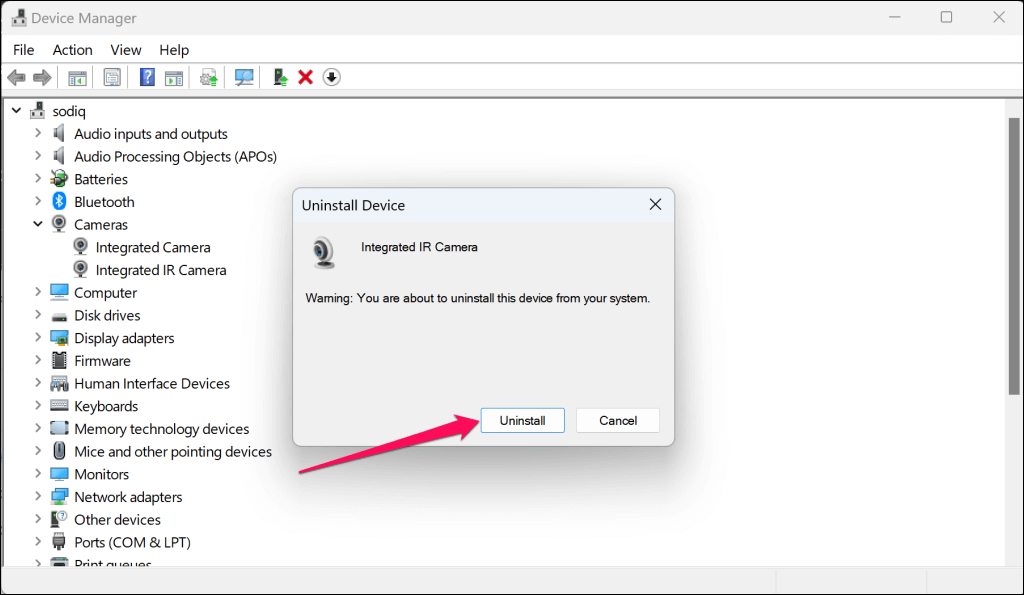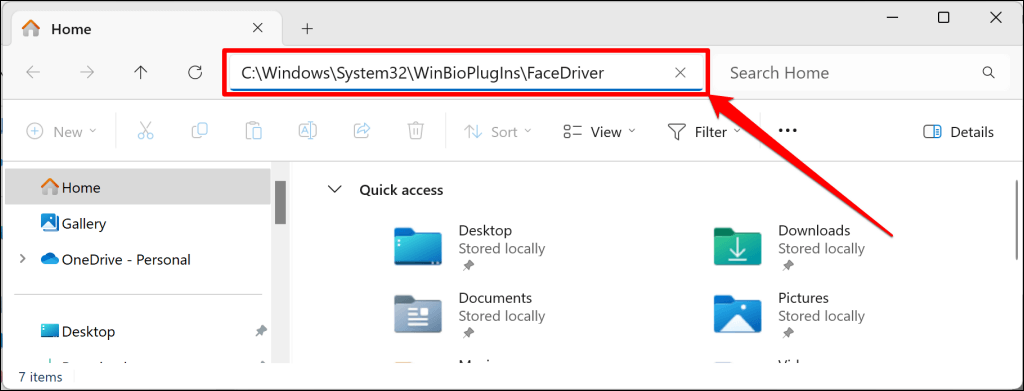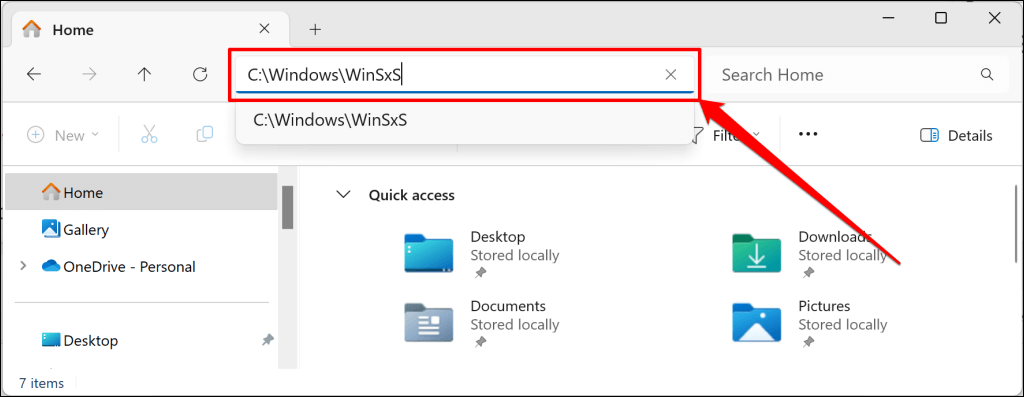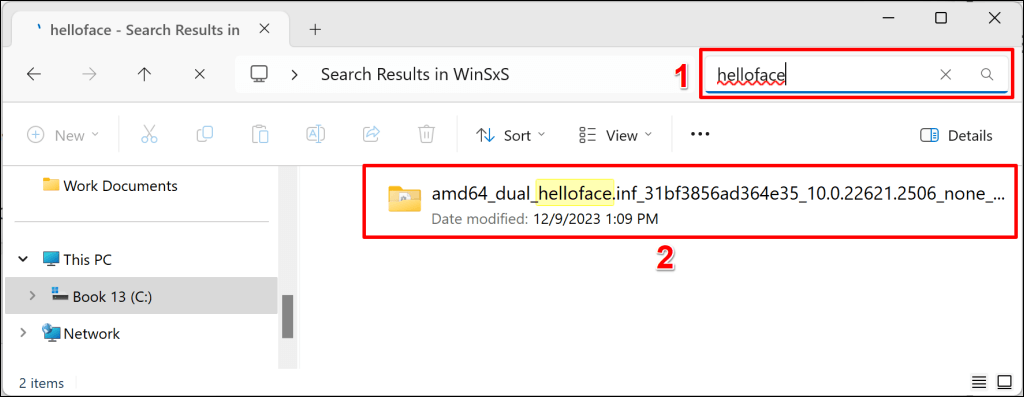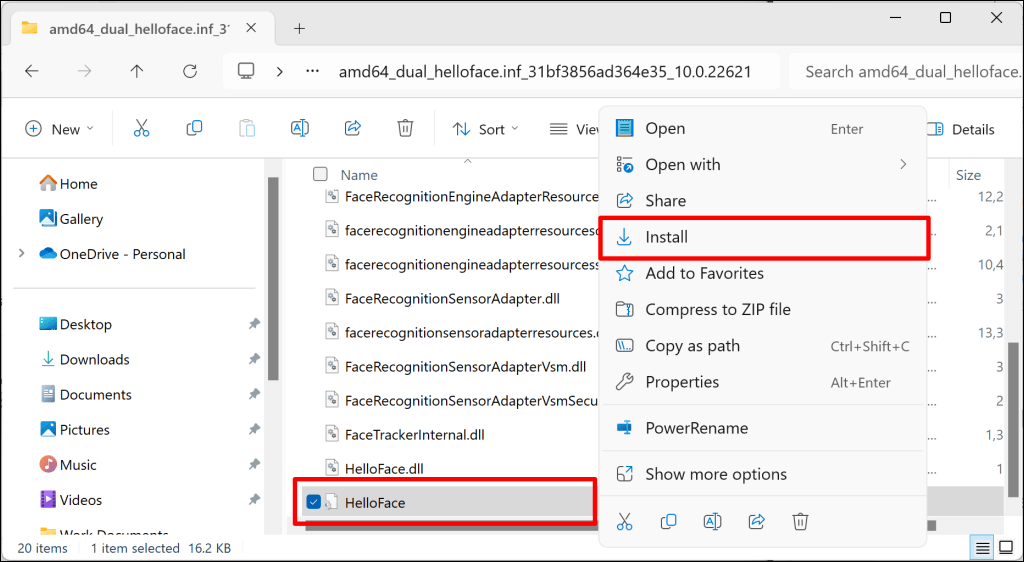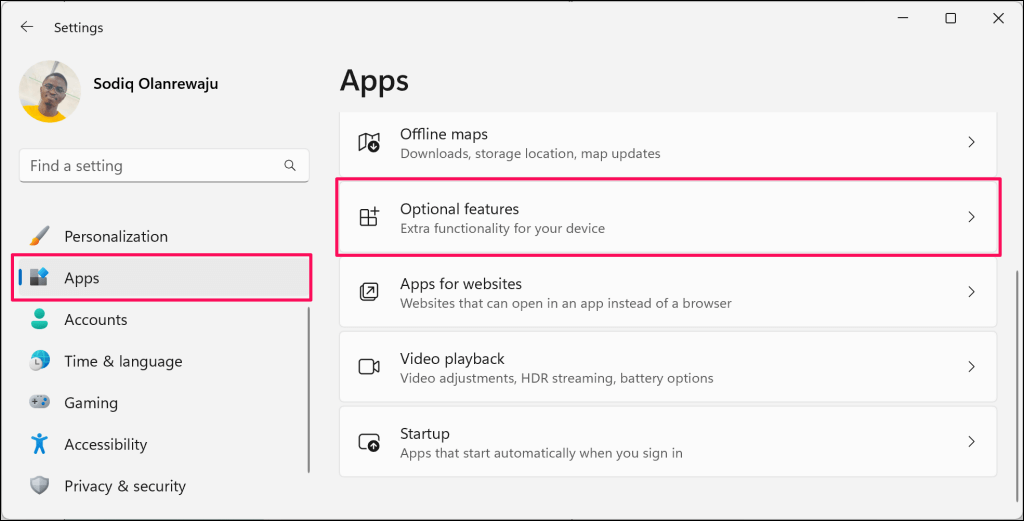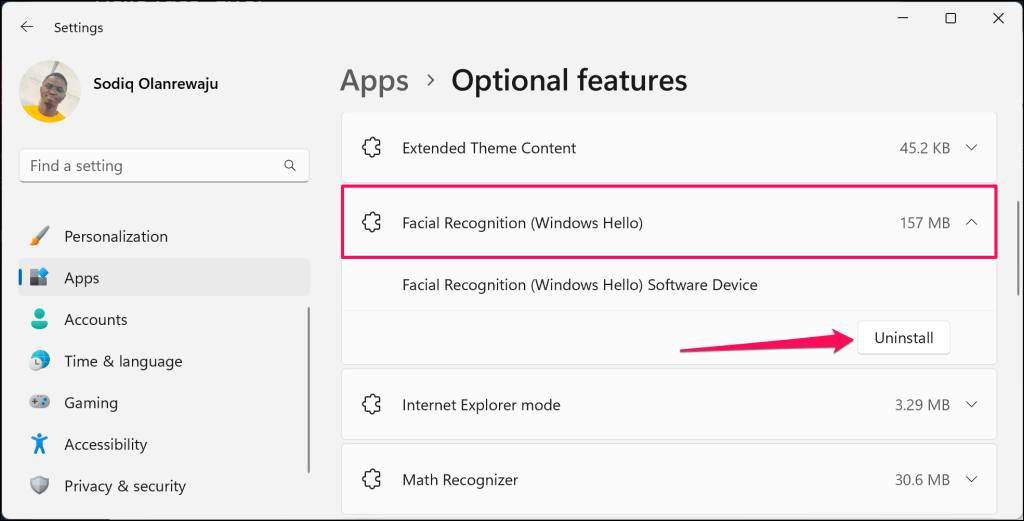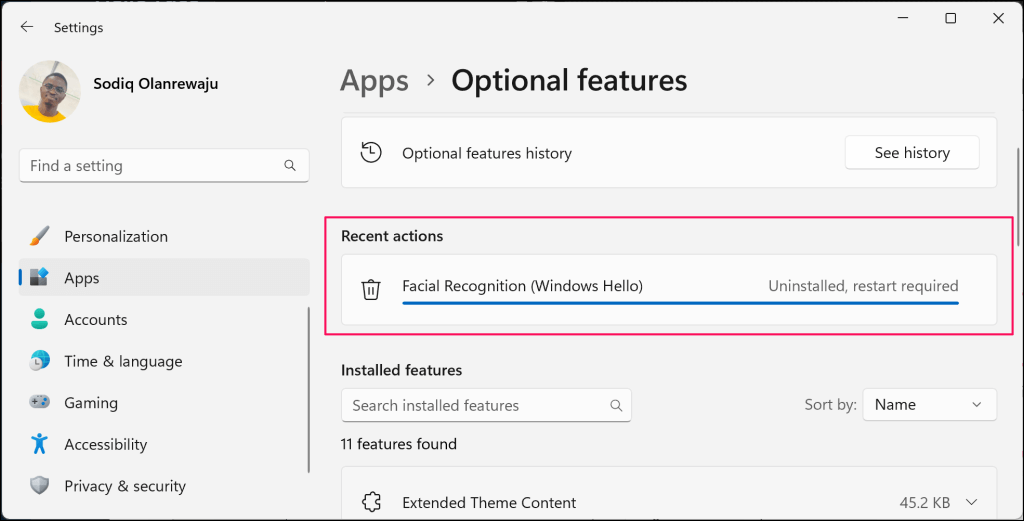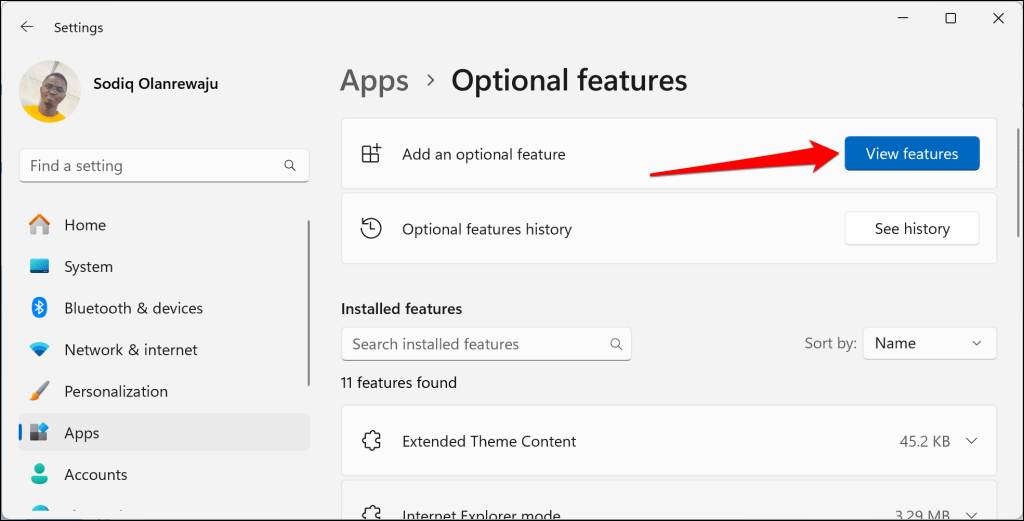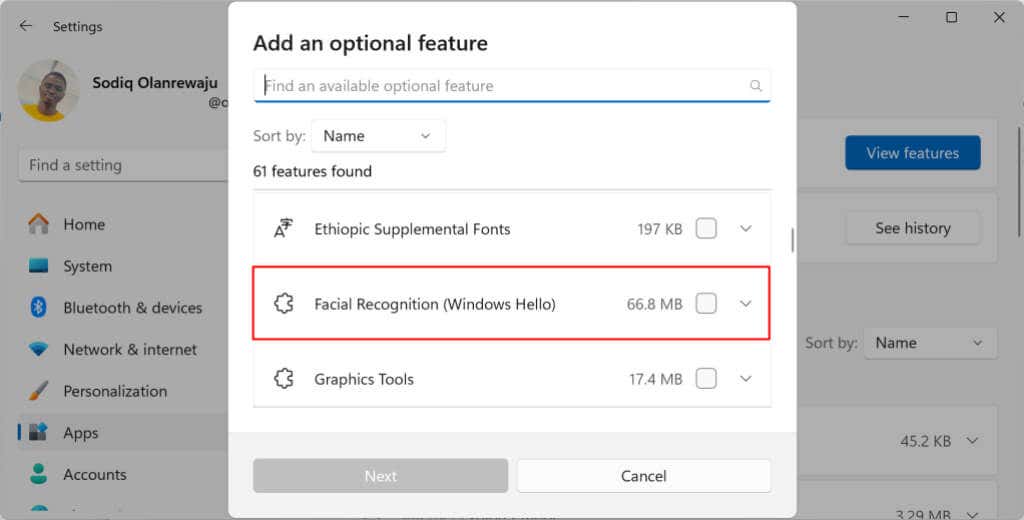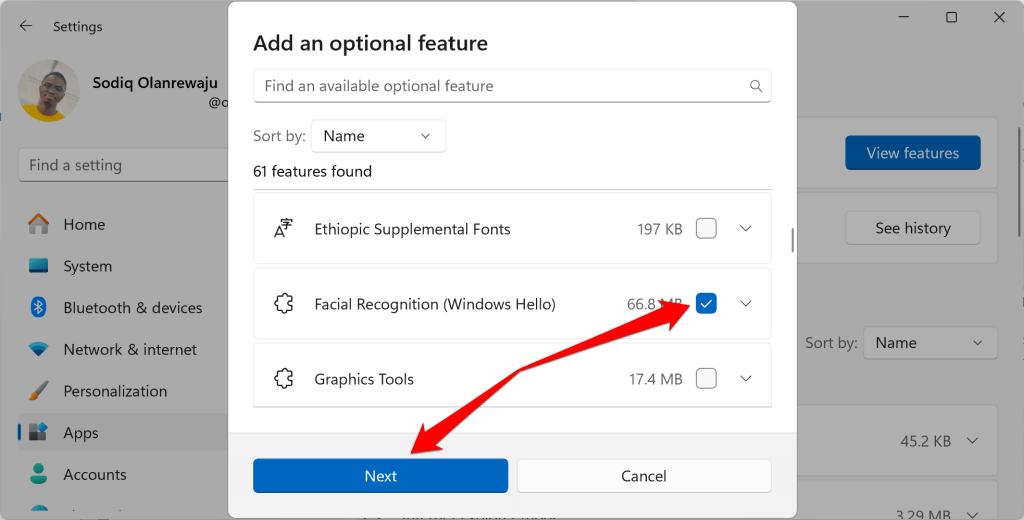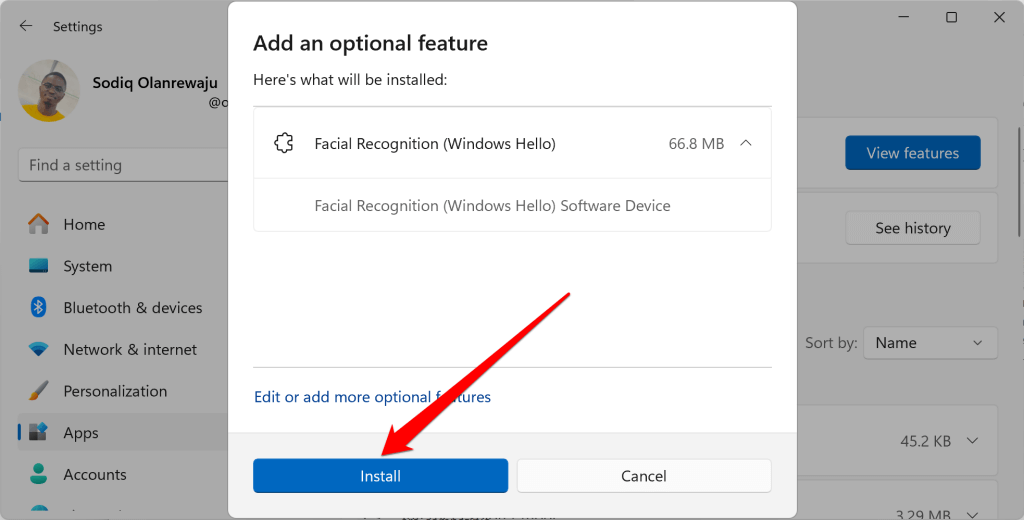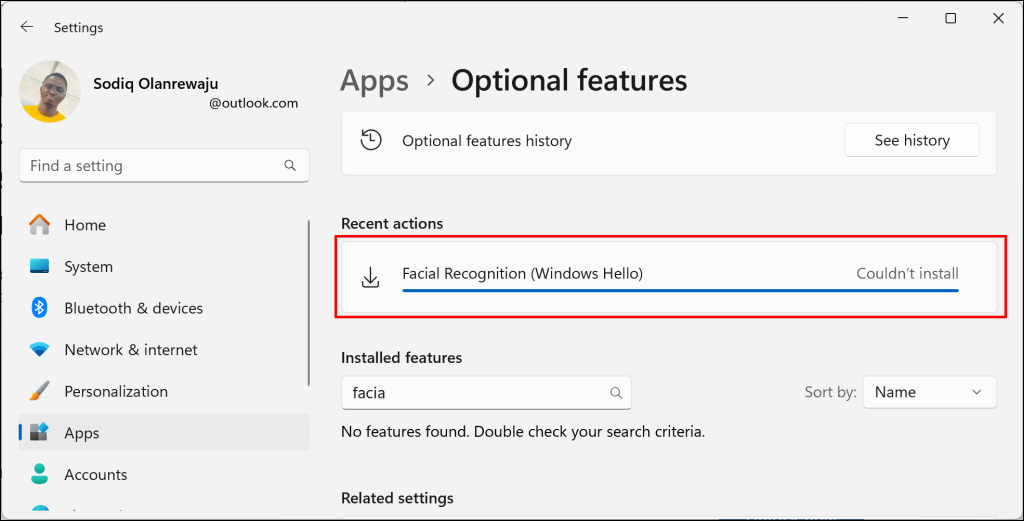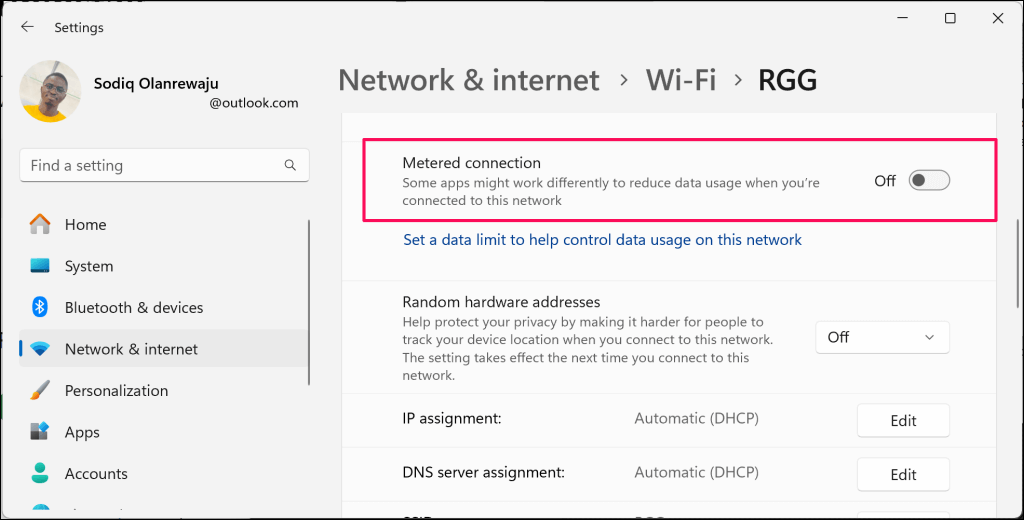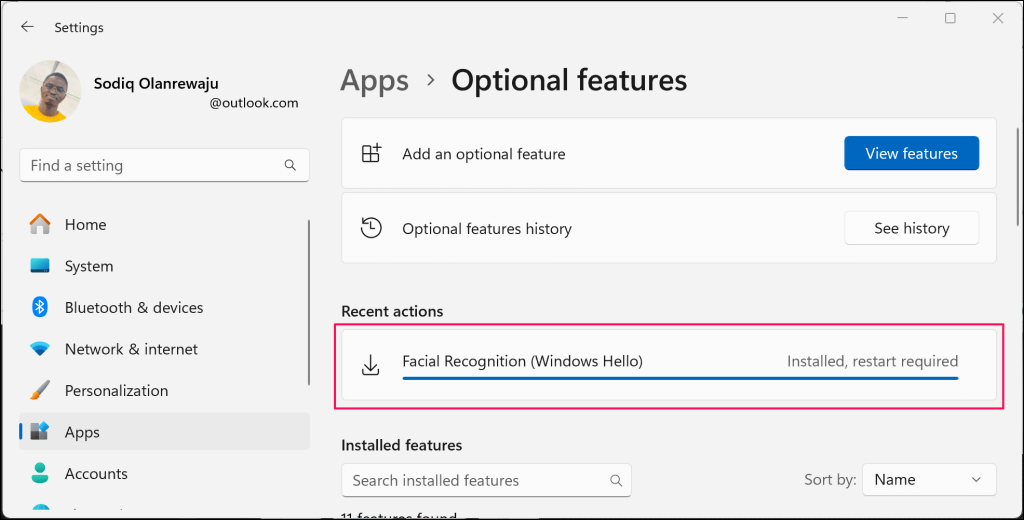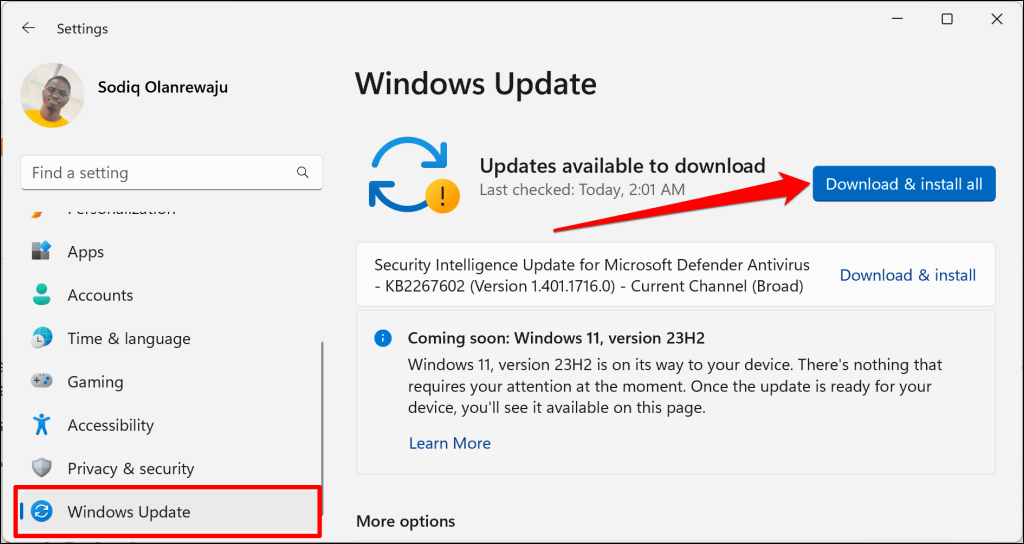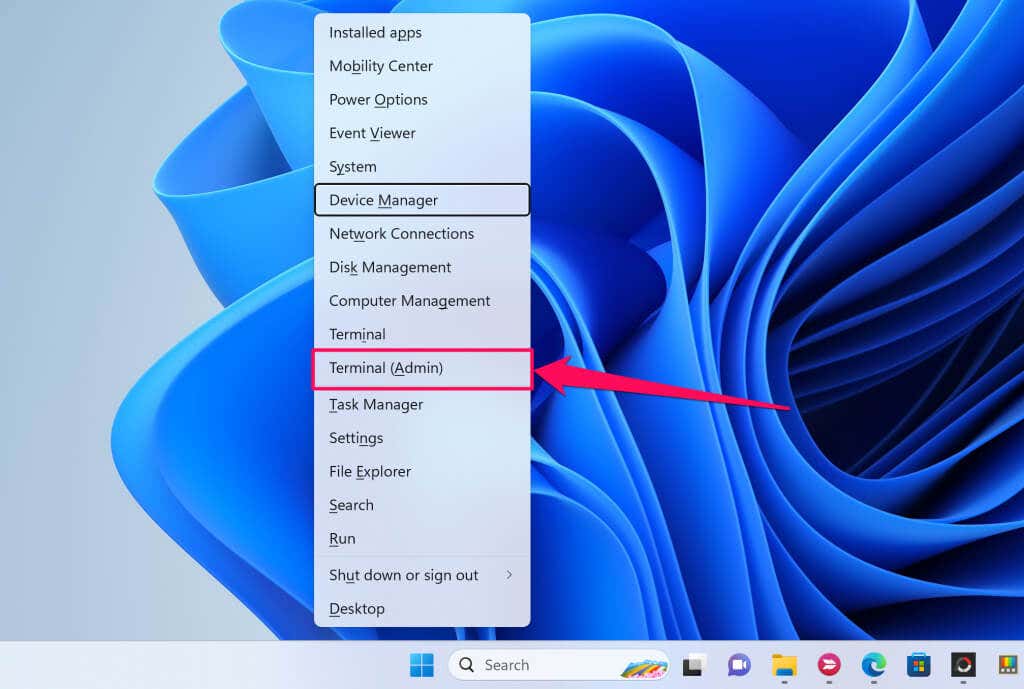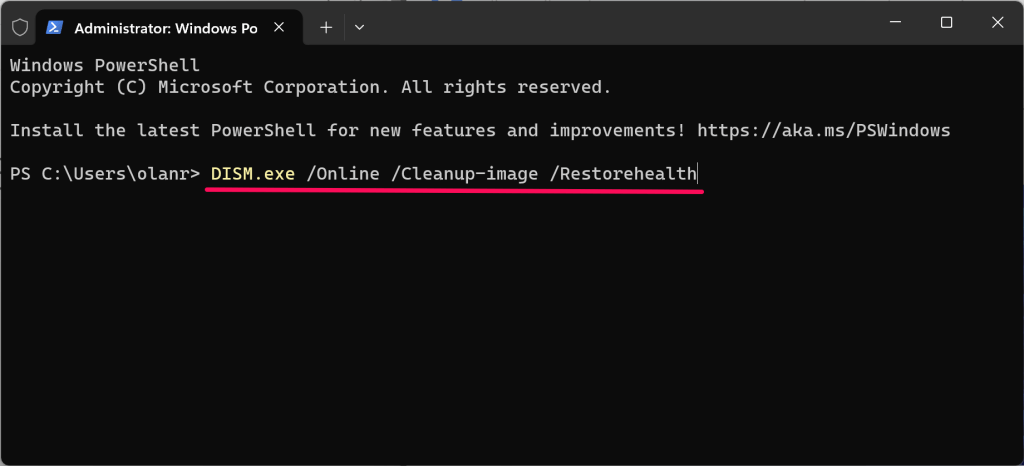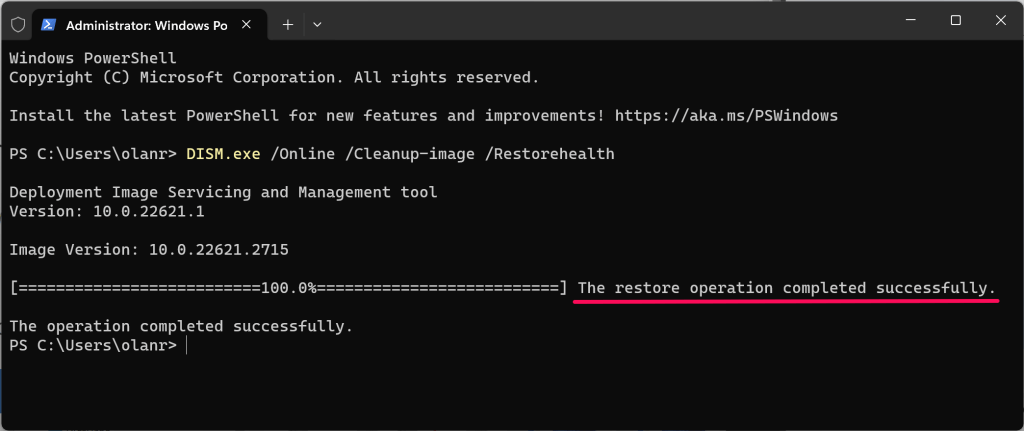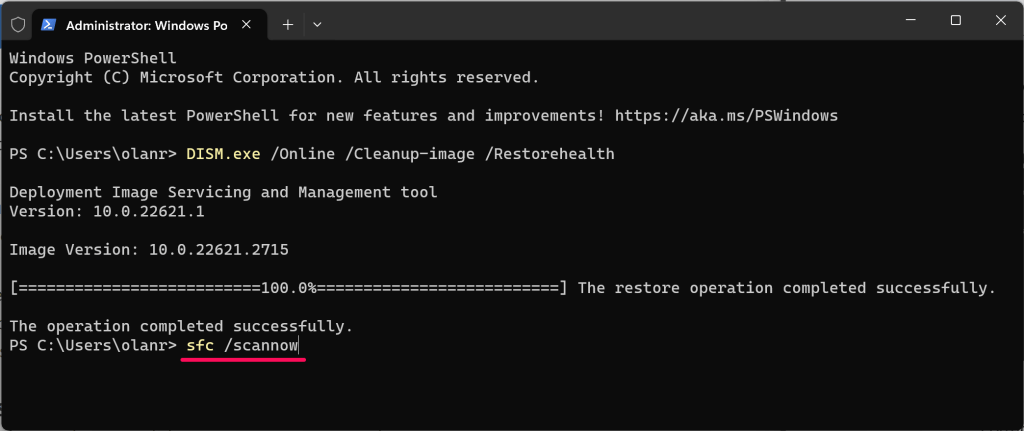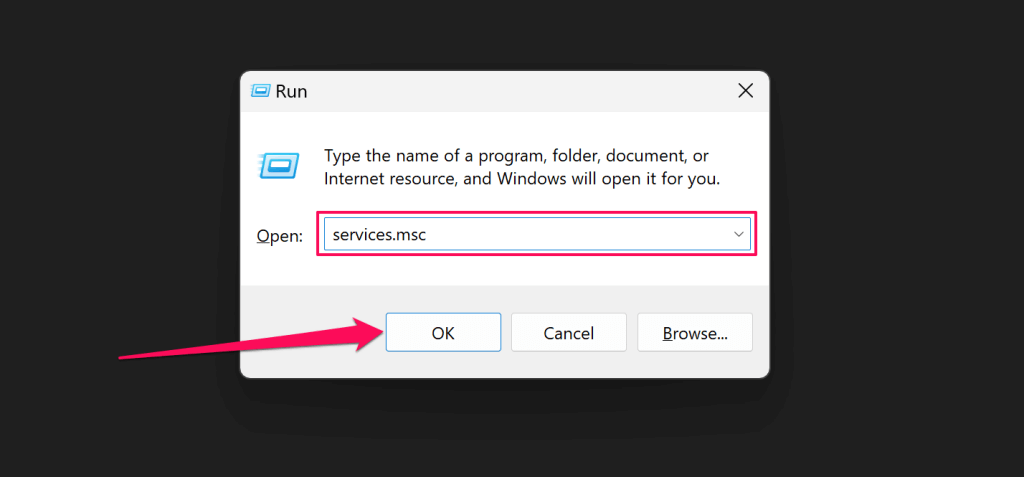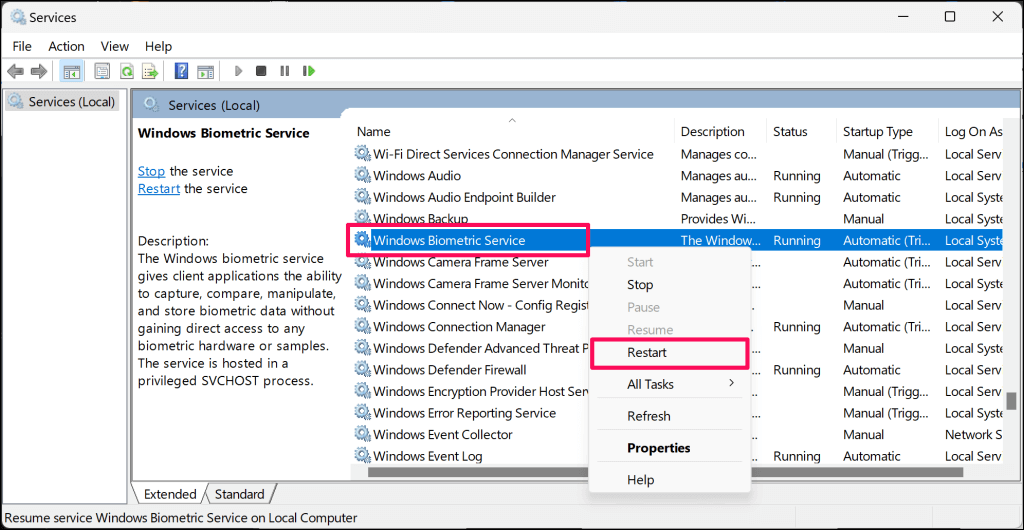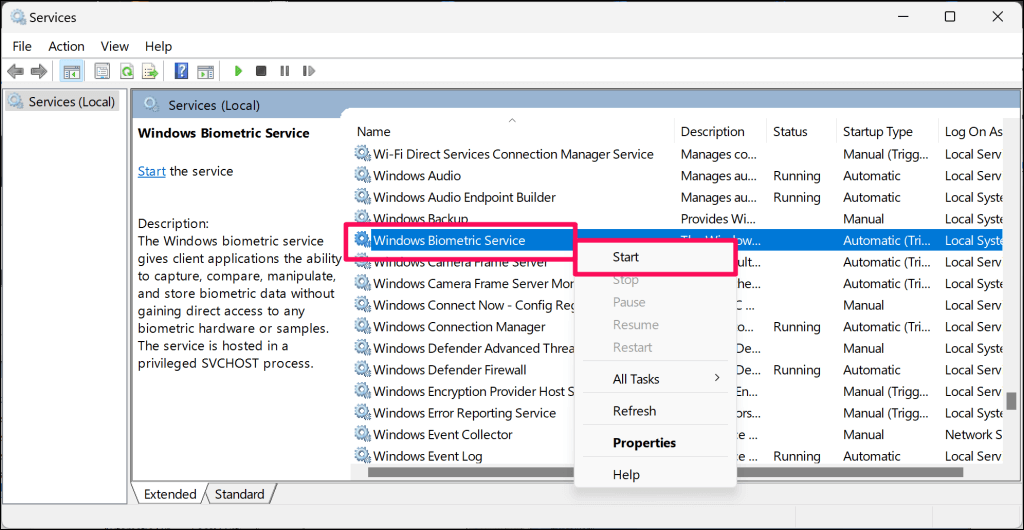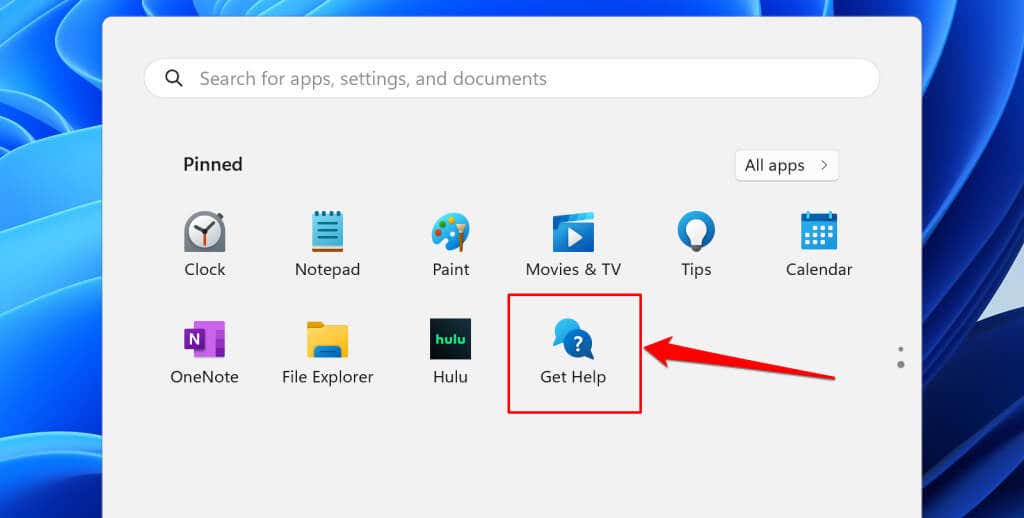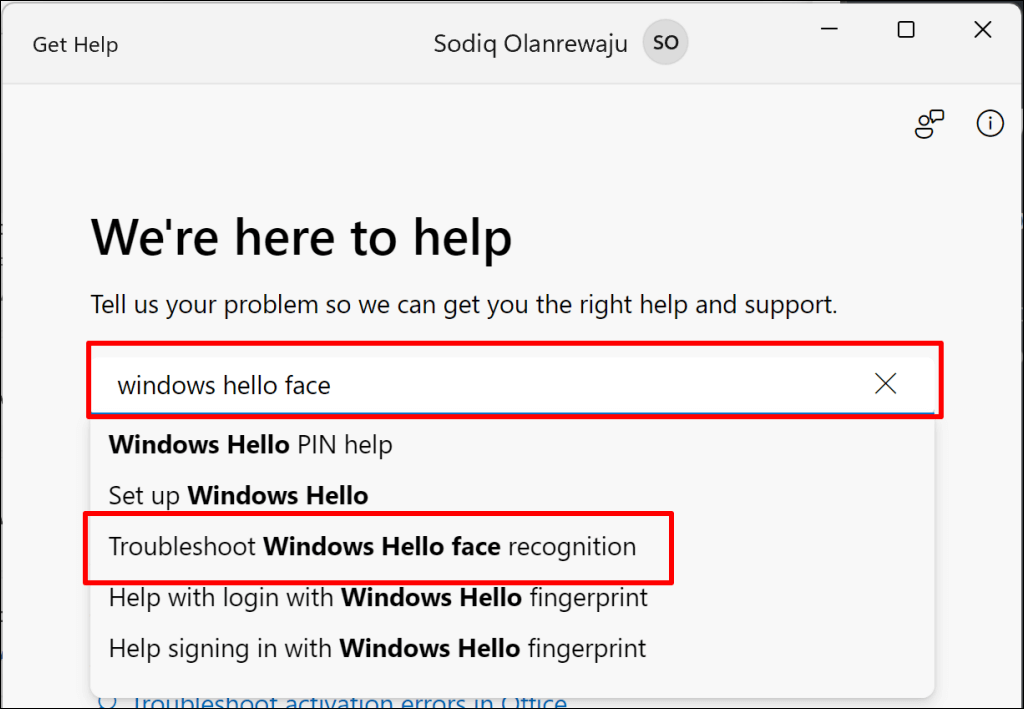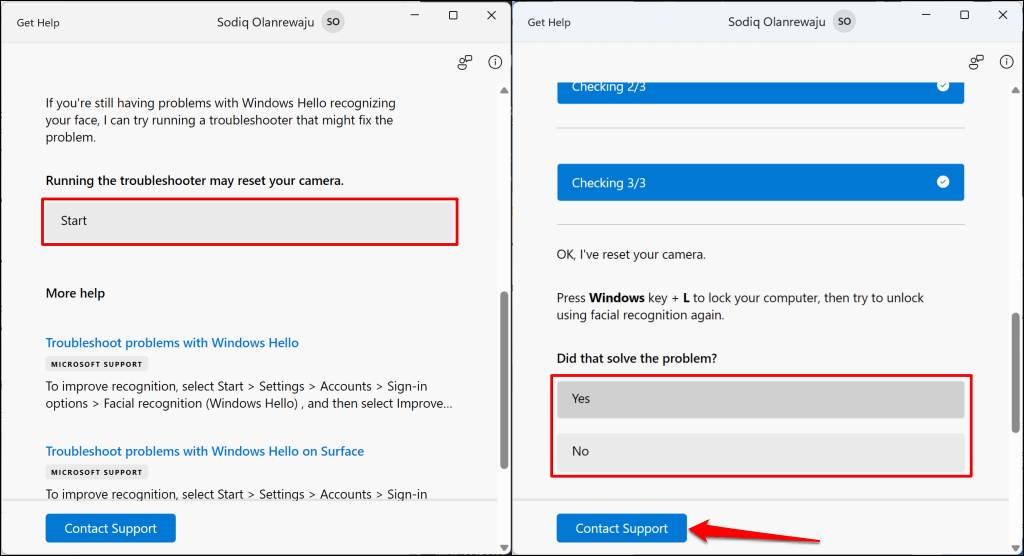You want to set up face recognition unlock on your PC, but Windows says, “We couldn’t find a camera compatible with Windows Hello Face.” What exactly does this error message mean, and how do you fix the problem? This tutorial explains it all.
Why Does Your Webcam Not Work With Windows Hello?
Several factors could cause conflicts between your webcam and Windows facial recognition. These factors include a malfunctioning camera driver, corrupt system files, buggy/outdated operating system, etc. Also, Windows Hello facial recognition won’t work if your computer lacks an Infrared (IR) camera.
With a compatible IR camera, you can always fix temporary glitches stopping Windows Hello face recognition from working correctly. Updating the HelloFace driver and reinstalling the Windows Hello Face Recognition app are proven troubleshooting fixes.
Performing a system reboot can install pending updates that’ll help optimize Windows Hello facial recognition. So, we recommend restarting your computer before taking the troubleshooting steps below.
Update or Reinstall Your Camera Driver
Windows Hello utilizes your computer’s infrared (IR) camera for facial recognition and authentication. The feature might stop working correctly if your PC has a corrupt or outdated IR camera driver.
Connect your PC to the internet and follow the steps below to update the IR camera driver.
- Right-click the Start menu or use the Windows key + X shortcut to open the Quick Link menu.
- Select Device Manager.
- Expand the Cameras category, right-click the IR camera driver, and select Update driver.
- Select Search automatically for drivers
Remove and reinstall the IR camera driver if Device Manager says you have the best/latest driver.
Performing a reinstallation can fix corruption and other issues affecting the driver.
- Right-click the IR camera driver and select Uninstall driver.
- Select Uninstall on the confirmation prompt to remove the driver from your PC.
Windows will automatically reinstall the driver when you restart your computer. Perform a system reboot and check the Device Manager “Cameras” category for the IR Camera driver.
Manually install the HelloFace driver on your computer (see next section) if the error persists.
Install the HelloFace Driver
The location of the HelloFace driver file might vary depending on your PC’s model and operating system version. Nonetheless, the steps below will guide you through finding and manually installing the HelloFace driver in Windows 10 and 11.
- Open File Explorer, paste C:\Windows\System32\WinBioPlugIns\FaceDriver in the navigation box, and press Enter.
Jump to step #4 if you find the HelloFace or HelloFace.inf file in the “FaceDriver” folder. Otherwise, proceed to the next step to locate HelloFace.inf in a different folder.
- Paste C:\Windows\WinSxS in the File Explorer navigation box and press Enter.
- Type helloface in the search box and double-click the resulting folder.
- Locate and right-click the HelloFace file, then select Install on the context menu.
Head to your PC’s account sign-in settings page and check if installing the driver restores Windows Hello facial recognition.
Reinstall the Windows Hello Facial Recognition App
Removing and reinstalling the Facial Recognition (Windows Hello) app cleared the “We couldn’t find a camera compatible with Windows Hello Face” error message on our test computer.
We recommend doing the same if the error persists after updating your camera driver. Connect your computer to the internet and follow the steps to reinstall the Windows Hello Facial Recognition app.
- Open the Windows Settings app, select Apps on the sidebar, and select Optional features.
- Expand the Facial Recognical (Windows Hello) option and select the Uninstall button.
You should see a success message that Windows uninstalled the Facial Recognition app. Restart your computer to complete the removal process.
Return to the “Optional features” settings page (see step #1) when your PC reboots and proceed to the next step.
- Select View features on the “Add an optional feature” row.
- Locate Facial Recognition (Windows Hello) on the list of optional features. Type “facial recognition” in the search box to quickly find the feature.
- Select the Facial Recognition (Windows Hello) checkbox and Next to proceed.
- Select Install to add the Facial Recognition (Windows Hello) software device to your PC.
If you’re on a metered network connection, you’ll get a “Can’t install” error.
Make your Wi-Fi or Ethernet connection unmetered and try again. Go to Settings > Network & internet > Wi-Fi, select [Network name] properties, and toggle off Metered connection.
- Restart your computer to install the Facial Recognition (Windows Hello) feature.
Update Your Computer
Lenovo says the issue is prevalent on ThinkPad laptops running Windows 10 or Windows 11 21H1 (Build 22000). Update your computer’s software if it runs these Windows OS versions or builds.
Microsoft sometimes ships Windows Hello Facial Recognition driver updates through Windows Update. So, it’s always a good idea to keep your computer up-to-date.
Go to Settings > Windows Update and select Check for updates or Download & install all to install available updates.
Run the Windows System File Checker
File corruption can mess with Windows Hello features and services. Use the System File Checker (SFC) to find and replace missing or corrupt system files on your computer.
Connect your PC to the internet and follow the steps below to run the System File Checker.
- Right-click the Start menu (or press Windows key + X) and select Terminal (Admin) on the Quick Link menu.
- Type or paste DISM.exe /Online /Cleanup-image /Restorehealth in the console and press Enter.
The command prompts Windows to source the files required to fix corruption. Proceed to the next step when you see a “The restore operation completed successfully.” message.
- Type or paste sfc /scannow on the new line and press Enter.
Wait while Terminal runs the command and check the scan results for more information. Here are the possible results you’ll get and they mean:
- Windows Resource Protection did not find any integrity violations: SFC didn’t find, repair, or replace any corrupt system file.
- Windows Resource Protection could not perform the requested operation: SFC couldn’t scan your computer for file corruption.
- Windows Resource Protection found corrupt files and successfully repaired them: SFC found and fixed corrupt system files.
- Windows Resource Protection found corrupt files but was unable to fix some of them: SFC found corrupt system files but failed to repair them.
If SFC fails to scan or fix file corruption, try the troubleshooting fixes in this tutorial and re-run SFC.
Restart the Windows Biometric Service
The Windows Biometric Service powers and manages biometric devices on Windows computers. Restarting the service might help Windows detect your camera for facial recognition.
- Press the Windows key + R, type services.msc in the dialog box, and select OK.
- Right-click the Windows Biometric Service and select Restart.
Select Start if the service isn’t running.
Restart your PC if the “We couldn’t find a camera compatible with Windows Hello Face” error persists.
Run Camera Troubleshooting Checks with “Get Help”
The Get Help app can diagnose and fix Windows Hello face recognition issues. Use the app to troubleshoot your webcam before contacting Microsoft Support or taking your PC to a repair shop.
- Launch the Get Help app in the Start menu or app library.
- Type “windows hello face” in the dialog box and select Troubleshoot Windows Hello face recognition.
- Select Start to run the troubleshooter recommended by Get Help.
The troubleshooter will reset your camera and run other checks. Answer the follow-up questions and follow each recommendation until your webcam works with Windows Hello. Select the Contact Support button for more troubleshooting options.
Get Your Computer Serviced or Repaired
You likely have a faulty webcam if it doesn’t work with Windows Hello, system applications, and third-party programs. Take your PC to a repair shop if all troubleshooting attempts fail to dismiss the “We couldn’t find a camera compatible with Windows Hello Face” error.
Related Posts
- Preparing for Windows 10 End of Support: Upgrading to Windows 11
- How to Fix a “This file does not have an app associated with it” Error on Windows
- How to Fix an Update Error 0x800705b4 on Windows
- How to Resolve “A JavaScript error occured in the main process” Error on Windows
- How to Fix the Network Discovery Is Turned Off Error on Windows