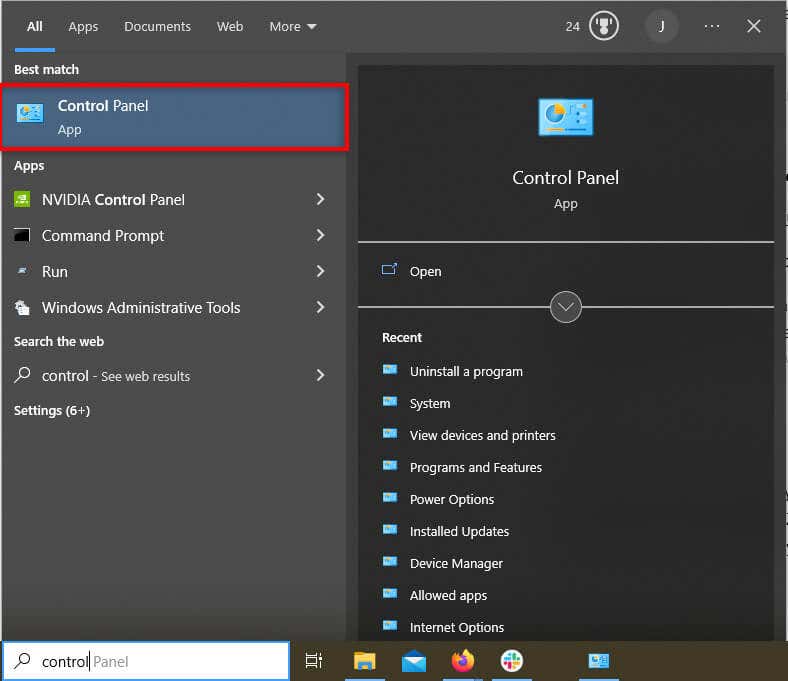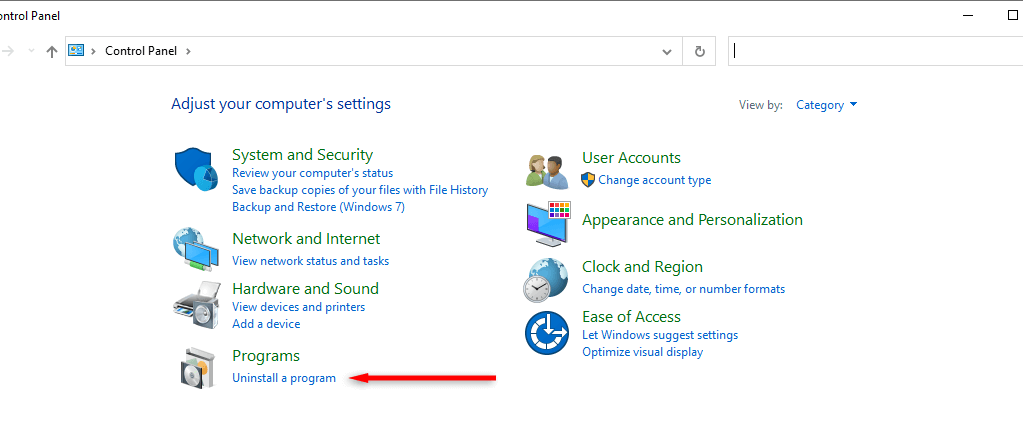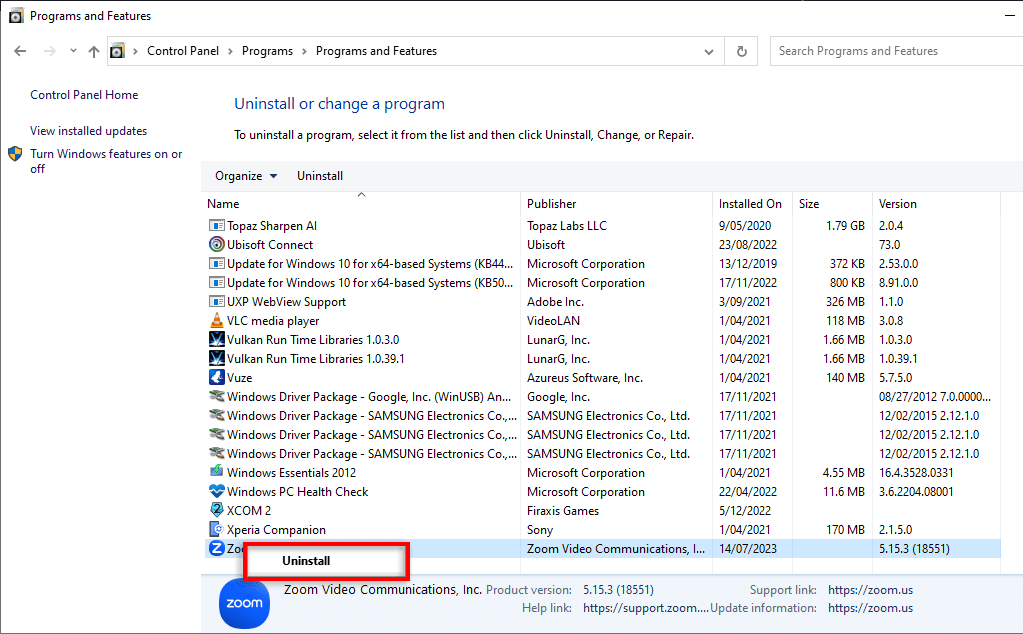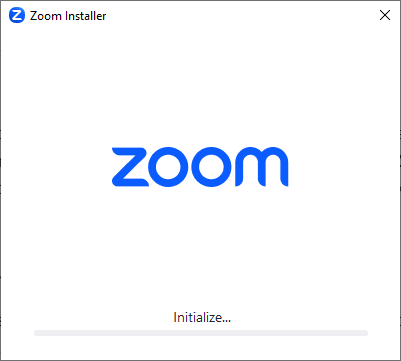Zoom is a popular video conferencing app that many companies use to host meetings, webinars, conferences, and more. However, some Zoom users report an error that prevents the Zoom application from updating to the latest version, meaning they can’t use the app at all.
In this troubleshooting guide, we’ll explain what causes the Zoom update error code 10002 and how to fix it.
What Is the Zoom Installation Error Code 10002?
The Zoom error code 10002 is an error message that seems to mostly affect Apple macOS users. But it can appear in a Windows PC too. Usually, the error occurs when trying to update Zoom. If you’re hit with the 10002 error code, you’ll be unable to update or use the Zoom app.
There are three main causes for the 10002 error code:
- The source link for the Zoom installer package is broken.
- The Zoom app doesn’t have the right permissions.
- The macOS desktop client cannot auto-update.
- Your antivirus software or firewall prevents the Zoom installer by quarantining vital files.
- Network connectivity issues or other problems with your internet connection that prevent you from downloading the latest version of Zoom. However, this usually shows up as Zoom error code 5003.
How to Fix Zoom Error Code 10002
Below, we’ll explain how to fix the Zoom 10002 error code on Microsoft Windows. If you need to fix the Zoom error code 10002 on macOS, check out our detailed guide.
Uninstall and Reinstall Zoom
To do so:
- Press the Windows key to open the Start Menu.
- Type “Control Panel” in the search bar, then select it from the list.
- Select Uninstall a program.
- Scroll down, right-click Zoom, and select Uninstall. Complete the uninstallation wizard.
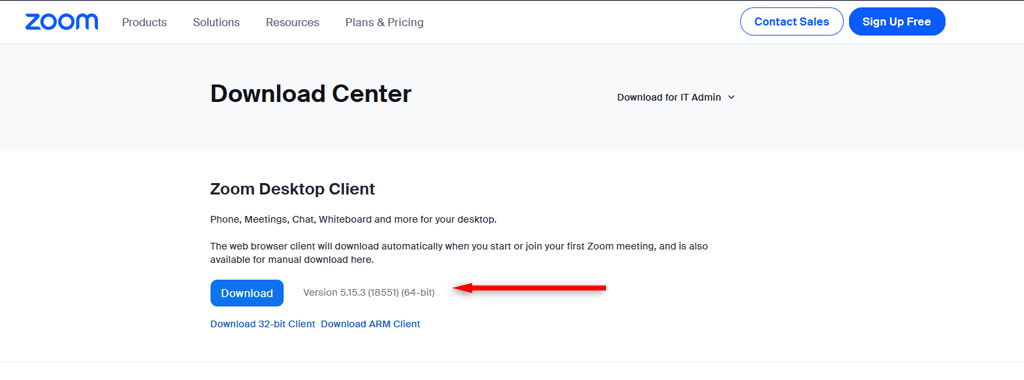
- Complete the installation process, then reboot your computer.
Note: If this doesn’t work, you can submit a request with Zoom Support to investigate the error. Open File Explorer and navigate to C:/Users/Username/Appdata/Roaming/Zoom and copy the Installer.txt file. Add this to your request so that the support agent can work out what’s going wrong.
Contact Zoom Support
Hopefully, this guide has helped you resolve the error code and get back to your Zoom meeting.
If you’re still experiencing issues with the Zoom client, contact Zoom Support or leave a message on the Zoom Forums. In the meantime, you could use Zoom on your iPad, iPhone, or Android device.
Related Posts
- Preparing for Windows 10 End of Support: Upgrading to Windows 11
- How to Fix a “This file does not have an app associated with it” Error on Windows
- How to Fix an Update Error 0x800705b4 on Windows
- How to Resolve “A JavaScript error occured in the main process” Error on Windows
- How to Fix the Network Discovery Is Turned Off Error on Windows